iOS 18 AI Clean Up Tool: What It Is & How to Use It
iOS 18's first batch of Apple Intelligence features is rapidly approaching with the iOS 18.1 update and among them, is the new 'Clean Up' photo editing tool which looks to change the way we edit pictures.
But if you've been out of the loop on Apple's latest features, it can be a bit confusing since there's so much coming with the latest iPhone lineup and iOS 18 updates. So today, we're breaking down one of the most highly anticipated features: Clean Up.
We'll show you exactly what it's all about, how it works, and how to use it.
1: What Is Clean Up AI Feature on iPhone
To put it simply, Clean Up is an AI-powered photo editing tool included in Apple Intelligence, which can seamlessly remove objects from a photo on your iPhone.
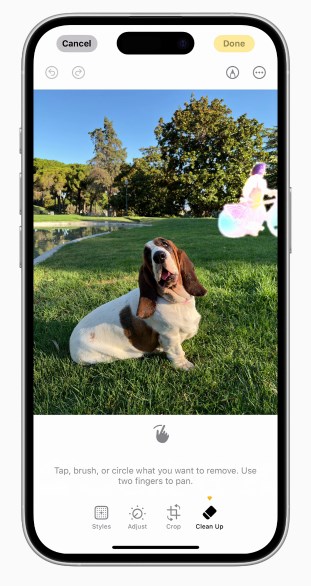
In particular, once you use the Clean Up feature, Apple Intelligence will immediately recognize the objects, people, and elements in the photo, and even tag the elements, so that you can 'clean up' any images in the background that are obstructing the image like a person or object.
For example, you take a picture with your family, but someone in the background walks into the frame. With the Clean Up tool, you can easily remove the person without messing with the visual fidelity of the image.
In most cases, the tool is effective in removing the highlighted object without much blur or distortion thanks to the powerful AI processing.
Requirements of Clean Up Feature:
- iPhone 15 Pro, iPhone 15 Pro Max, iPhone 16 Series;
- For now, the feature is solely available on the latest iOS 18.1 and higher;
- Users need to set your device to US English to access the Apple Intelligence features.
If your iPhone is capable of using the Clean Up tool, congrats! Keep on reading to know how to remove objects from photos on your iPhone.
2: How to Use Clean Up to Remove Objects from Images on iPhone
All you have to do is open the 'Photos' app on your iPhone and select an image you want to 'clean up'. From there, follow the steps below to learn how to remove objects from any image on your iPhone with the AI-powered Clean Up tool:
- Step 1.On your selected image you want to Clean Up, tap on the screen once, and select the 'Edit' button.
- Step 2.Tap on the 'Clean Up' icon at the bottom of the screen.
- Step 3.The first time you use the Clean Up feature, it will start downloading the required processes for the tool. Wait for the download to complete.
- Step 4.Certain elements on the screen will be identified by the AI, then you have these options to remove elements from photos:
- Tap on these highlighted objects to automatically remove them from the image;
- Circle the objects you want to remove, and it will disappear automatically;
- Brush the area or objects to remove.

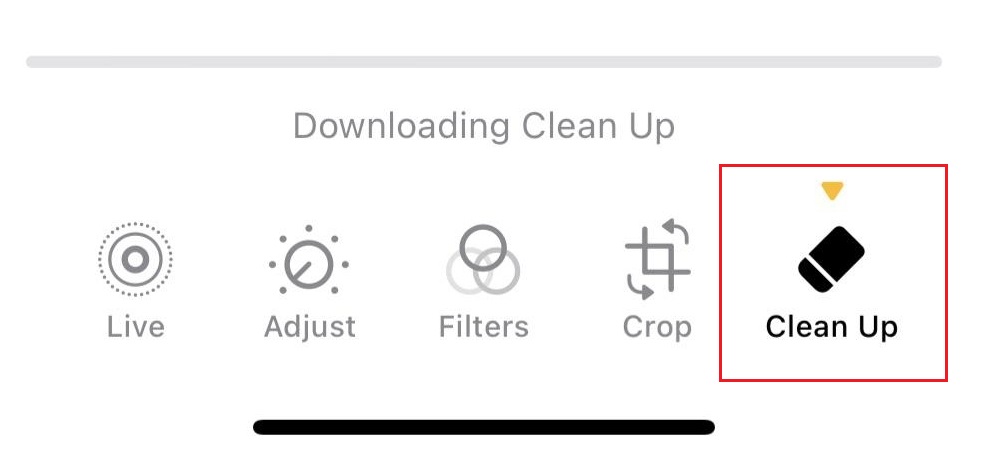
For finer details to remove using the Clean Up tool, pinch the screen to zoom in. Then use multiple 'brush' strokes on the screen to highlight where the Clean Up tool should remove an object.
In summary, there are three ways to use the Clean Up tool: tapping on highlighted objects, circling, or brushing an object. But the highlight method isn't always available since depending on the complexity of the image, the tool may not be able to identify it. In those instances, encircle the object you want to remove or brush over the object to use the Clean Up feature.
3: How to Undo Clean Up from Images on iPhone
But what about the scenario where you're not happy with the results of the Clean Up tool? The good news is these changes are not permanent and there are multiple ways to remove it in case you prefer the original image to the cleaned-up version.
There are multiple methods to do this, either while you're still editing an image or even after the fact. In these cases, you can revert the image to the original version to use, or if you want to try using the Clean Up tool again to see if you get a better result.
Here are the multiple ways you can undo the Clean Up feature:
Undo Button
Pressing the 'Undo' button as highlighted in the screenshot above will allow you to undo changes one by one from the Clean Up tool. For example, you can use this feature when removing multiple objects from a photo but only want specific items removed.
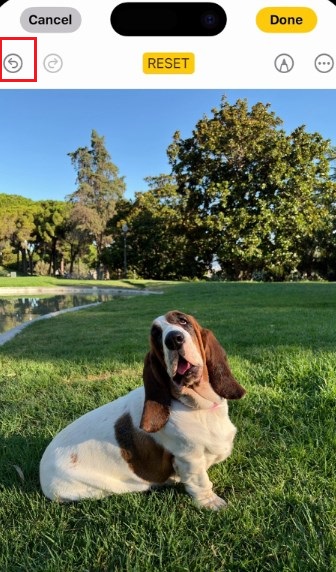
Cancel
Pressing the 'Cancel' button in the top-left corner while editing with the Clean Up tool will remove all changes in the image and bring you back to the main photos page.
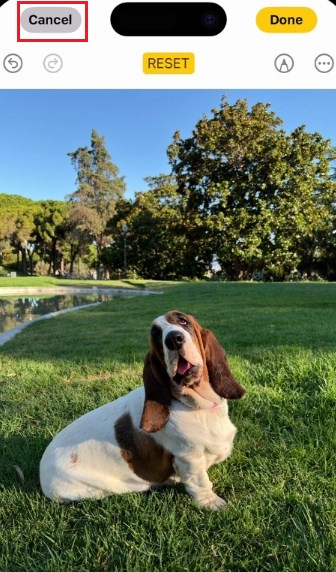
Reset
Alternatively, while editing an image with Clean Up, you'll notice a 'RESET' button at the top of the page. Tapping on the Reset button will undo all changes via the Clean Up feature but keep you on the editing page of the photo.
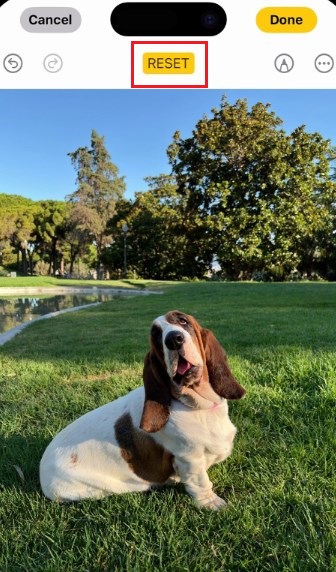
Revert
Lastly, if you're unhappy with the results of the Clean Up edited image, you can always Revert it back to the original.
Simply go to any photo you've edited with the Clean Up tool, tap on the Edit > Revert > Revert to Original.
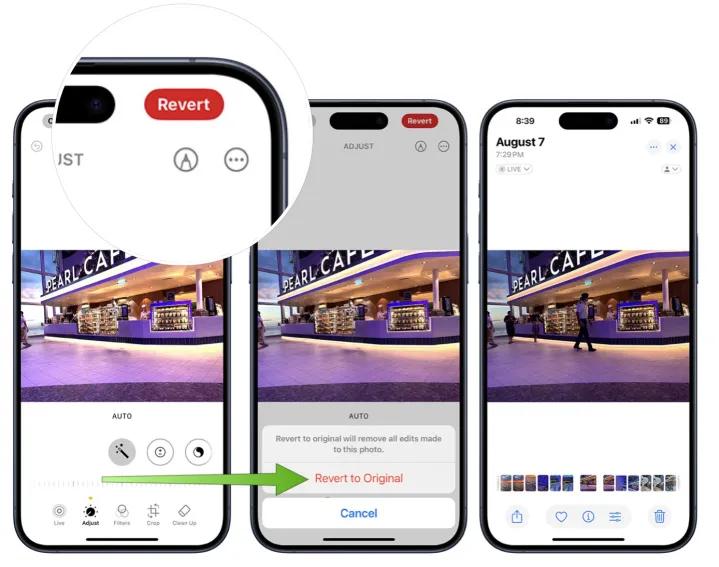
My Experience:
For the most part, we'd say the Clean Up tool is a very comprehensive and impressive tool to quickly edit images and remove unwanted objects from your pictures. But depending on the object and image you want to clean up, your mileage may vary.
For example, in more densely packed images or where there isn't as much light or has reflections, we noticed the Clean Up tool isn't as effective and leaves visible distortion that ruins the image fidelity.
We also expect Apple to improve the feature when the next iOS version releases.
4: Final Words
And that's everything you need to know about Apple's new AI-powered Clean Up tool.
In our opinion, Clean Up is a great tool that simplifies photo editing for the masses. We used to have to install third-party photo editing apps to remove something from images, and those days are gone now with Clean Up tool in Apple Intelligence.
It does have its flaws and considering this is Apple's first iteration, it can only get better from here.








Leave a Reply.