How to Set Up Facebook Messenger for Business [Step-by-Step]
There are more than 1.04 billion active Messenger users worldwide in 2024, so there is great potential to use Facebook Messenger for businesses. However, it can be intimidating to get started with setting up Messenger for Business. So today, we're taking a deep dive into Facebook Messenger for Business to show you everything you need to know.
Part 1: What Is Messenger for Business?
Compared with Facebook Messenger for personal, Messenger for business is an incredibly comprehensive messaging platform that consolidates various functionalities for businesses.
This can be from your Facebook Page, Event comments, and even messages from your website if you use Meta's Chat plug-in.
Here is a comparison of different features of Messenger for Personal and Messenger for Business:
Personal Messenger Features:
- Basic Messaging
- Group Chats
- Multimedia Sharing
- Games and Extensions
Business Messenger Features:
- Automated Responses
- Chatbots
- Payment Integration
- Customer Support Tools
- Ads Integration
- Analytics
Simply put, Facebook Messenger for Business helps companies and businesses to communicate with customers in a more personal and immediate manner.
Part 2: How to Set Up and Use Facebook Messenger for Business
1Enable Messenger Button for Business Page
By default, your Facebook Business Page will not show a 'Messenger' button which simply redirects users to reach out to you via your Messenger Inbox. So the first step is to enable the Messenger Button for your Facebook Business Page, allowing anyone who views your page to have quick and easy access to your Messenger.
But, how to get Messenger for Facebook Business Page? You can enable Messenger button for your Facebook Page via web or application. We are using the mobile app as an example:
1. Open the Facebook app, tap 'Menu', and select the Facebook Page you want to add a Messenger button.
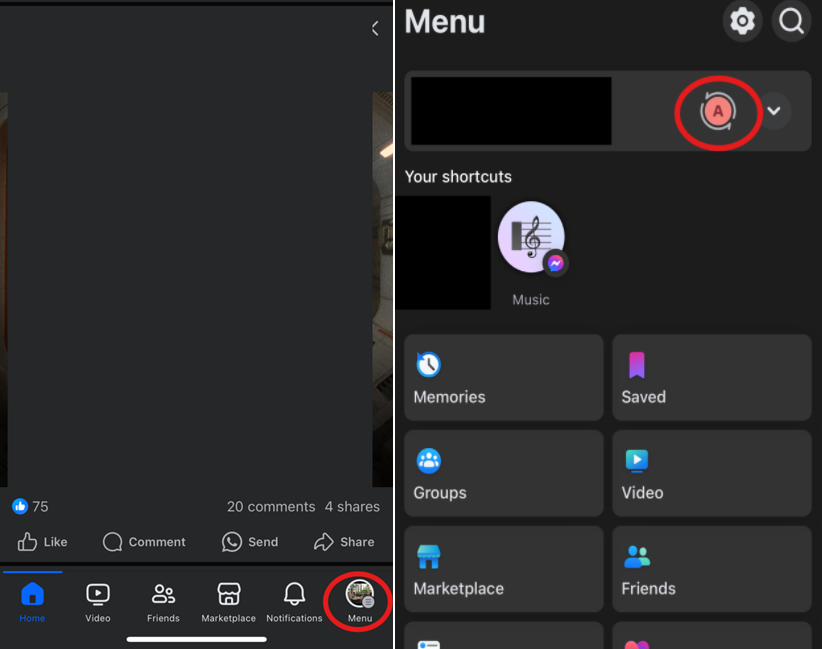
2. Select the 'Page' icon at the bottom center of the screen.
3. Tap the '...' button.
4. Select 'Add Action Button', and tap on 'Edit buttons'.
5. Check for the 'Message' option. Then tap on 'Save'.
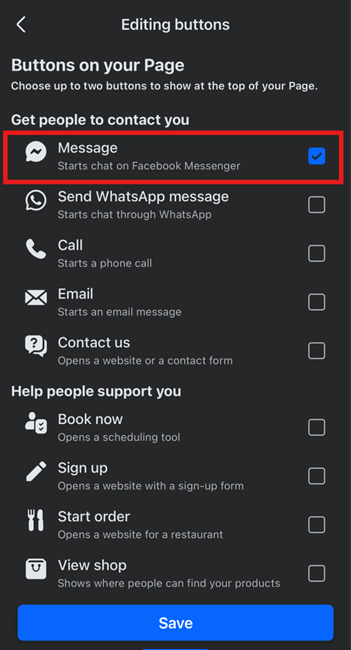
That's how easy it is. Now customers can directly message to your Messenger via Facebook Page. You can immediately reach to your customers, which can increase the sales conversion and customer satisfaction.
2Set Up Automated Responses
The next step for setting up Facebook Messenger for Business, is to enhance your customer's Messenger experience by setting up relevant automated responses.
Most of the time, you won't be available to respond and engage with your audience 24/7, so you are likely to miss out new clients or sales. It's quite crucial to timely response to customers even when you are not available.
Automated Responses in Facebook Messenger can help you with that. To create and manage automated responses, you'll need access to the Meta Business Suite (available on web and application).
Follow these steps to find out where to set up Automated Response in Messenger for Business:
1. Launch Meta Business Suite on your device, and log into your Facebook account linked with the Facebook Page.
2. Click on 'Inbox' on the left and select 'Automations'.
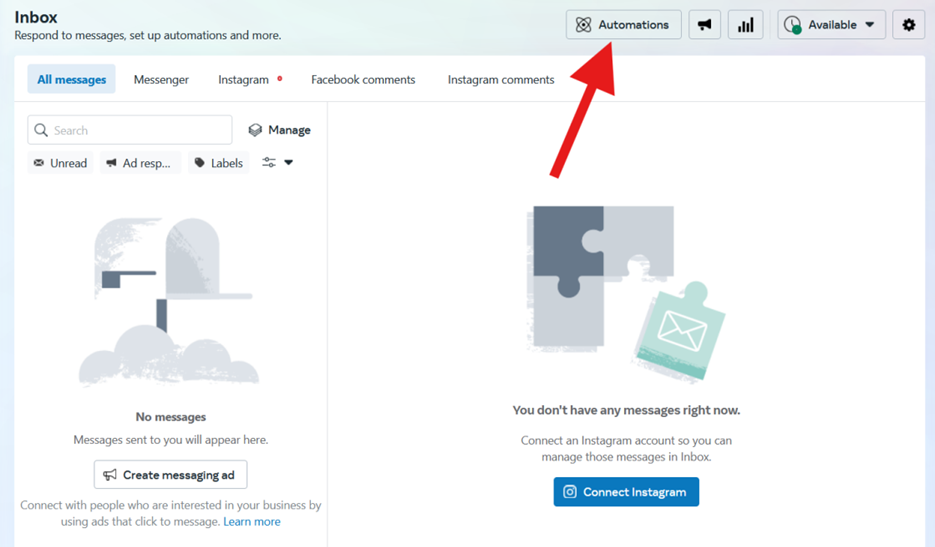
3. Click on 'Create Automations'.
On the next page, you will see a few types of automated responses you can use. Here are the most important response types to use and how to set them up:
Instant Reply
Instant Reply is the message the customers are first greeted with when they message you on Messenger.
When people message you on Facebook Messenger, they are expecting to get an immediate response from you, otherwise you will lose customers. So keep the instant reply simple and to the point, essentially confirming you've received their message and can then redirect to other automated replies.
To set up Instant Reply:
1. Select 'Instant reply' and click 'Create automation'.
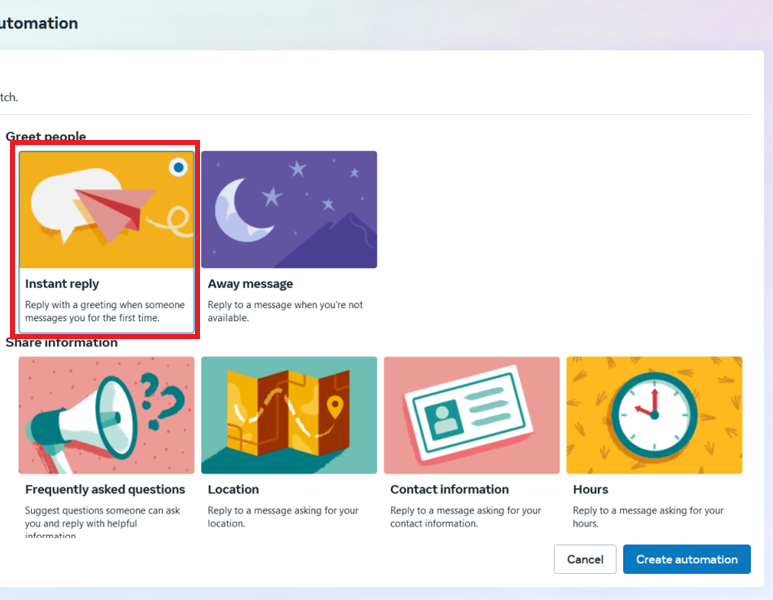
2. Turn on 'Instant reply' toggle, select Messenger for the channel, and edit the sample message if you want.
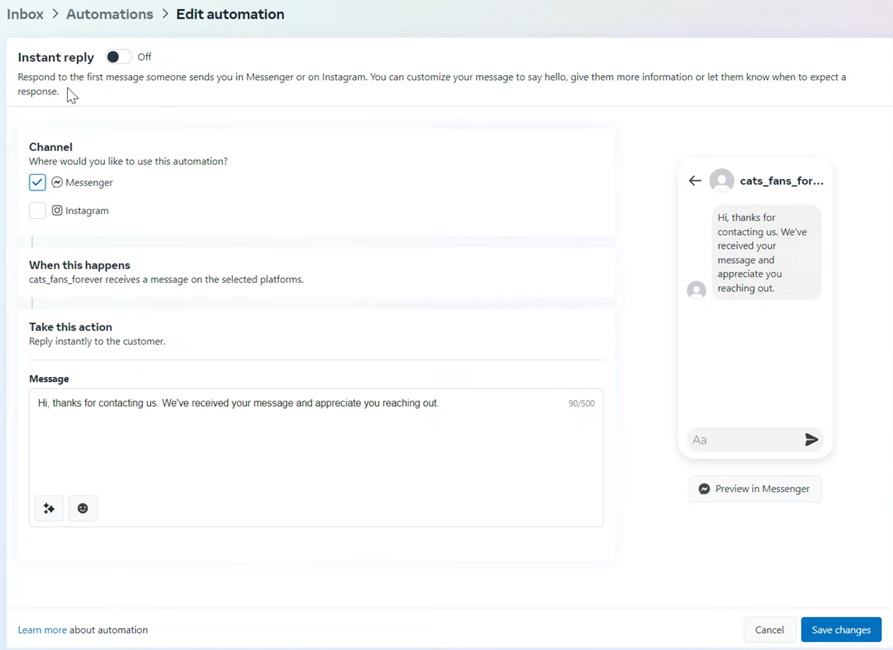
3. Click 'Personalize your message' to add names or page information to your automated response, such as name of recipient, Facebook page name/link, your email address, etc. Then click Add.
4. You can preview how your message looks like on the right panel.
5. Once done, click Save changes.
Away Message
An Away message is specifically to respond to users who contact your Messenger outside of business hours. You can set specific times for when the Away message is sent so that your customers know you are not available at the time.
Again, keep it simple, add when you will be back online, or redirect to your product information or FAQs.
To set up Away Message for Facebook Messenger for Business:
1. Select 'Away message' and click 'Create automation'.
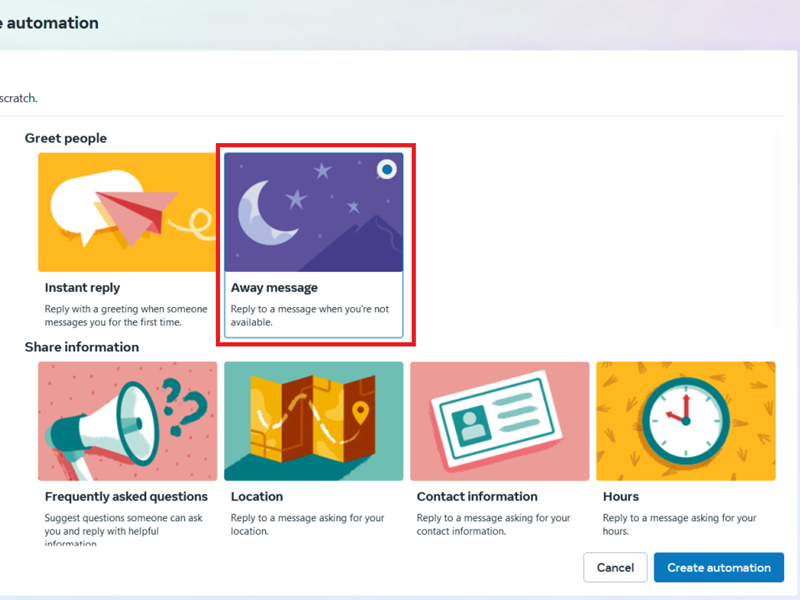
2. Turn on Away message, check 'Messenger' under the channel, and select the hours when you are away each week.
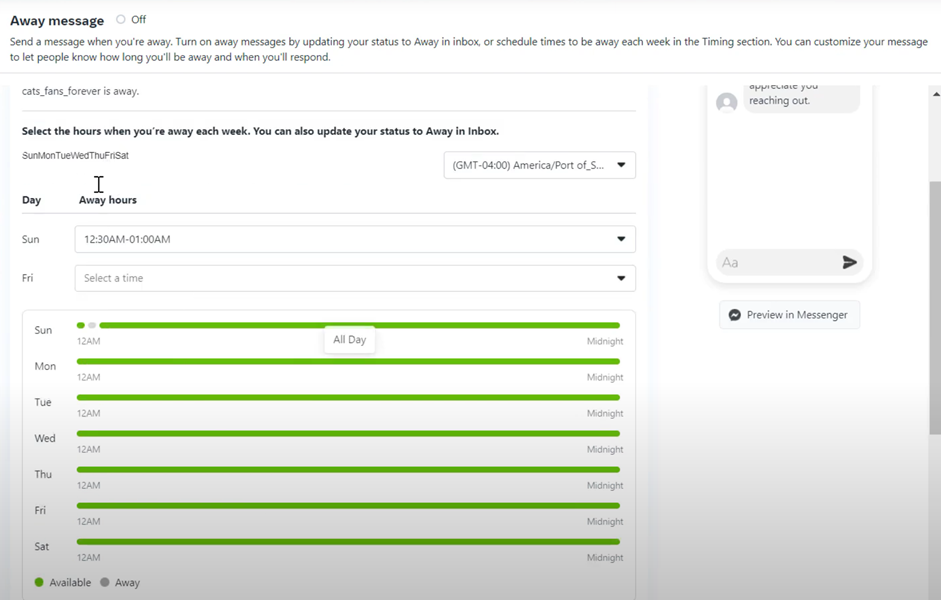
3. Then you can edit the away message when is sent to customers when you are away.
4. Once done, click Save changes.
Custom Keywords (Saved Reply)
If your customers send a message with specific keywords or queries, you can automate a response so they can find more relevant information more easily.
For example, if they mention the word 'sale', you can include information about your latest sales or promotions.
To set up Custom Keywords on Facebook Messenger for Business:
1. Click Custom keywords, and click 'Create automation'.
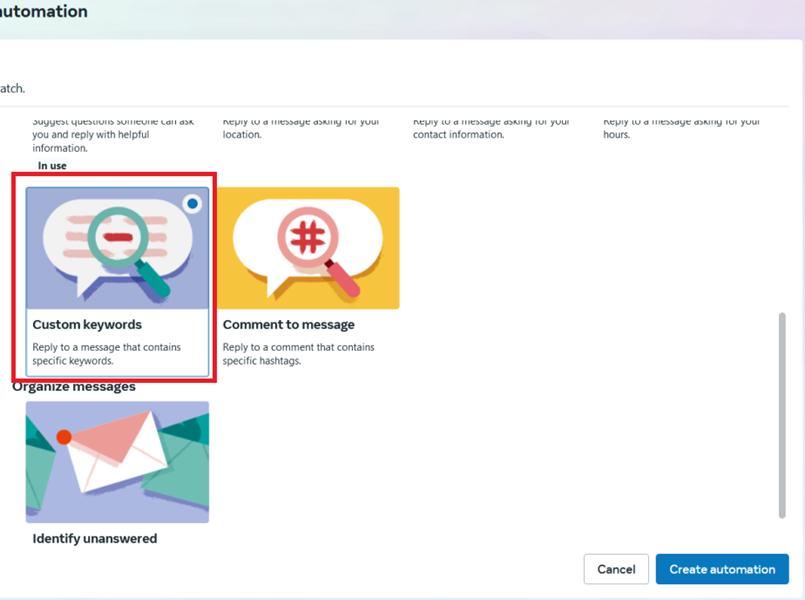
2. On the creating page, enter the name for this automation, select Messenger for the platform, add keywords or phrases (up to 5) that trigger the automation message.
For example, you can enter keywords like 'price', 'how much', 'buy', 'purchase', 'discount', and messages containing these keywords mean they want to know about the price of the product and want to buy.
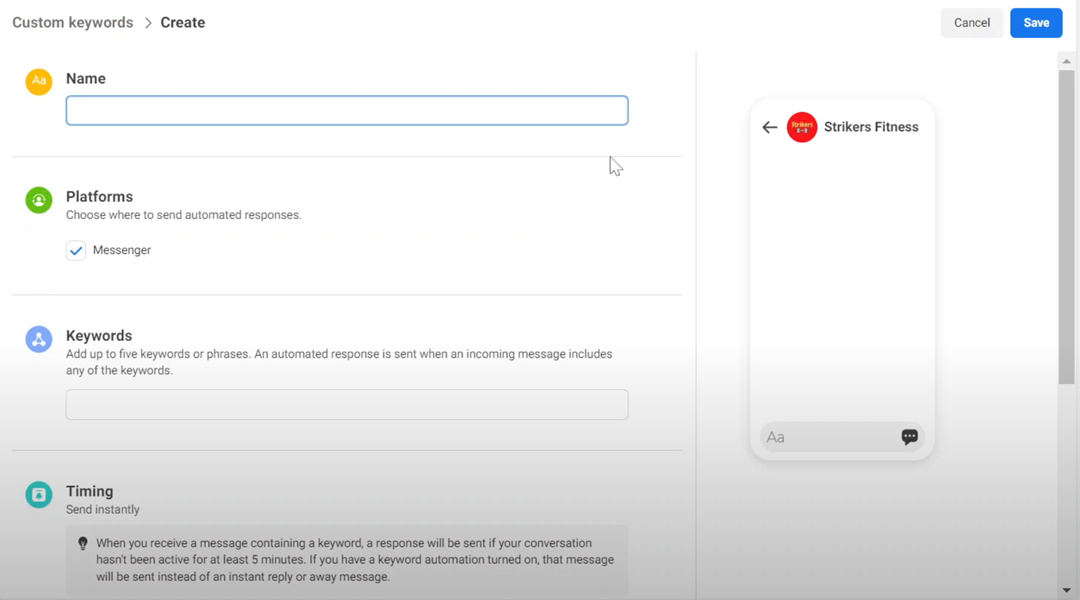
3. In the Message box, type the message you want to send when people ask one of the keywords you predefined.
If people want to learn more about price/discount, and you can include the price information and redirect them to the pricing page in the message.
4. Then click Save changes.
Next time when people send you messages on Messenger that contain one of the keywords, Messenger will automatically send them the message. This is a great way to help with repetitive messages from large number of customers.
Comment to Message
If your audience comments with a specific hashtag on your page, you can set up automated responses to those comments.
1. Click 'Comment to messages', and click 'Create automation'.
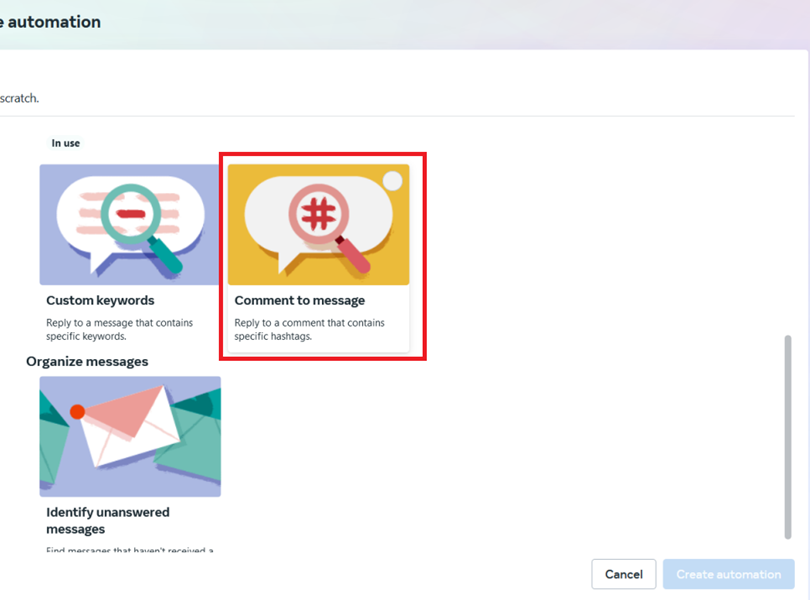
2. Type the hashtags that trigger the reply, and type the message you want to reply.
3. Save your changes.
This makes it easier to handle bulk comments on your Page by providing new users access to the information directly in the comments section.
Answers to FAQs
You can also automate FAQs so that users who interact with your Messenger can find relevant information they might want to know.
You can set multiple questions that most of your audience reaches out to you with via your insights. Then craft answers/redirects to the relevant information they want to know.
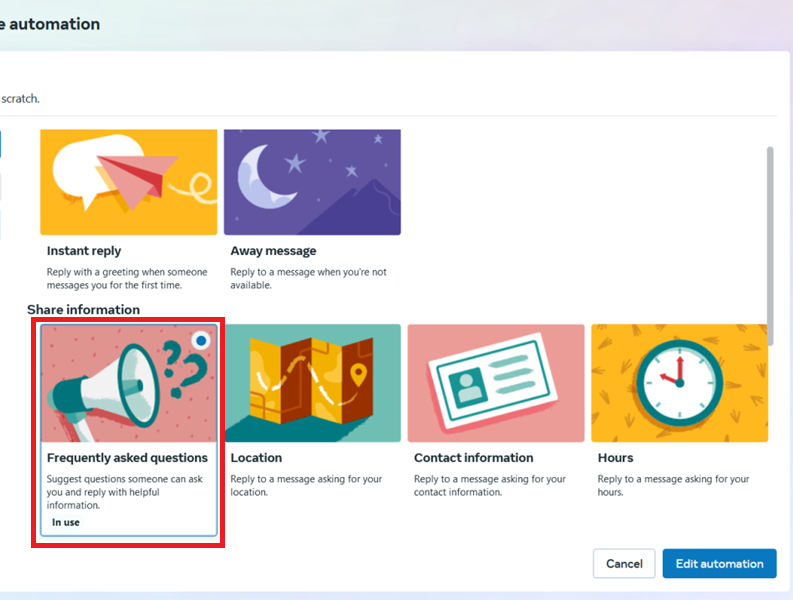
3Use Ads that Redirect to Your Messenger
You can also set up ads on Facebook that can include a call-to-action button with your Messenger so they can directly message your Page from the ad. Again, for this method, we'll be using the Meta Business Suite to create the ad and get it up and running.
Follow the steps below to set up Facebook Ads for Messenger and promote your business:
1. Open the Meta Business Suite on your PC's web browser. Select 'Ads' on the left.
2. Click 'Create ad'.
3. Select 'Get more messages'. This is the type that redirect people to send you Messenger messages via ads.
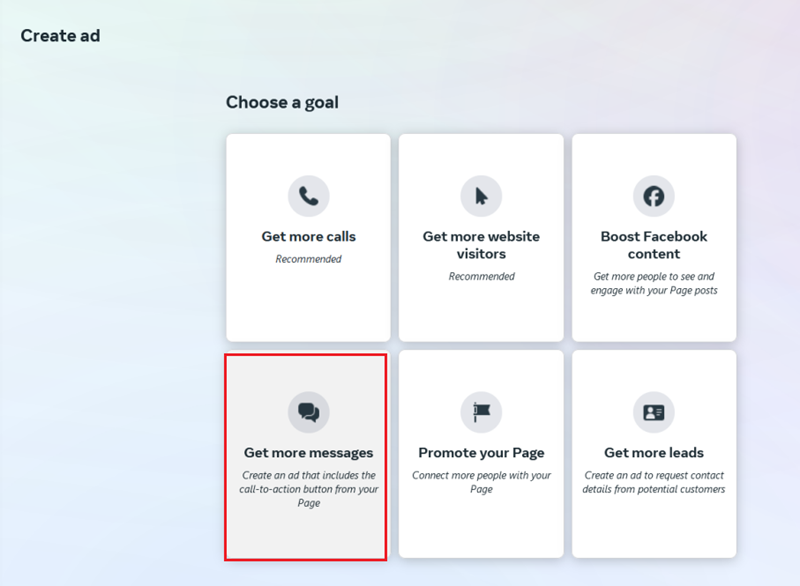
4. Fill out the required fields for the ad: headline, description, pictures, or just use one of your popular posts on your Page as an ad.
5. Fill out the Message template for users who interact and engage with your ad. Additionally, select where you'd like to redirect users to message you i.e. Messenger.
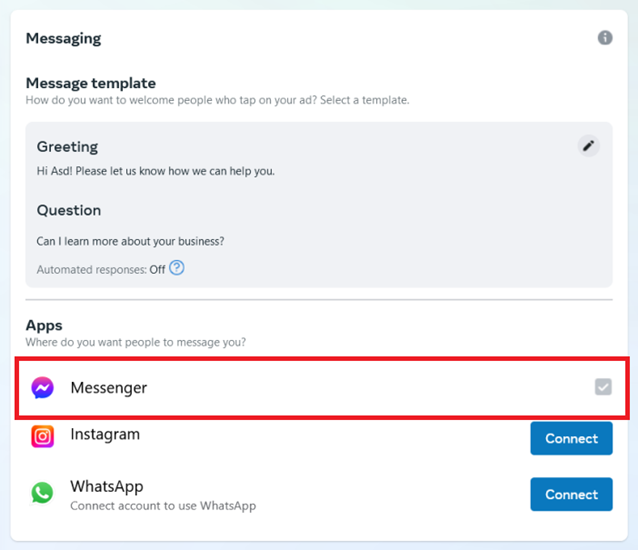
6. Select an audience to receive the ad.
7. Select how long you want to run the ad for and your daily budget for the ad.
8. When you're ready for the ad to go live, click on 'Publish' in the bottom-right-hand corner.
By doing so, users who see your ads can directly click the call-to-action button and send you a message via Messenger. It can lead to higher customer satisfaction because customers appreciate personalized attention and response, and thus to get higher engagement rate and conversion rate. A lot of Facebook businesses utilize this method to promote business in Facebook Messenger.
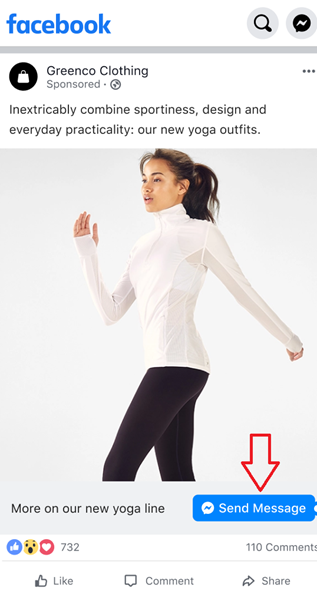
4Set Up Messages from Event Guests
If your Facebook Business Page regularly hosts events, you can allow your guests to directly message or post to the event page. This way, your guests can post to your event to ask specific questions or interact with other attending guests.
To do this, just enable the 'messaging setting' in 'Event Settings' and the event guests can directly get in touch with you via Messenger. This way, you can easily boost Facebook Messenger for Businesses.
5Get the 'Very Responsive to Messages' Badge
Now that you've got the basics down, you can boost your Facebook page and use Messenger for Business with simply a badge. You can optimize your Facebook Page using your Messenger platform to showcase that you're a reliable and responsive business.
A great way to do this passively is by earning your Page the 'Very Responsive to Messages' badge.
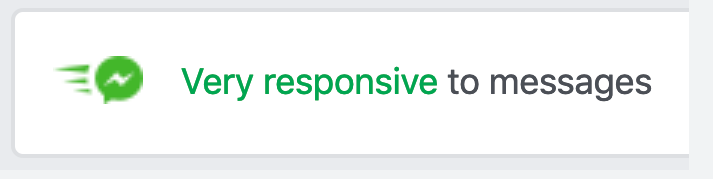
Adhere to these few requirements, and you will eventually earn the badge on your Facebook Page:
- A response rate of 90% to messages over the course of 7 days.
- A response time of 15 minutes to messages over the course of 7 days.
This helps garner trust and makes your audience more likely to engage with your products and services.
Once you receive this badge though, anyone who interacts and views your page will see that your Page regularly and quickly responds to any messages you receive.
6Leverage Chatbots
Another great way to level up your Messenger for business is by using intelligent chatbots directly in your Messenger platform. Facebook Messenger chatbots can respond to many users simultaneously on time. With Facebook Messenger bots for business, you can do a lot of things you normally wouldn't be able to do.
One great example of Chatbot implementation in Messenger is Domino's, where they implemented a chatbot that allowed users to order a pizza directly from Facebook Messenger.
There are plenty of options for Chatbot builders that can integrated directly into Facebook Messenger.
You can check this tutorial video to integrate your Messenger with AI chatbot to handle hundreds of chats simultaneously:
Meanwhile, you can also customize your own business AI chatbot using ChatInsight AI, and put the chatbot URL to your Messenger, or use QR code in your Messenger profile image, so that people can chat with your chatbot to know more about your business.
7Use Messenger Insights
Any interaction and conversation with your audience and customers are tracked in Messenger, with which you can later use to refine marketing strategies or implement to your product/service development.
How to use Facebook Messenger for Business to check insights data:
1. Open your Facebook Page, and click the Insights tab to check all the insights.
2. Click Messages under Insights. Then you can see all the Messenger data, such as total conversations, your responsive rate, blocked conversations, spam, and more.
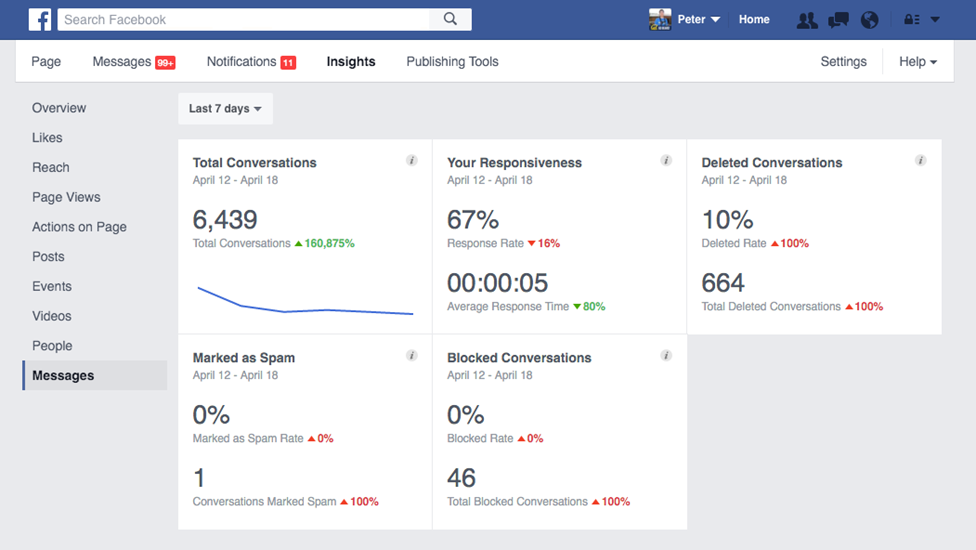
8Integrate Messenger with CRM Tools
For the last step, we'd advise you to eventually integrate your Messenger platform to your existing CRM platform and tools to unify your reach. It's easier to keep track of messages, purchase history, and other touchpoints.
Additionally, integrating Messenger into a CRM can have a drastic impact on understanding and building customer profiles to refine marketing strategies and improve targeting & personalization.
There are plenty of options in terms of CRM to try out but the most popular are Salesforce, HubSpot, and Zendesk.
Part 3: Tips to Drive Businesses with Messenger
Apart from the above methods to help with your Facebook Messenger for business, there are some tips and tricks you should consider:
Be Human and Responsive
While automated responses are helpful, users will always prefer to speak to a real & live customer representative to answer their questions.
Make sure to respond to as many messages and comments as you can. This can garner improved lead generation in the long term.
Maintain Professionalism
Ensure any automated responses/chatbots you utilize are in line with your brand voice. Don't veer off-topic or get personal with your audience (unless that's your brand identity).
Provide Valued and Personalized Recommendations
Recommend products/services they may be interested in, and provide timely/relevant updates.
If you find it challenging to do that, consider using ChatInsight AI to generate company-based information with personalization.
Part 4: How Can Messenger Boost Your Business
Enhanced Customer Engagement
85% of brands use Facebook Messenger for marketing and customer support. Having a responsive Messenger platform results in improved customer engagement with your brand and products.
Increased Sales and Conversions
Live chat can increase conversion by 12%, so you'll notice an increase in sales and lead conversions using Messenger for business. onsumers value brands that actively respond to their queries.
Effective Marketing Campaigns
Messenger allows you to run marketing campaigns within the platform. You can use Messenger to blast promotional content or new product launches to your existing audience and customer base.
Streamlined Operations
Lastly, you can centralize your customers to Messenger, streamlining your daily operations. It can reduce your marketing and support cost, especially with the Messenger automation.
Part 5: Final Words
That said, we've reached the end of our guide and we hope you have a better idea of how to get Messenger for Business set up and some great reasons to do it. Messenger is an incredibly flexible tool so you're really missing out if you're a small-medium business that operates online.
It's worth trying out and it's incredibly approachable to use since it clearly highlights any and everything you possibly need to know.








Leave a Reply.