How to Create a Business Card in Outlook
Outlook is a one-stop destination for all your virtual business needs; it can handle your calendar, and emails, share important files, save your contacts, and much more. But did you know you could also use Outlook to create virtual business cards?
Today, we’re taking a comprehensive look at everything you need to know about business cards in Outlook.
1. How to Create a Business Card in Outlook
Before you start sharing and sending Outlook business cards, you’ll need to create one first.
For Old Outlook Version
If you are using Outlook old versions, such as Microsoft 365, Outlook 2021, Outlook 2019, Outlook 2013, you can add a business card in your classic Outlook by following these steps:
- Step 1.Open the Outlook app on your Windows PC and log in to your Microsoft Outlook account.
- Step 2.Select the ‘People’ tab located in the left-hand side navigation bar.
- Step 3.Select the ‘New Contact’ option to create a new business card.
- Step 4.Add the information, such as Full name, Company, and Job title.
- Step 5.Select the ‘Business Card’ option under the ‘Contact’ menu. Then click on 'Edit Business Card'.
- Step 6.Under the ‘Card Design’ menu there are options to customize the business card, including:
- a. Select the layout style of your business card: Text Only or Image Left/Right/Top/Bottom.
- b. Select ‘Background’ to change the background color.
- c. Select which fields you’d like to include on the business card (e.g. Name, Company, Email, Phone Number, etc.)
- Step 7.Once you’re done, select ‘OK’ in the main business cards option menu.
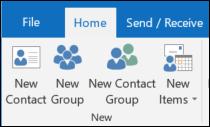
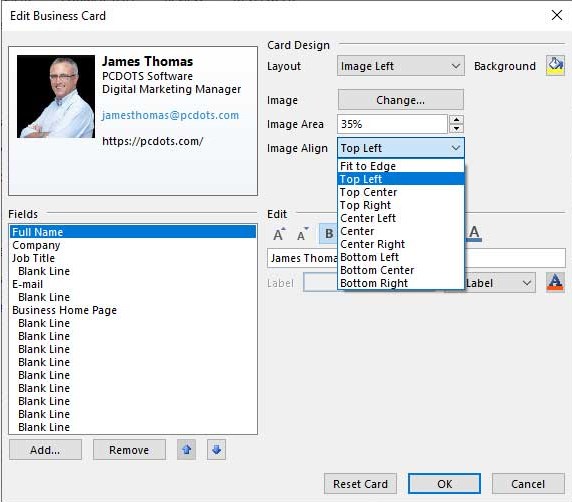
Now you have created a business card in Outlook.
For New Outlook and Web Version
The process of creating a ‘business card’ on the new version and online version of Outlook is a little different, since the new version removed the previously used ‘Business Card’ feature for your contacts.
Instead, they have a different screen that succinctly displays your contact information for easy browsing. Here’s how to create and check your contacts on the online version of Outlook:
- Step 1.Launch the Outlook New version app or go to the outlook.com and log in to your Outlook account.
- Step 2.Select the ‘People’ icon in the left-hand menu bar, then click the ‘New contact’ button.
- Step 3.Enter the relevant information for the contact as required, such as:
- a. Click on the ‘Camera’ icon to add an image/profile picture for your contact.
- b. Enter the First name and Surname.
- c. Enter Contact information such as email and phone number, and Work information such as Company name.
- d. Enter the Notes about the contact.
- e. If you need to add any additional information, click on the ‘+ Add More’ button in the bottom-right corner of the New Contact menu, including nicknames, alternate email addresses, home & business addresses, phone numbers, birthdays, significant others, etc.
- Step 4.Once you’re done adding the contact information, click on the ‘Create’ button.
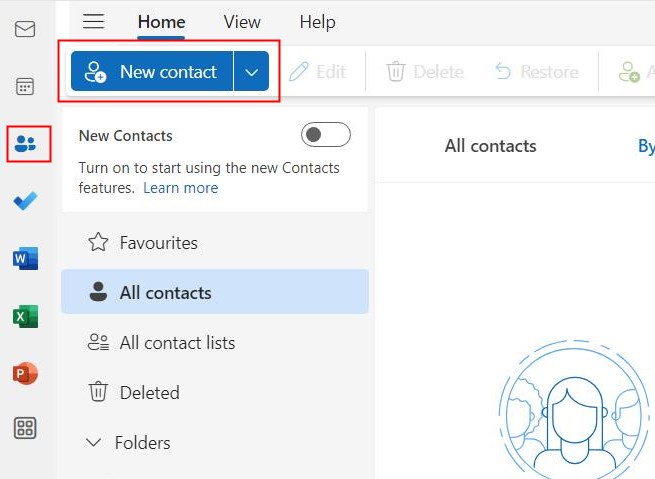
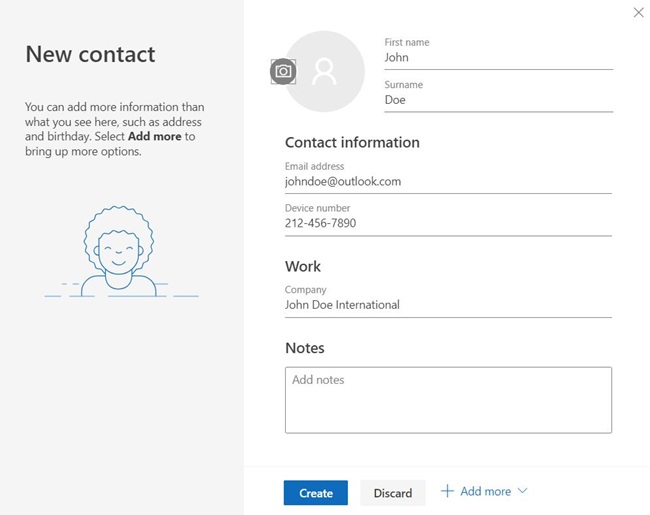
You’ll then notice your new contact under the ‘All Contacts’ menu of the ‘People’ page on your Outlook account.
For Outlook Android/iOS Version
You can also create a business card on Outlook and save it on your mobile phone.
- Step 1.Launch the Outlook app on your Android or iOS device, and then tap ‘Feed’.
- Step 2.Tap Create +.
- Step 3.Tap 'Add Contact'.
- Step 4.Then you can enter the contact information and create.
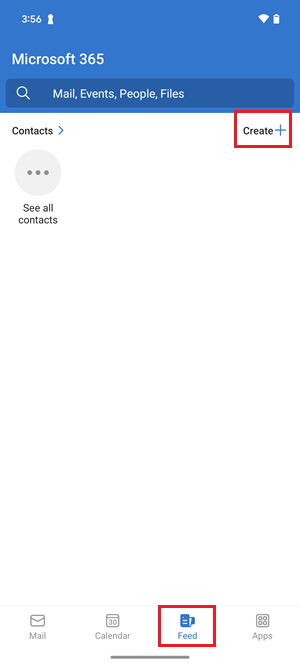
Note: Outlook also allows you to scan a business card using the phone’s camera, but this feature is only supported in English on Android.
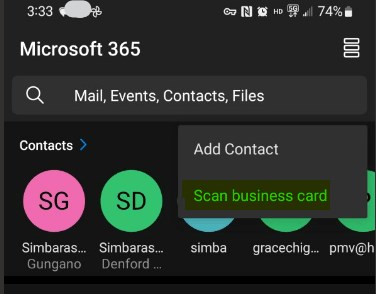
That's it. Now you know how to make a business card in Outlook easily.
2. How to Use Business Cards in Outlook
Now that you know how to create ‘Business Cards’ for your contacts on Outlook, you might be looking for neat ways to use and incorporate these new contact cards in your daily workflow.
There are quite a few use cases for these cards so check out below to learn what you can do:
Save the Received Business Card in Outlook
The difference between sending contact information and sending a ‘Business Card’ is the file format. Sending an Electronic Business Card is in a .vcf file which will directly open as an ‘Outlook contact’ on your Outlook account and app.
This makes it seamless to add business card to Outlook or update any of your contact information without the need to input the text one by one manually.
1. Open the email you received with the Electronic Business Card of the contact. Double-click on the card to open it.
2. Simply click on ‘Save & Close’ to add to Electronic Business Card.
3. You’ll be prompted to either add the Electronic Business Card as a new contact or to update the existing contact on your Outlook account.
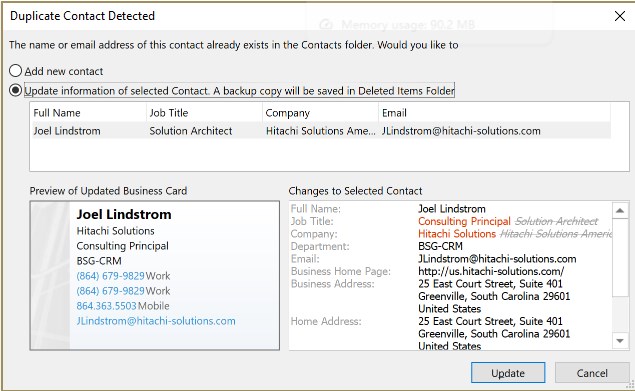
Send Business Card in Outlook
For old Outlook version, you can simply compose an email and click Attach Item > Business Card > Choose a name from the list to send a business card.
However, in the new Outlook version, you will have to follow these steps:
1. On the Outlook app, select the ‘New email’ button on the main Outlook page in the top-left corner.
2. Compose your email. Then when you want to send someone’s business contact, type the ‘@’ symbol followed by the contact’s name.
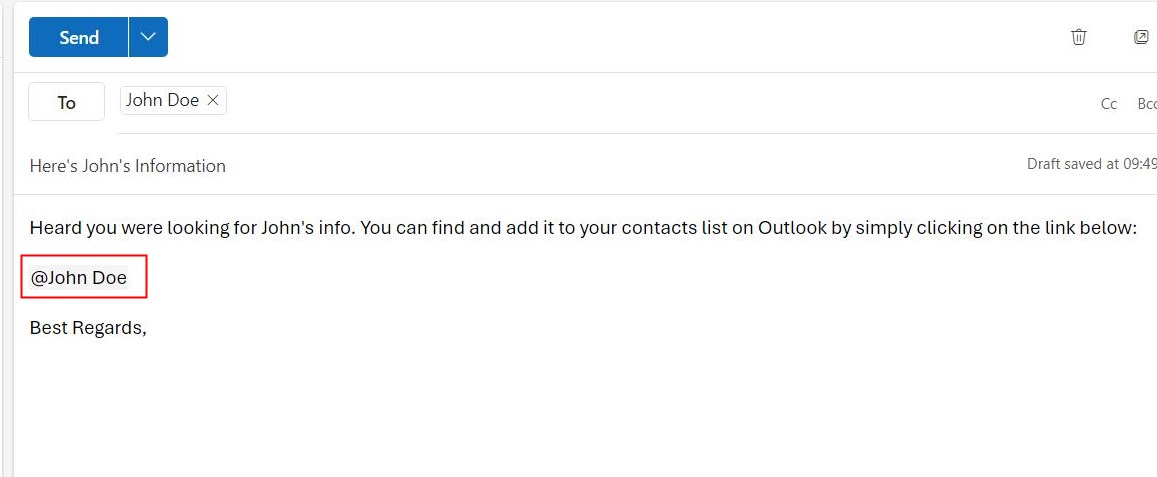
3. When the receiver opens the email in Outlook, all they have to do is click on the ‘@’ and the contact name as shown above.
4. The email receiver will see the contact as displayed below with the relevant email and added contact information from your database of business cards.
3. Tips: The Future of Digital Business Card
By using Outlook to handle your business card needs, the downside is you’re limited to Outlook and other users with Outlook as their main email platform of choice. Plus, the problem with traditional digital business cards is they’re mostly limited to just providing your contact information.
As is the case with anything in 2024, AI is taking over and making our lives infinitely easier by handling mundane tasks and even more difficult, and intricate work.
Level Up Business Networking with AI Business Card
One great example is ChatInsight AI Business Card, an all-in-one tool for businesses and personal users to create and manage their own AI business card contacts! ChatInsight also has a fantastic AI-powered digital business card feature to improve engagement with your business cards!
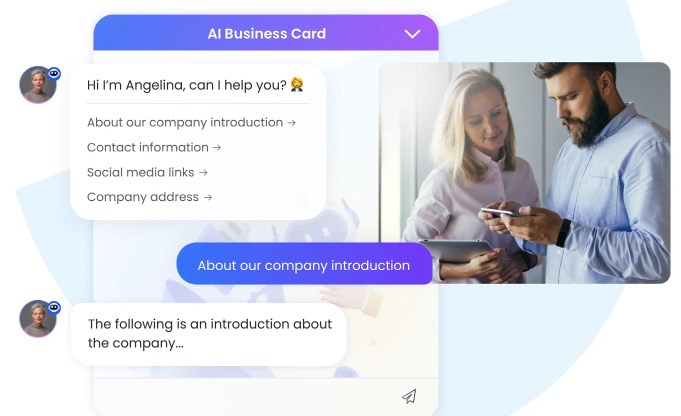
Key Features of ChatInsight AI Business Card:
- Rather than just giving your contact information, AI business cards can provide more, such as contact details, company and product info, schedule, social media, and FAQs.
- Update your information in real-time.
- Set up meetings/calls directly instead of a back-and-forth conversation.
- Conversation tracking and automatic contact preference collection for seamless engagement.








Leave a Reply.