How to Fix "Authorization Error Accessing Plugins" on ChatGPT
While ChatGPT is indeed powerful, it's not immune to running into bugs and an error or two. One of the most common issues we've noticed with ChatGPT is a pop-up message indicating "Authorization error accessing plugins".
This can be an especially annoying error, considering you're a paying user with a subscription to ChatGPT Plus. So today, we're checking out the potential fixes for the problem, as well as some reasons why the error might've happened in the first place.
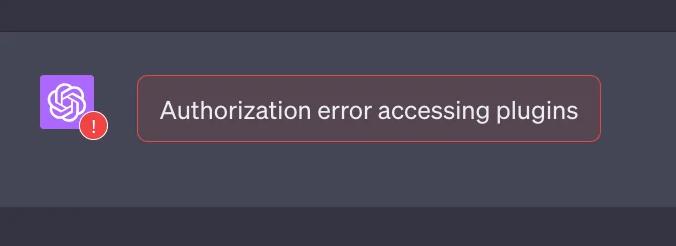
Key Takeaway:
- The possible causes for the error might be an error loading the plugin because of your web browser or internet connection.
- In most cases, a simple restart of your web browser or re-enable the plugin should fix the problem.
1. How to Fix Authorization Error Accessing Plugins on ChatGPT
Here are the possible solutions to fix the Authorization error accessing plugins on ChatGPT. You can simply follow the steps below to troubleshoot and fix it.
Fix 1: Check the ChatGPT Status
Sometimes, ChatGPT and OpenAI servers could be down or scheduled for maintenance, which should be the reason you're experiencing plugin errors.
To check on ChatGPT's server status, all you have to do is go to the OpenAI status page. Here you'll see a detailed breakdown of any outages, how long they've been active, and the current server status.
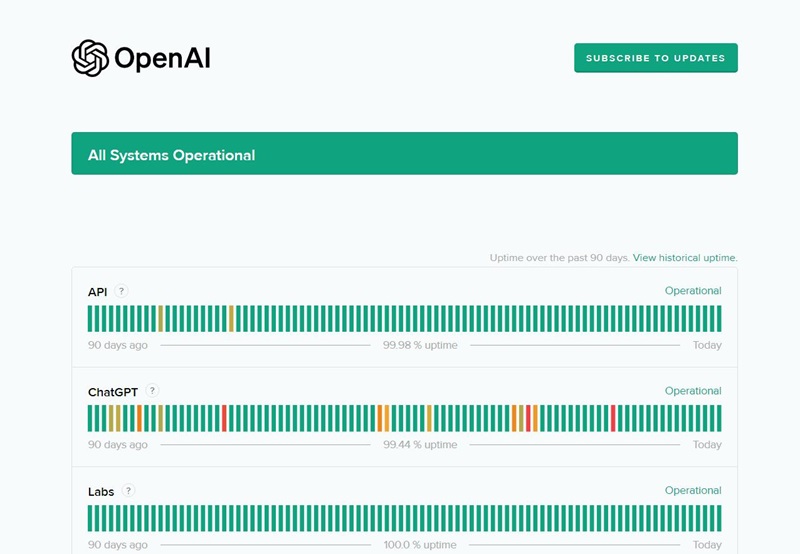
Note: You can also click 'SUBSCRIBE TO UPDATES' to receive alerts if there is any update on the status.
If you've checked the ChatGPT status page and noticed no outages/reports, try one of the other steps below.
Fix 2: Clear Browser Cache
If you see the “Authorization error accessing plugins” poppup on your browser, the next step you should try is to clear your web browser's cache if you're using ChatGPT on your PC. There might be an error in your browser's saved cache, causing the authorization error to constantly repeat.
Clearing the cache can help fix any potential problems with loading and other issues on your web browser.
To clear your browser cache is pretty simple, we're using Chrome as an example but other web browsers should follow similar steps. Here's what you have to do:
- Step 1.In the top-right corner of the Chrome tab, click on the 'Customize and control Google Chrome' (⁝) icon to select the 'Clear browsing data…' option.
- Step 2.Enable all the toggles: 'Browsing history', 'Cookies and other site data', and 'Cached images and files'.
- Step 3.Select a 'time range'. We'd recommend 'Last 24 Hours'. Then click 'Clear Data'.
- Step 4.Once your browser's cleared the selected data, restart your web browser.
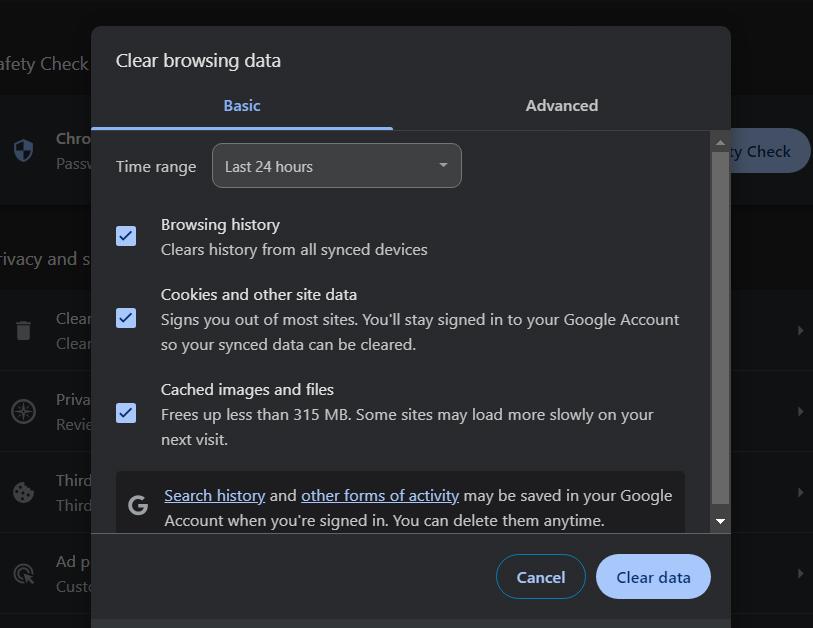
After clearing the browser cache, try to use ChatGPT plugins again and see if the error disappears.
Fix 3: Log Out and Log In Again
Another simple fix to any ChatGPT issues is simply logging out and logging back into your account. What this does is essentially 'refresh' ChatGPT with a brand new session instead of opening a suspended, existing session that contains the error.
Since the error is continually repeated each time in the current ChatGPT session, starting afresh may remove and fix the problem.
To do this is pretty simple. Click on your profile picture in the top-right corner of the ChatGPT site. Then click on 'Log out'.
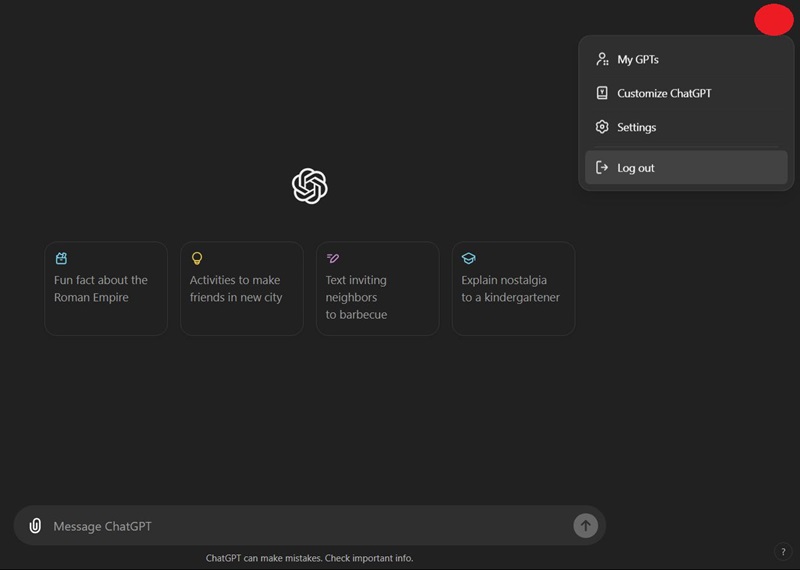
As an extra step, close your web browser and restart that too. This should help clear up any errors from your browser that could be causing the problem. Then log back into your ChatGPT account and try again.
Fix 4: Disable and Enable Plugin Feature
If clearing your browser's caching and logging in and out didn't work, there might be a problem caused by the 'plugin' feature on ChatGPT. In that case, you'll want to try to 'restart' the plugin feature by disabling and re-enabling it again.
You can click the ChatGPT model on the main page and select 'Plugins', then untick the box next to the plugin(s) you want to disable. After that, tick the box again to re-enable the plugin(s).
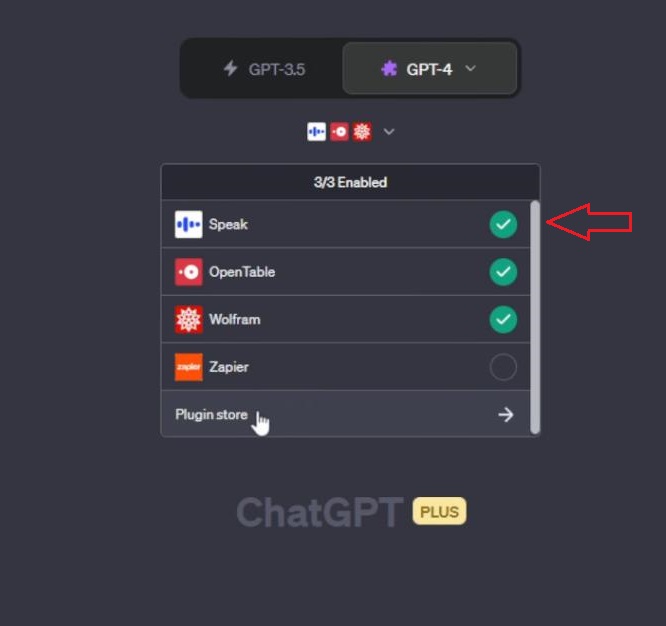
Alternatively, you can also disable all plugins in your ChatGPT page by following these steps:
- Step 1.In the top-right-hand corner of the ChatGPT page, click on your profile picture.
- Step 2.In the drop-down menu, select 'Settings'.
- Step 3.In the left-hand menu, select the 'Beta' tab.
- Step 4.Disable the 'Plug-in' toggle. Wait a few seconds.
- Step 5.Now re-enable the 'Plug-in' toggle.
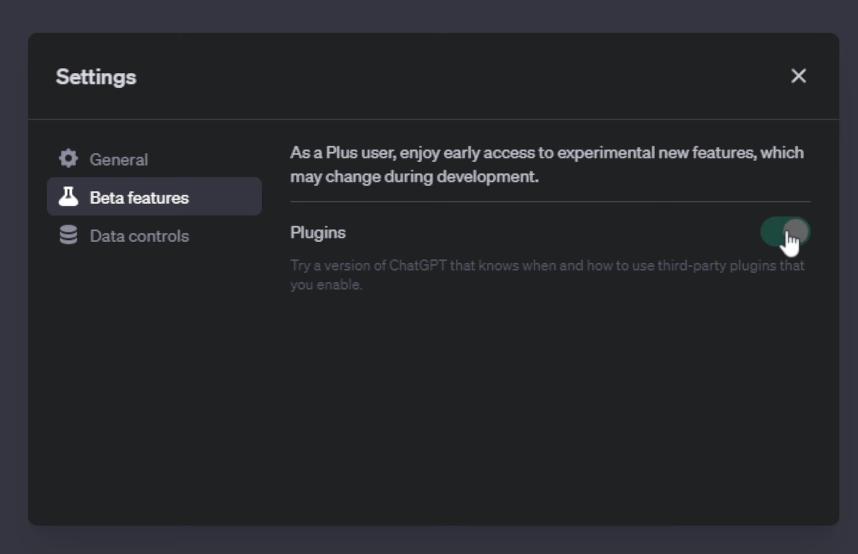
What this does is essentially reset all your ChatGPT plug-ins by performing a forced restart. Since the plug-in had to turn off once disabled and turn back on when enabled, this should help fix any issues with instance errors from the plug-in.
Fix 5: Reinstall Plugins
If you've tried all the above fixes and are still seeing the Authorization Error Accessing Plugins pop-up, then there might be a problem with the plugin itself. Since plugins are typically provided by third-party devs and sources, it’s not as seamless as ChatGPT’s built-in features.
Plugins could face any number of issues like failed updates or server outages, so the next step should be to identify the plugins you're using. From here, you'll have to manually check each to see which one is causing the problem.
Steps to reinstall plugins on ChatGPT to fix "Authorization error accessing plugins":
- Step 1.On the main ChatGPT page, click on the latest version of the ChatGPT model, and select 'Plugins'.
- Step 2.In the drop-down menu, select 'Plugin store'. Here you'll find a few tabs showing you new plugins to download.
- Step 3.Select on the 'Installed' tab.
- Step 4.Select one of the installed plugins that you think is causing the problem and click on 'Uninstall' or 'Remove'.
- Step 5.Once uninstalled, try to see if the error is gone.
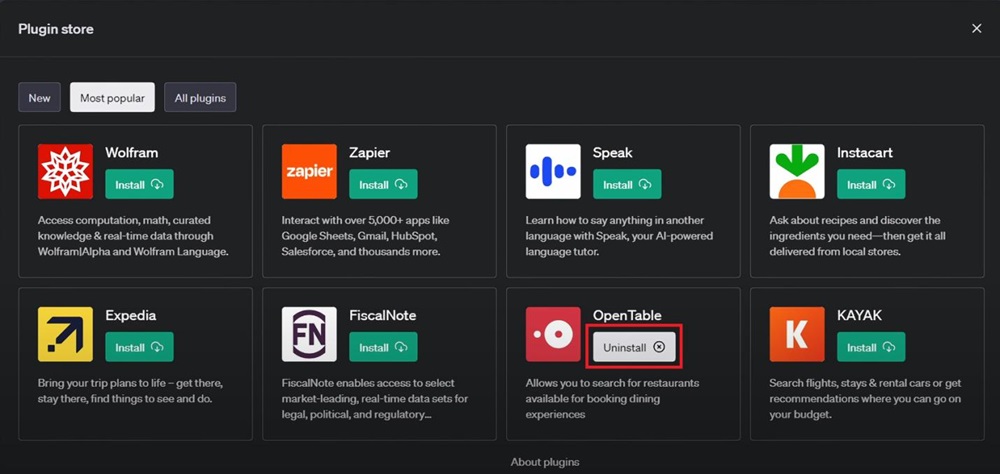
If the issue persists, reinstall the plugin you just removed and repeat step 4 and step 5 with another plugin.
Fix 6: Disable VPN
Since VPNs essentially 'spoof' your IP address, making it seem like you're accessing the server from another location, this could trigger security alarms on ChatGPT's end, prompting any plugins not to work.
Alternatively, it could also be as simple as geographical restrictions for the country the VPN is connected to or any number of potential networking interference. Any kind of 'hindrances' to the plugin and ChatGPT's connection would inevitably cause it to timeout, hence why you'll see 'authorization' issues.
If you are using a VPN, all you have to do is open the VPN app and make sure it's disconnected. For added peace of mind, just turn the entire VPN app off on your PC or mobile device and try ChatGPT again to see if the error persists.
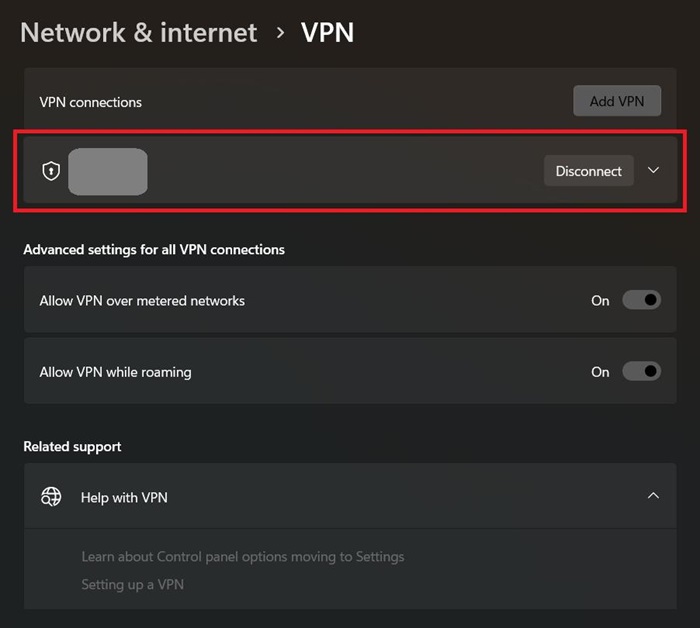
2. Why Did The “Authorization Error Accessing Plugins” Happen
There are quite a few reasons why you might see this error, so here are a few possibilities:
Plug-in Error
The most common issues causing errors with plugins are problems with the specific plug-in itself. Typically this may be due to a pending update on the devs end or other bugs constantly crashing the plugin on ChatGPT.
Outdated Browser
If you haven't updated your browser in a while and you notice it has pending updates to install, that might be the reason why plugins on ChatGPT aren't working.
Strict Network Security
Network security features like proxies or strict firewalls can interfere with your apps and connections. This could also cause issues such as ChatGPT not being able to access the plugin servers, causing 'authorization' issues.
ChatGPT Outage
It's likely ChatGPT is having an issue enabling users to access the plugins, so it pops up the authorization error saying failed to access plugins.
3. FAQs
4. Summary
Trying these steps should help you resolve any "Authorization Error Accessing Plugins" on ChatGPT. But if none of the fixes have worked for you, you may need to contact ChatGPT support for further assistance.
It helps to include relevant and detailed information about your problem. Try and pinpoint which plugin you're having problems with as well as the steps you've already taken to fix the problem.
Additionally, if you feel tired of troubleshooting the ChatGPT issues, consider another ChatGPT-like AI assistant tool - ChatInsight AI - to build your own AI chatbot according to your own knowledge base and preferences.








Leave a Reply.