How to Make a Chatbot for LINE App [Detailed Guide]
If you're looking to seriously penetrate Asian markets like Thailand, Japan, Indonesia, or Taiwan, a presence on LINE can make all the difference.
However, managing a LINE account can be tough work, as you need to respond to all your customer queries as you gain more 'friends' on the platform. But you can always employ a chatbot to help with your communications.
So today, we're showing you how to build a chatbot for LINE and why you should consider doing so!
Requirements to Build a Chatbot for LINE
Before you can start building a chatbot for the LINE platform, you need to meet a few requirements.
- LINE Official Account: Getting your LINE Official Account set up is the first thing you should do. We have a guide here if you need help getting it set up.
- LINE Developer Account: Next, you'll be using your newly created LINE Official Account and sign up to the LINE Developers Console. You'll need access to the dev console to help set up your chatbot and link it to your LINE Official Account.
- Chatbot Service Provider: Lastly, you're going to need a LINE chatbot service provider that also supports the LINE platform. Not all chatbot-building platforms support LINE, so you'll need to look for one specifically. Here is where you'll build your chatbot which will link to your LINE Official Account.
How to Make a Chatbot for the LINE App
Once you've got the above requirements sorted, you're ready to start designing and implementing your chatbot to LINE.
Technically speaking, if you have a dev team you could code directly in the LINE Developer Console to make a rule-based chatbot.
However, this can be both cumbersome and difficult if you don't have a dedicated team or experience. In this case, you should look for a chatbot-builder platform that doesn't require coding.
Once you've created the bot off platform, you can then link it to LINE. We're using a robust option that also supports LINE chatbot integration, SnatchBot, as an example of how to make and deploy your chatbot to LINE:
Step 1: Create a Chatbot with SnatchBot
For the first step, we're going to start by signing up for an account on SnatchBot and designing the chatbot from scratch. Here's how to create a chatbot with SnatchBot:
- 1.Go to SnatchBot's website and register for an account. Then log in to your newly created SnatchBot account.
- 2.Once you log in to SnatchBot, you'll be redirected to the Dashboard.
- 3.To create your first chatbot, select the 'MyBots' from the left-hand menu. Then select 'Create Bot'.
- 4.Click on 'Blank bot' to design your own from scratch.
- 5.Name your bot, add a description, include an image for your bot's avatar, and select the bot language.
- 6.Click the 'Create' button.
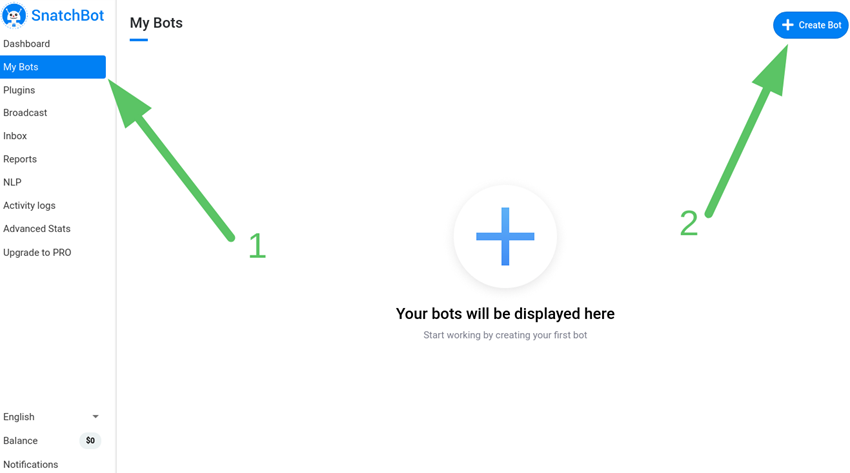
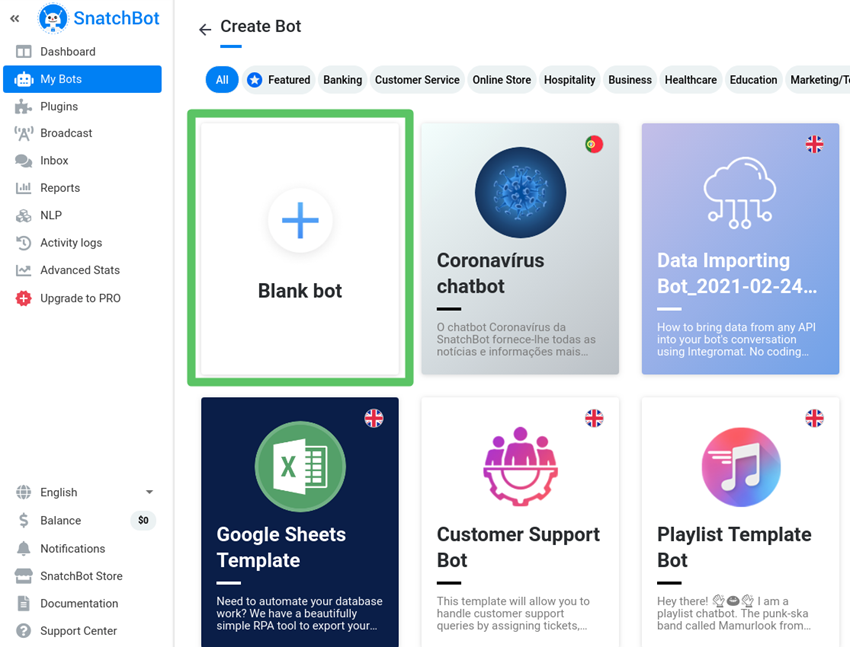
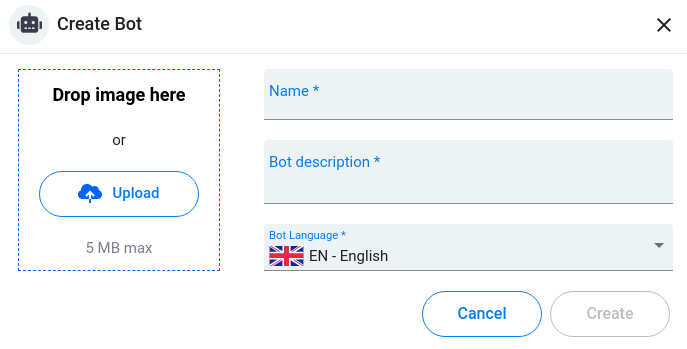
If you've reached this step, you've already created the chatbot you're going to use on LINE. Now you'll need to design the bot with how you want it to interact when it receives certain messages, how it'll greet your customers with the first message, etc.
Step 2: Customize Your Chatbot for LINE
Customize LINE Chatbot Performance:
We'll show you the basics of it's done but this is mainly dependent on your brand tone and strategy of how and what you want the chatbot to do depending on the interaction.
Here are the first steps to crafting your chatbot's first message:
- 1.In the 'My Bots' tab, click on the 'Build' option and select your newly created chatbot.
- 2.Click on the 'Add new interaction / plugin' button.
- 3.Here you'll find a variety of 'interaction' types to choose from. For now, select the 'Bot Statement' option to start with. Eventually, play around with the other options to let your chatbot handle specific tasks and message types.
- 4.Name it something like 'Greeting' if this is the initial message your bot will send.
- 5.Under the 'Bot Message' section, type in the message you want the bot to respond with.
- 6.Once you've got your first message done, create a few more. From here, we'll string together the messages to create a 'connection' and flow of how the conversation goes.
- 7.Once you have multiple linking messages to your 'Greeting' message, you'll have to set up a 'Connection'. Select your first created message and click on 'Connections'.
- 8.Click 'Add Connections'.
- 9.Set up when to use this connection. i.e. after a message with a specific keyword, yes/no options, etc. Then select the next 'Interaction' you created i.e. 'Name' in the below screenshot.
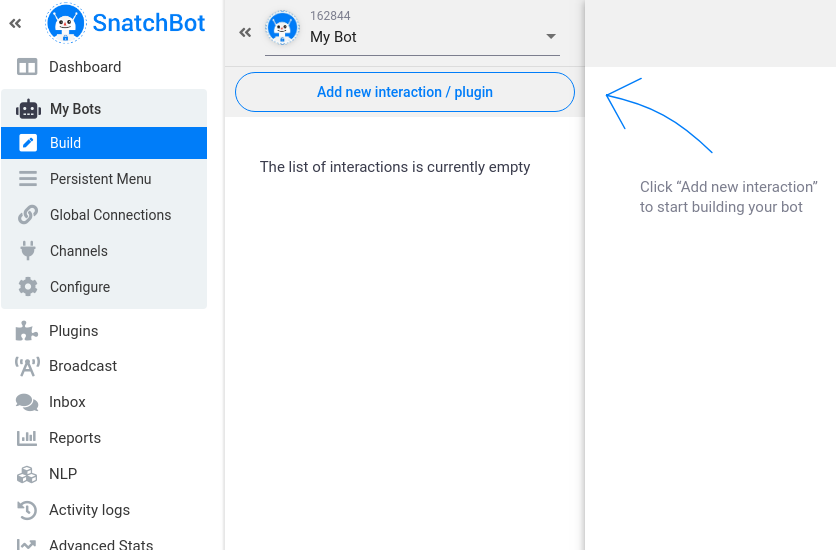
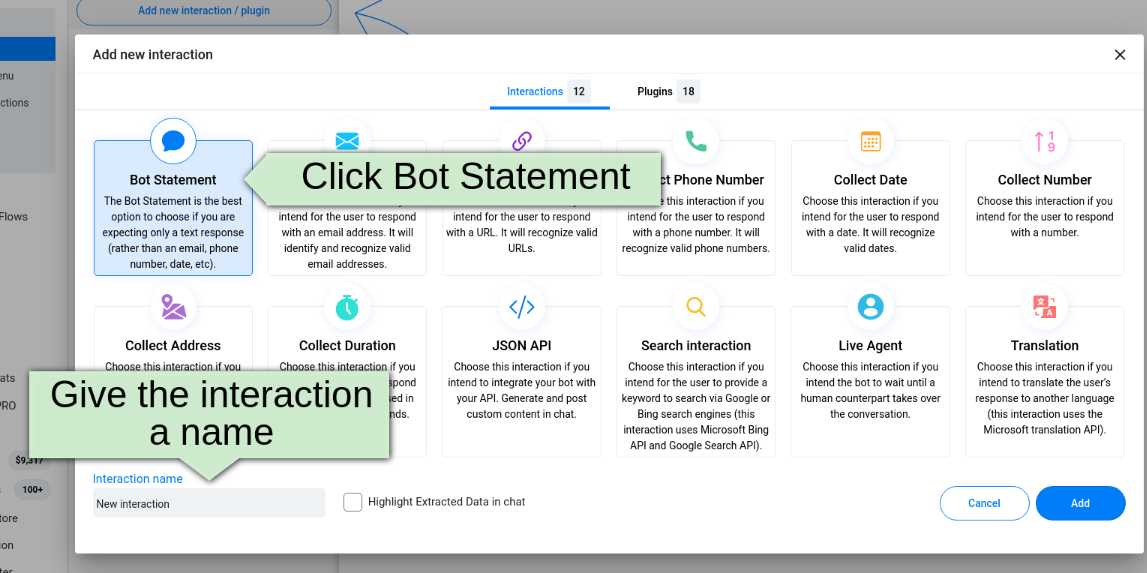
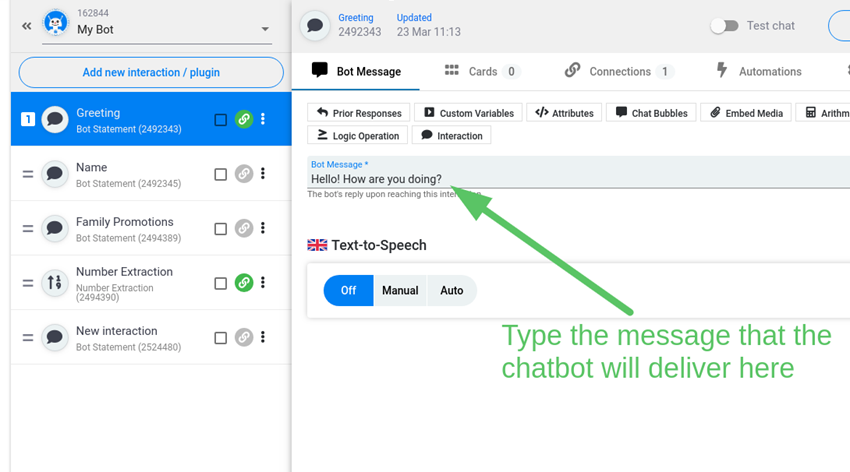
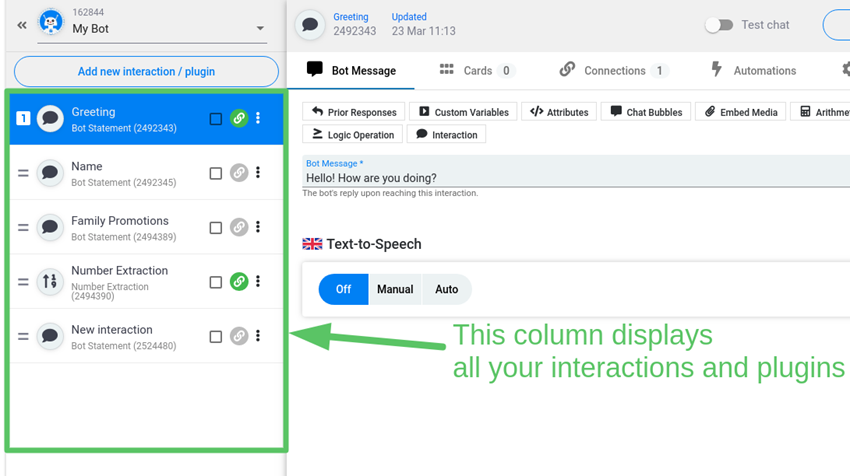
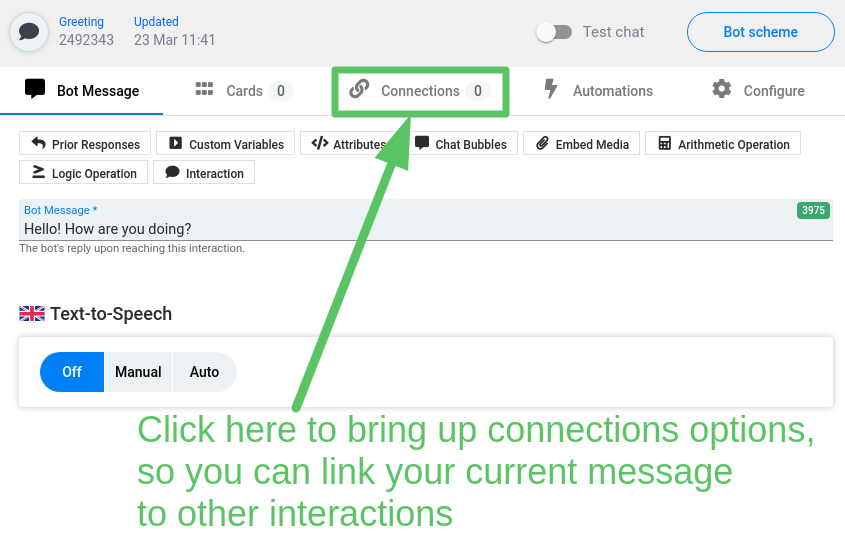
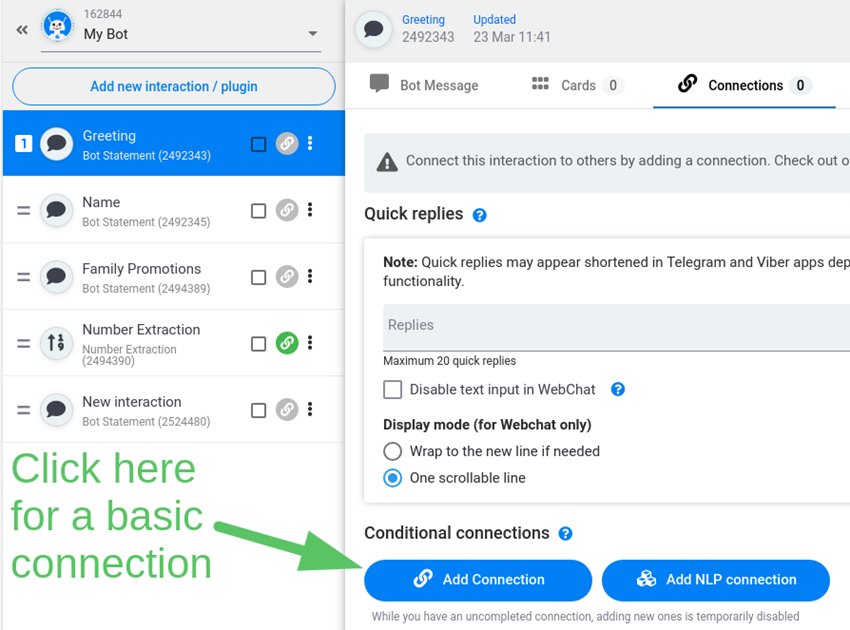
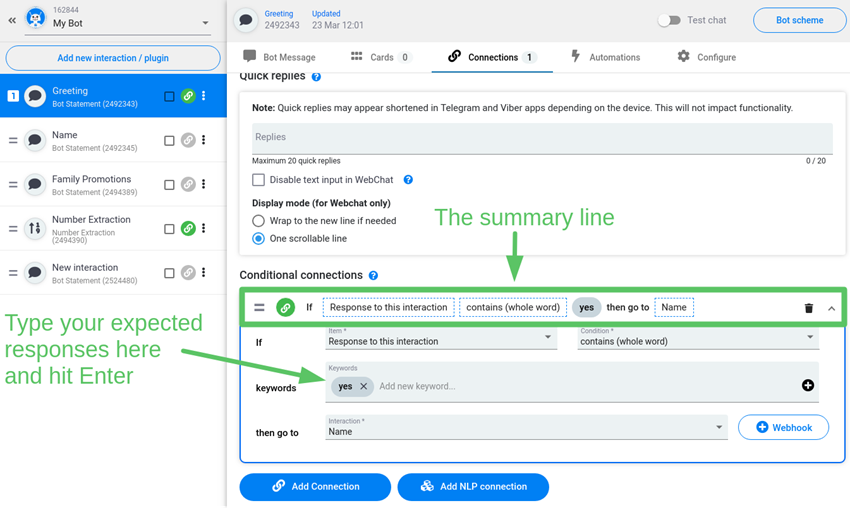
Once you set up the connection to the initial message, you can start building out more complicated flows that connect to create a versatile and comprehensive chatbot.
You should also test the chatbot to see if it's working as intended by going to 'My Bots' > 'Build' > 'Test chat' toggle enabled. Then click the chatbot icon in the bottom-right corner of the screen to test it!
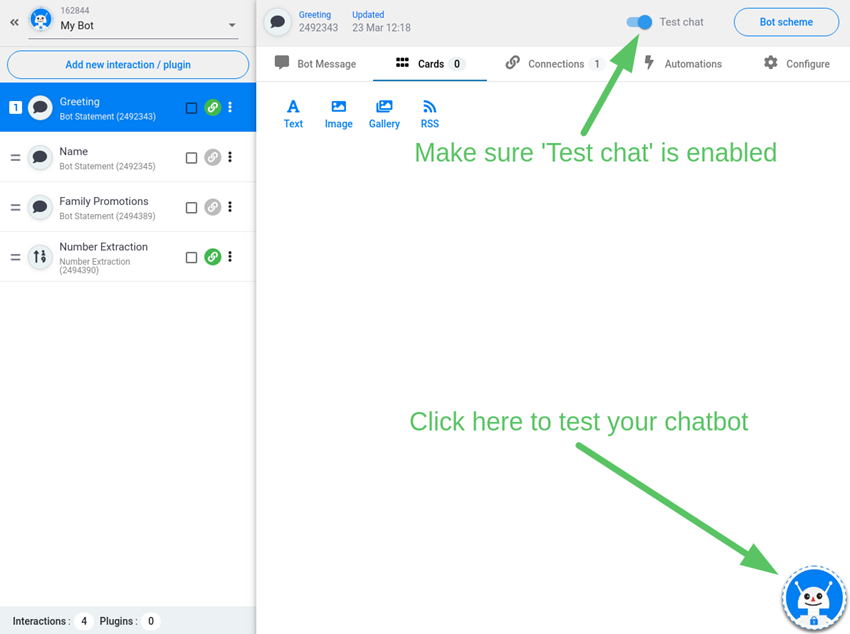
Customize LINE Chatbot Layout:
For the next step, if you're planning to deploy the chatbot to other channels like your website, you can customize how the chatbot looks to align with your brand identity and messaging.
We'll take a look at how to start customizing the chatbot and some of the things you can change with the customizer:
- 1.Login to your SnatchBot account and go to the Dashboard.
- 2.From the left-hand menu, select 'Channels'.
- 3.For now, select 'Webchat'. Then click the 'Customize' tab.
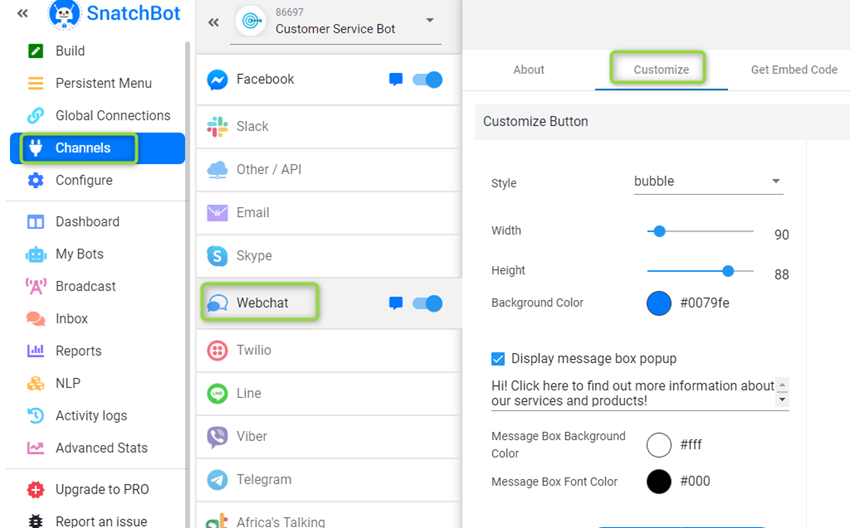
Here you'll find a plethora of customization options for how the chatbot appears on your site or 'webchat'. As a general overview, this allows you to change up the 'style' of how the chatbot appears, the size, colors used, etc.
You can also customize a variety of options of how the 'webchat' itself looks like the colors used, what buttons to include, and most other aspects of the chat window.
Once you link your LINE account to the SnatchBot platform, you'll also be able to customize certain aspects of how the chatbot looks on the platform though we expect it to have fewer customization options than the 'webchat' channel.
Step 3: Add Your Chatbot to LINE
For the next step, we're going to add the above-created chatbot from SnatchBot to LINE via your LINE Official account. By this point, we assume that you've already gone to the LINE Official Account page to create an LINE Official Account, or follow this guide to create one.
To access the LINE Developer Console, all you need to do is log in to the LINE Developer's page with your LINE Official Account credentials. Then follow the steps below to learn how to connect your chatbot from SnatchBot to LINE:
- 1.Log in to the LINE Developer Console with your LINE Official Account details.
- 2.For first-time logins, you'll need to 'register' for a Developer's account. Include your name and email address and agree to the Developer's Agreement checkbox.
- 3.Now create a 'provider' for your chatbot and name it after your name/business name.
- 4.Confirm the relevant details and complete the Provider setup.
- 5.Once you've created your Provider, you need to create a Channel. Click on 'Create Channel' under the 'Messaging API' option.
- 6.Fill out the required form.
- 7.Select your plan. We recommend starting the Free plan and eventually subscribing for a LINE Premium ID to be able to send push messages with your bot.
- 8.Complete the last required information.
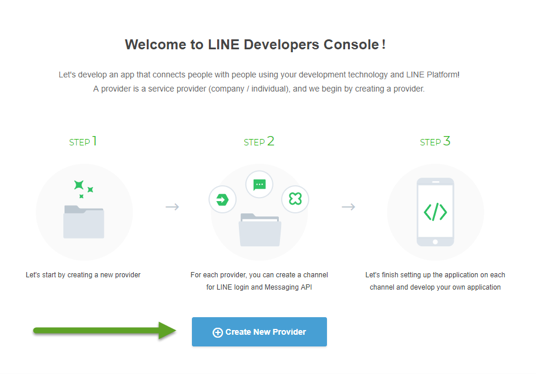
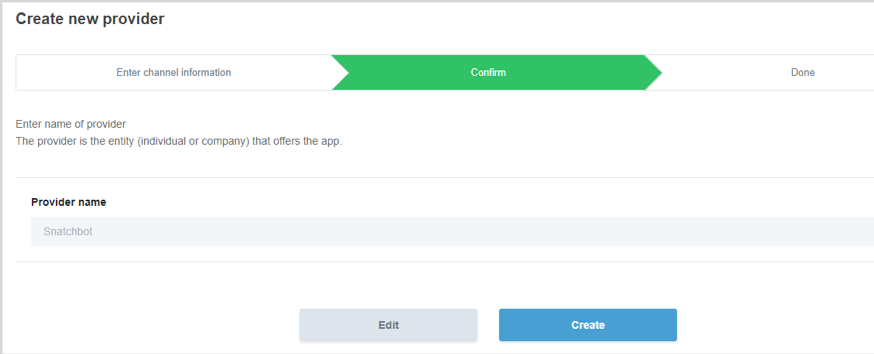
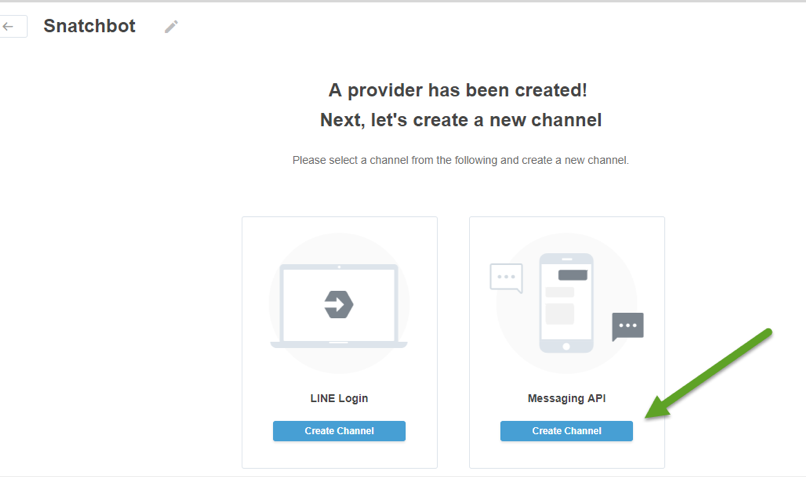
With this done, you've now created a provider and channel. The next steps will show you how to connect your LINE Developer Account to your chatbot from SnatchBot:
- 1.Select your Channel and open the 'Messaging settings' page.
- 2.Find the 'Channel access token (long-lived)' option and click on the 'Issue' button. Copy the provided access token to add to SnatchBot.
- 3.On the 'Use webhooks' option, enable it and add this link for the 'Webhook URL' section.
- 4.Under the 'Using LINE@ features' section, disable 'Auto-reply messages' and 'Greeting messages' since you've already created a custom greeting on SnatchBot.
- 5.In a new browser tab, open the SnatchBot Dashboard.
- 6.Go to 'Channels' > 'LINE' and enter the 'Channel secret' found in your LINE channel's Basic settings' page and 'Channel access token (long-lived)' codes in the required fields.
- 7.Click the 'Deploy' button.
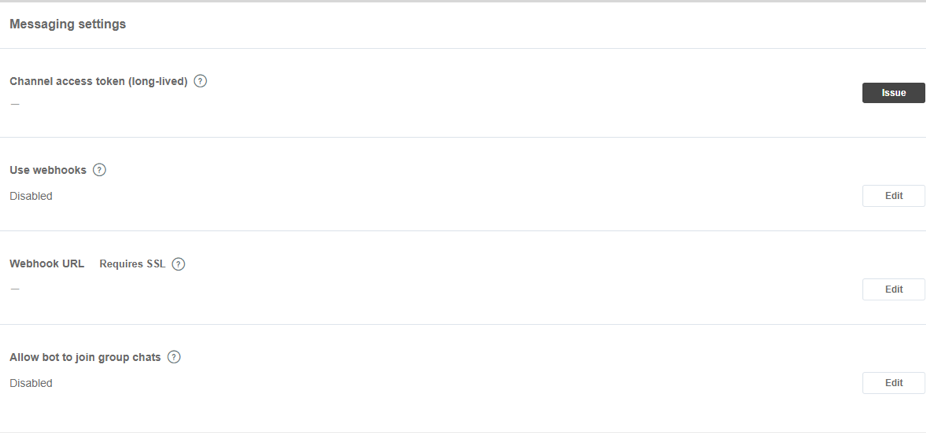
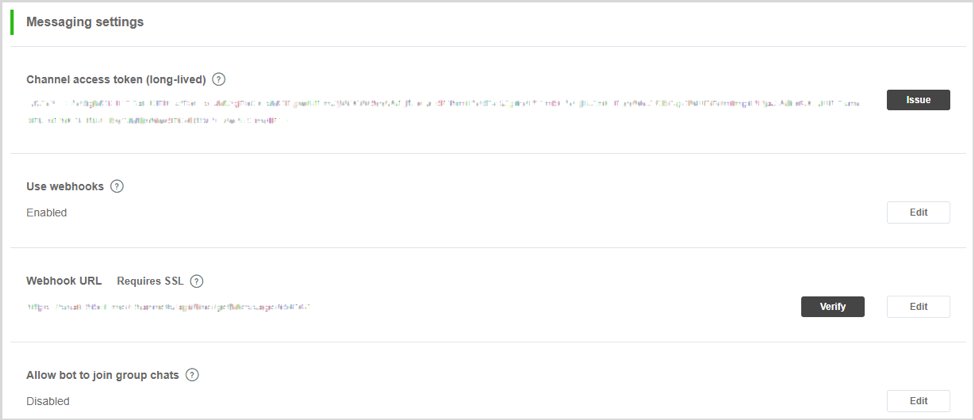
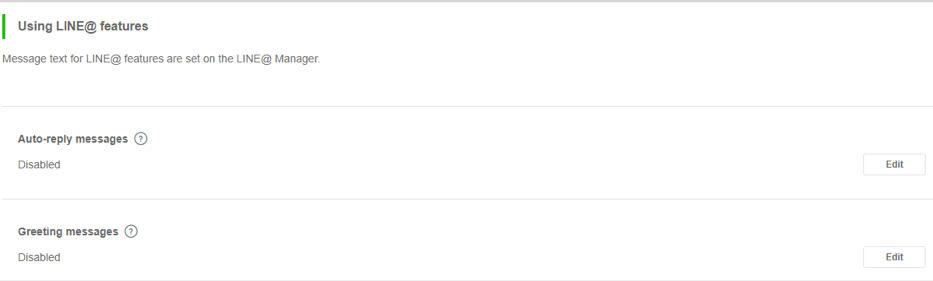
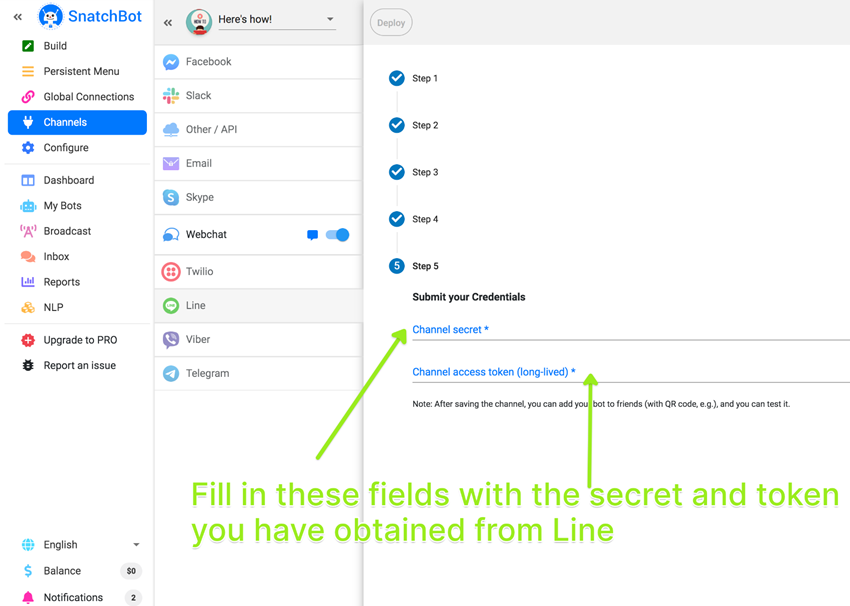
Step 4: Test Your Chatbot in LINE
For the last step, you'll want to test the chatbot in LINE and the chatbot site. We've already shown you how to test the chatbot on SnatchBot, but you'll also want to check how a real-world user will access and interact with the chatbot.
The best way to do this is with the most simple method, by sharing the chatbot with yourself and testing out how it works. This way, you can gauge how real-world users will see the chatbot and if it's working as intended.
To find the QR code to your chatbot, go to the LINE Developers Console and log in to your account. Select your Channel and go to the 'Messaging API' page. Here you'll find the 'QR code of your bot' section.
Using a smartphone with a LINE account logged in, scan the QR code and add your bot as a friend. Now you can test whether your bot is working as intended.
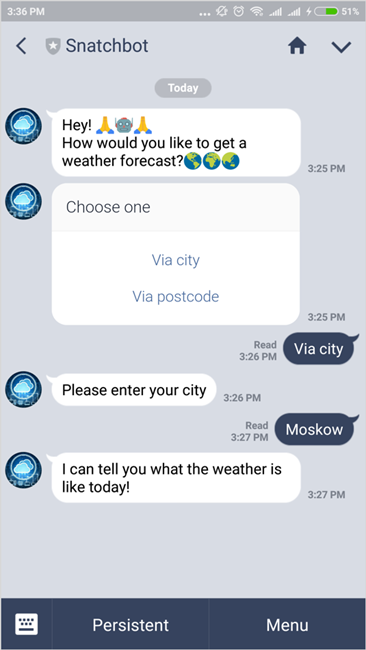
Tips: Build Your Own AI Chatbot with ChatInsight AI
While SnatchBot's chatbots are versatile rule-based chatbots, there is another evolution of the chatbot, now powered with Artificial Intelligence that can perfectly emulate human speech, providing customers with an engaging and interactive experience.
ChatInsight AI, for example, utilizes AI chatbots to help streamline your company's customer support needs, empower your marketing team with insights into your customers, or act as an assistant to your employees among other use cases.
ChatInsight's AI chatbots are a step above traditional rule-based versions thanks to their versatility and 'hands-off' approach. Here are some of ChatInsight's AI chatbots' key features to get you better acquainted:
- No-code Chatbot Builder: Build a knowledge base with existing company materials (like Word docs, websites, etc.) and simply type in relevant information for your chatbot's behavior, to design chatbots even without any experience in coding!
- Multi-lingual Capable: If your business caters to different countries, your chatbot needs to be able to adapt to your customer's language. ChatInsight's AI chatbots are multi-lingual even without any additional setup or training!
- Advanced Metrics Tracking: While deployed, your AI chatbots keep track of conversations and collect contact preferences and an en-suite of engagement metrics which you can use to refine marketing strategies or product development.
Conclusion
And that's everything you need to know about how to make a chatbot for the LINE app. Compared to other platforms, LINE does feel a tad more restricted than most especially when it comes to integrations, but thankfully the process to connect a chatbot is relatively simple.
As a side note, you don't need to use SnatchBot specifically since there are plenty of other chatbot builder platforms that support LINE, but the overall process will be relatively similar.
But if you're looking to bolster your website and other channels with a robust AI chatbot, ChatInsight AI is a solid option to check out!








Leave a Reply.