How to Set Reminders on Slack [Step by Step]
Slack is an undisputed champ for teams to communicate and work with. Still, it can be a bit overwhelming when requests or reviews across different channels and colleague DMs bombard you.
Keeping track of everything you need to do for the day while staying on top of project updates can be both time-consuming and confusing. But you can ease the burden by setting reminders on Slack.
This post shares with you exactly how to set a Slack reminder and the different types you can use!
1. What Is a Slack Reminder
At its core, a Slack reminder is just a reminder notification on Slack. This might seem a bit ‘simple’ but if properly utilized, Slack reminders can help you remember your tasks and complete them by sending you reminding notifications.
Slack reminders are also very easy to access since the feature is built-in.
With a wide variety of reminder types, you can ensure that messages in a channel don’t get lost in a sea of messages or get a quick reminder before your meeting to check your materials.
2. Types of Slack Reminders
Before setting up Slack reminders, you might be interested in the types of Slack reminders, so that you know which one suites you the best.
| Reminder Type | Purpose | Visibility | Use Case |
|---|---|---|---|
| Personal Reminders | Individual tasks | Only visible to the user who set the reminder | Ideal for personal to-dos or follow-ups |
| Channel Reminders | Notify a group of people within a specific channel | Visible to all members of the channel | Useful for team reminders or group tasks |
| Messsage or File Reminders | Remind yourself about a particular message or file | Personal to the user who sets it | Helpful for revisiting important messages or documents |
| List Reminder | Organize multiple tasks in a list format | Typically personal, but can be shared | Useful for task management and prioritization |
| Canvas Reminder | Visual representation of tasks or reminders | Can be shared with others if the canvas is shared | Ideal for visual planners and project overviews |
| Recurring Reminders | Set reminders that repeat at regular intervals | Can be personal or for a channel | Perfect for regular check-ins, meetings, or routine tasks |
| Bot-Driven Reminders | Automated reminders set by bots or integrations | Depends on bot configuration | Efficient for automated task management and reminders based on specific triggers or conditions |
Personal Reminders
A personal reminder is used when you’d like to send yourself a notification at a specified date and time. These are mainly used for timely one-off reminders for a specific task you’d like to accomplish.
Channel Reminders
A channel reminder is a channel-wide message/notification that is sent to ‘remind’ a specified channel at a specified date and time. This could be used to set up regular reminders for the members in the channel on deadlines or ask them to submit progress reports regularly.
Message or File Reminders
These types of reminders are for specific messages or files that you receive from colleagues. Sometimes you don’t have time to review a file someone sent, so you can set a quick reminder directly from the message/file, and get a notification at a specified date/time.
Since you set a reminder for a specific file or message directly in the chat or channel, this saves you time from manually typing in the info like on a personal reminder, with a bonus of a direct link to the file/message saved.
List Reminder
If you use Slack’s List feature as a way to track goals and tasks, or for project progress tracking, you can also set a reminder for a specific list item to receive a reminder notification at a specified time and date.
Canvas Reminder
Alternatively, Slack also has the ‘Canvas’ feature which allows you to build project boards to manage your messages, checklists, and content. With a Canvas reminder, you can select messages that mention a specified date to create a reminder.
This could be useful for instances where the Canvas is also used to keep track of important information you need to know for a deadline/event that you’ve included on the Canvas.
Recurring Reminders
Using the /remind command, you can also set ‘recurring reminders’ which will send you a notification with the contents of the reminder at regularly scheduled intervals. This can also be set as a channel-wide, a member DM, or a group and can range from anywhere from a few hours to years in advance.
Bot-Driven Reminders
Lastly, we have bot-driven reminders which are essentially just reminders that you can get from using a third-party app instead of the included reminder features on Slack. The functionality of these reminders is dependent on the specific bot and can have more intricate reminder types and add-on features the base Slack features don’t have.
3. How to Create Slack Reminder
Before we get into how to create Slack reminders with the above-mentioned reminder types, you should know a few key ‘requirements’.
Reminders are available to all members and on all subscription types, however, guests on your Slack channel can only set reminders for themselves.
This means they can’t utilize certain types like Channel Reminders and some recurring reminders. Additionally, certain features are only available to Pro subscription plans, like ‘Lists’. If you don’t have a ‘Pro’ subscription, you can’t use lists and list reminders.
Besides these few scenarios, you should be able to use all the other reminder types on Slack:
3.1 Create a Personal Reminder
Personal reminders are quite often used. You can use personal reminder to remind you of checking emails, reviewing files, take a break, having medicine, and more.
- 1.Open Slack on your PC’s web browser or the desktop app, and select your workspace.
- 2.Select the ‘Later’ tab on the left.
- 3.Click the ‘+’ button to create a new reminder.
- 4.Specify the time, date, and content of the reminder.
- 5.Click ‘Save’.
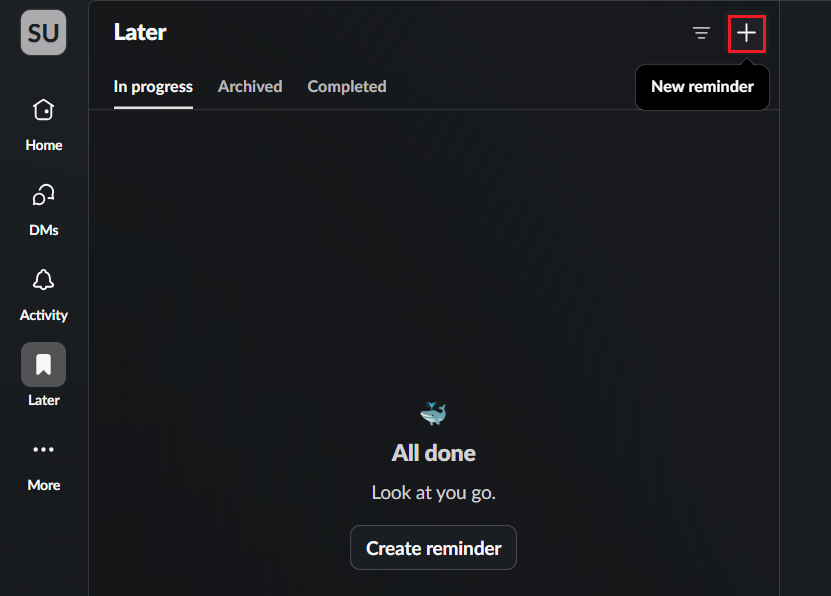
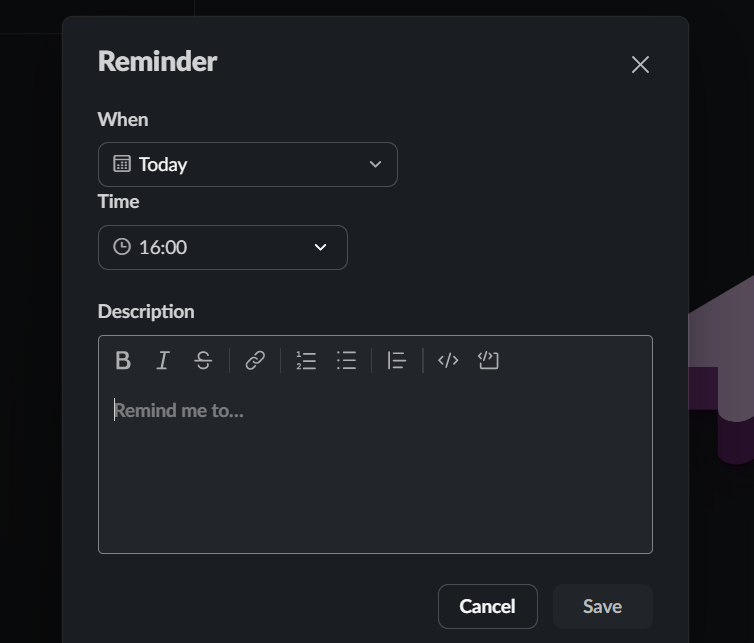
I found personal Slack reminders are extremely helpful, especially for someone like me, who has to deal with different task everyday, but some of the tasks are repetitive. I can use it to remind me of checking email inbox.
3.2 Create Channel Reminders
For Channel Reminders and other reminders created with the /remind shortcut, you’ll need to specify which channel or to who you’re setting the reminder, the contents, and the date for the reminder.
- 1.Open Slack and select your Workspace.
- 2.Open a Channel, Group, or DM.
- 3.Type in ‘/remind’ in the message field.
- 4.From the shortcuts menu, select ‘/remind [#channel] [what] [when]’ option.
- 5.Complete the message by specifying the #channel you want to send the reminder to, the reminder contents, followed by when you’d like the reminder to occur.
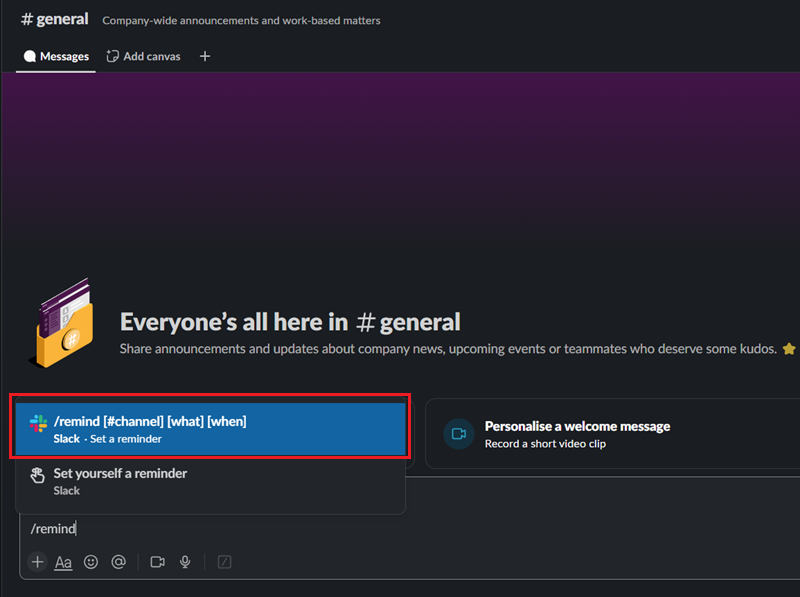
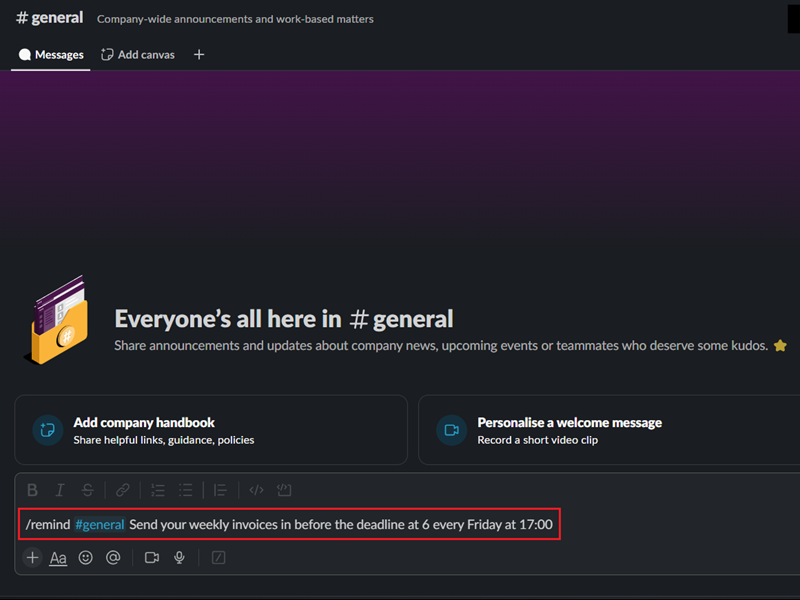
This works a little differently from other types of reminders since you’ll include the content and then a phrase indicating when you’d like the reminder to be set. For example, every day, at a certain time using a 24-hour format, monthly, or on a specific day/time.
It could look a little something like this - ‘Hey everyone, a quick reminder to xxx every Monday at 10:00’. There are a few ways to phrase this so the bot understands, so play around to see how the system works and understands your message.
3.3 Create Message or File Reminders
Remember when you received a file to review, you thought you might check the file later, but you forgot? This is why you need a message or file reminder in Slack, so that you never worry about forgetting later.
- 1.Open Slack and select your Workspace.
- 2.Open a DM, group, or Channel with a message/file you’d like to be reminded of.
- 3.Hover over the message and select the ‘⁝’ More Actions button.
- 4.Select ‘Remind me about this’ and select the time/date for the reminder.
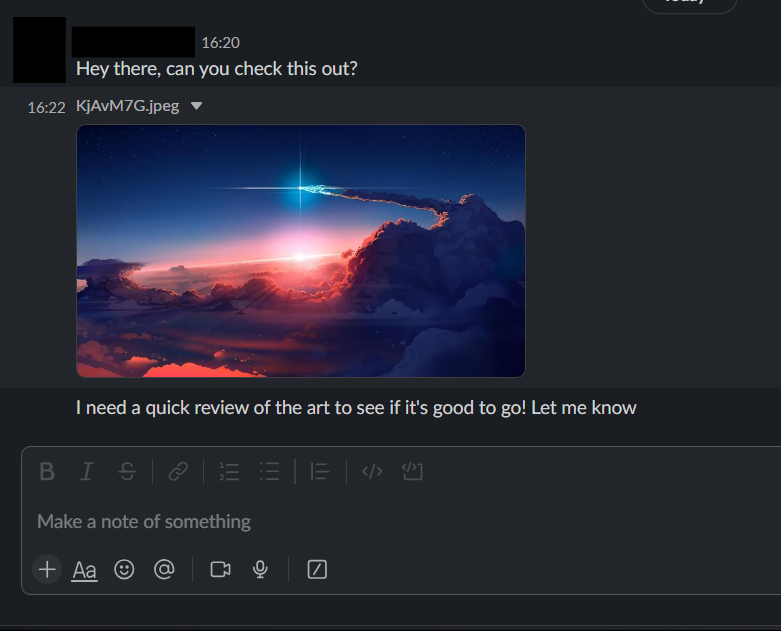
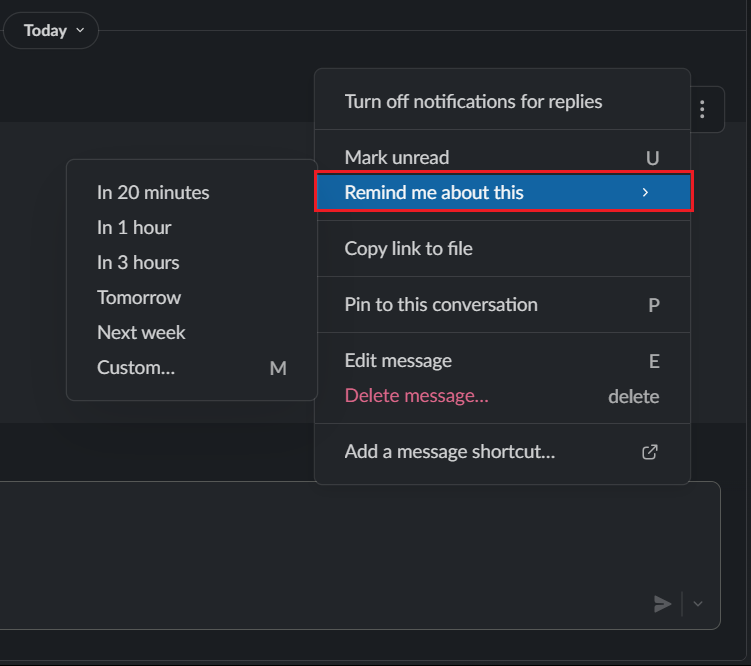
Message or file reminders are often used when I can’t respond to the message or review the file immediately when I receive it, so Slack can remind me of it after, like 3 hours later, so I won’t forget it when I finish my current work.
3.4 Create List Reminder
As mentioned earlier, List reminders are only available via the Lists feature, which is only available on Pro plans. If you’re using Slack without a paid subscription, you will not be able to access this reminder type and feature.
- 1.On the left-hand sidebar of Slack, select the ‘...’ More button.
- 2.Select ‘Lists’ and then select a list item.
- 3.3.Hover over the list item and click ‘Open’.
- 4.4.Select the ‘⁝’ More Actions button.
- 5.Select ‘Remind me about this’ and select the time/date for the reminder.
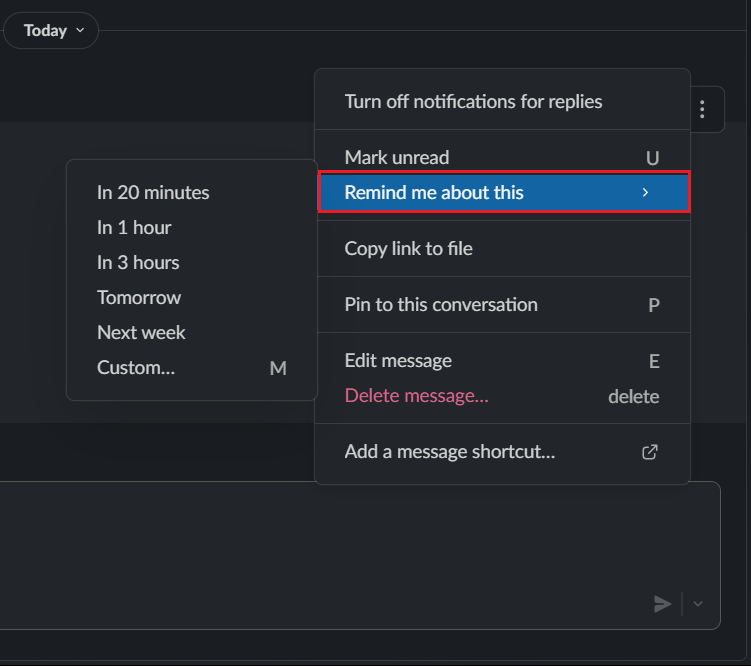
3.5 Create Canvas Reminder
Usually, Canvas are used when you want to share information that won’t fit in a simple message or channel. When using Canvas, people who can access the Canvas can set reminders to receive a notification.
- 1.Launch Slack in your workspace.
- 2.Open a Channel, group, or DM with an existing Canvas or create a new one.
- 3.Select the ‘Canvas’ tab i.e. ‘Add Canvas’ or the name of the created ‘Canvas’.
- 4.Create a new field, and type in ‘/’ followed by ‘Date’.
- 5.Select the ‘date’ you want, select ‘Remind me…’, and specify when the reminder should be set.
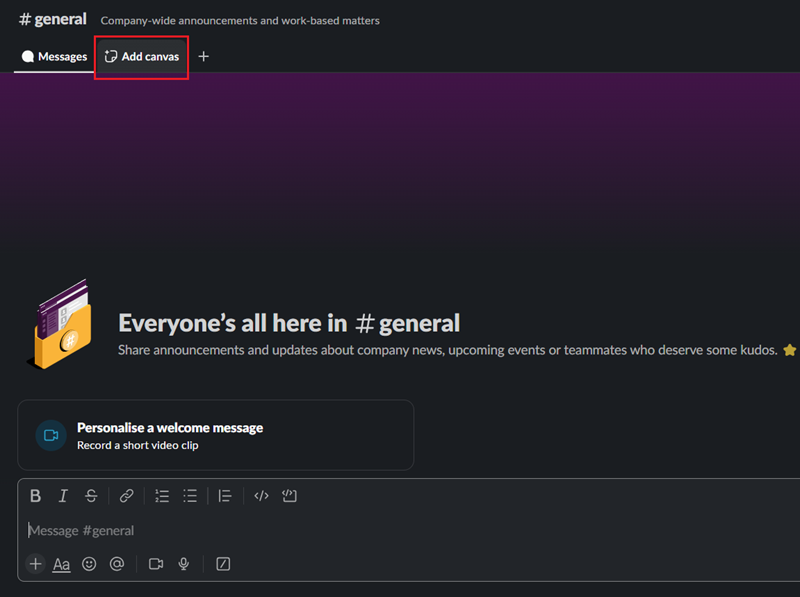
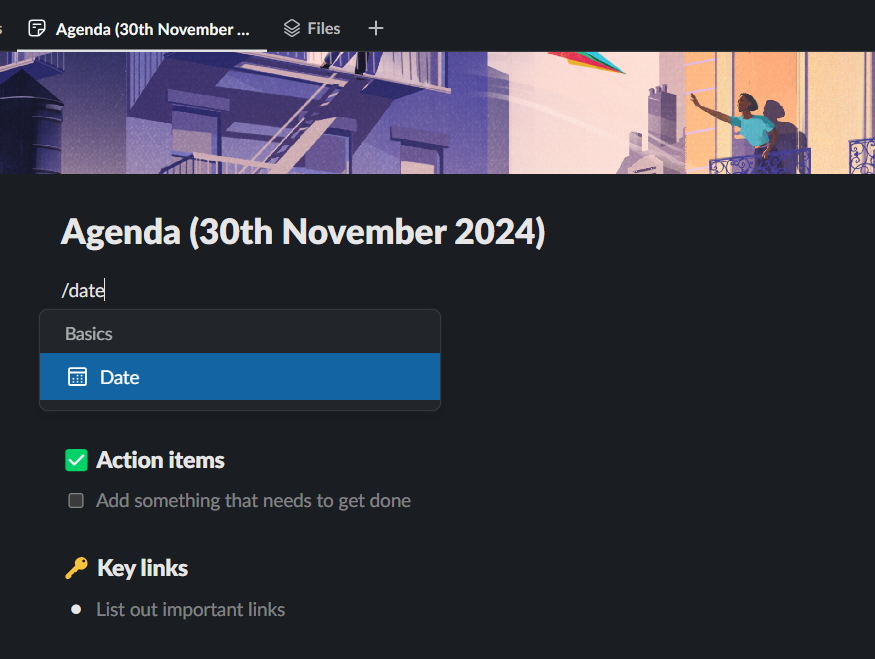
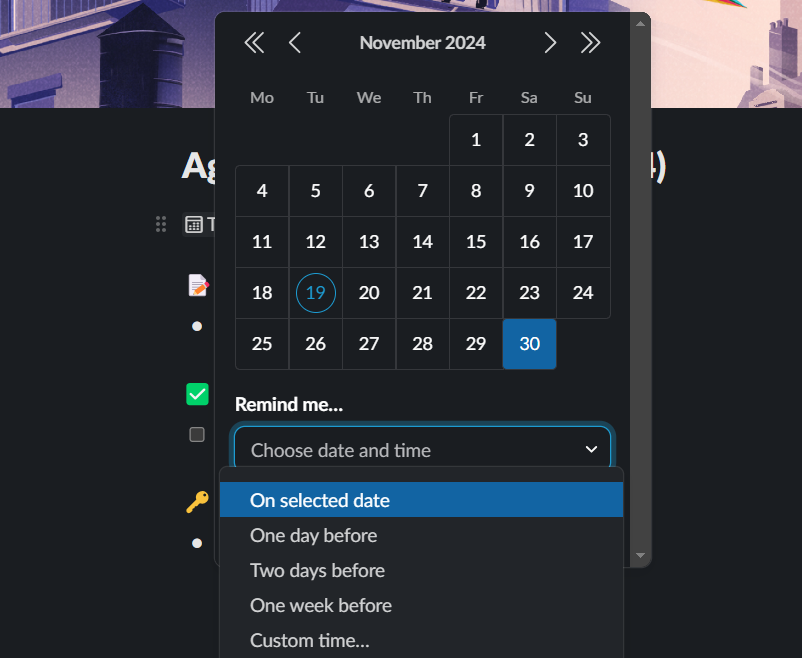
Whenever there is a date appearing in a canvas, I can set a reminder to track event details that are tracked in a canvas. If I’m one of the part in the canvas, I can only set reminders of important event date I’m involved, so I don’t have to track every detailed event. If I’m the manager I can set all the event dates to remind me of the progress.
3.6 Create Recurring Reminders
Recurring reminders can be used for either personal reminders or channel-wide reminders to set up recurring notifications for routine tasks or regular check-ins.
- 1.Launch Slack in your Workspace.
- 2.Open a Channel, Group, or DM.
- 3.Type in ‘/remind’ in the message field.
- 4.From the shortcuts menu, select ‘/remind [#channel] [what] [when]’ option.
- 5.Fill out the contents of the reminder with the specified date/time for the recurring reminder.
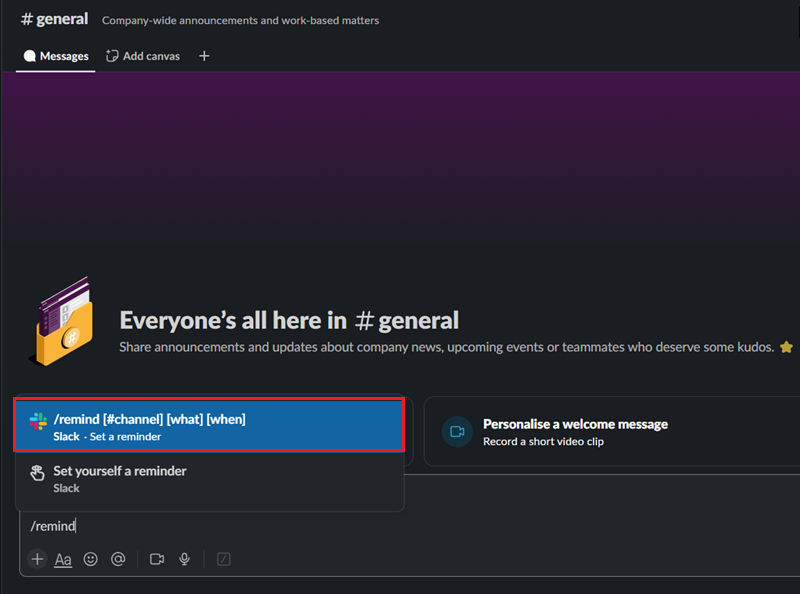
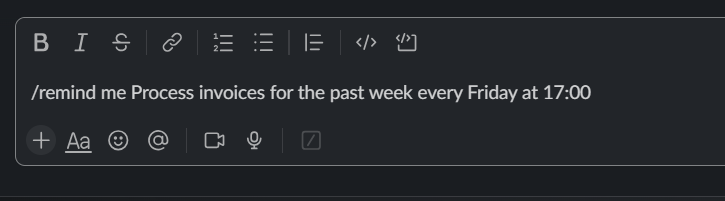
Your reminder is set!
However, personal recurring reminders are more flexible than channel-wide recurring reminders. If you use a recurring Chanel reminder, you can only set it for the date and not in specified time increments. For example, you can set a reminder for every week, every Monday, or every month, but not every 2 hours.
If you’d like to set a recurring reminder to yourself, make sure to include ‘me’ after the /remind shortcut.
3.7 Create Bot-Driven Reminders
For this reminder type, you’ll need a third-party bot that has reminders. There’s a plentiful selection out there that can do ‘reminders’ in several ways, but today we’re checking out ‘Task Reminder’ which helps remind you and team members about the status of tasks passively.
First, add ‘Task Reminder’ to your Slack. Then follow the steps below for a general overview of how to use it:
- 1.Open Slack on your PC’s web browser or the desktop app.
- 2.Select your Workspace.
- 3.Invite ‘Task Reminder’ to a Channel by typing ‘/invite Task Reminder’.
- 4.Mention a user in the Channel, type in your message/include a link. Task Reminder will automatically detect and create it as a ‘task’ if it meets the criteria. You’ll see an emoji to indicate Task Reminder has successfully logged it as a Task.
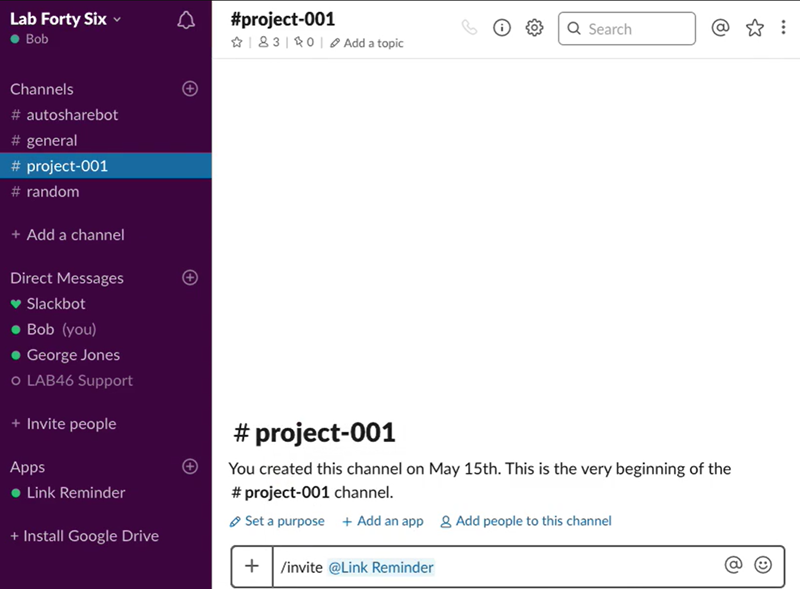
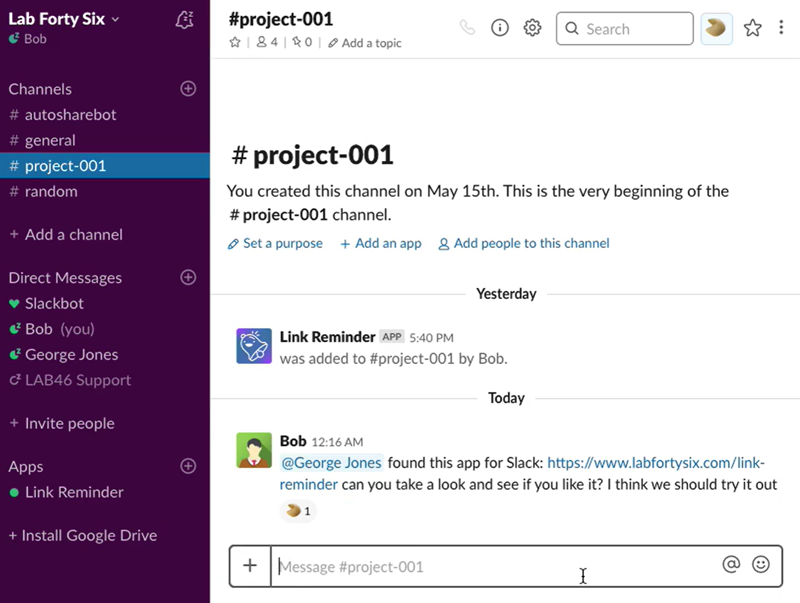
So that’s it. If you want to create bot-drive reminders in Slack, it’s recommended to try third-part Slack reminder bots. Luckily, there are effective reminder bots in the Slack app markets, and you can directly search for them and install to your Slack.
4. How to Manage Slack Reminders
After creating Slack reminders, you may want to manage these Slack reminders later, such as reviewing the details to make sure it doesn’t go wrong, editing the reminders if needed, or deleting it.
Don’t worry. We will get you covered here.
View Slack Reminders
To view all your created reminders on Slack, there are two methods.
If you used the /remind shortcut, you’ll need to go to a message field and type in /remind list. This will pull up the entire list of recurring reminders and other reminders you created with this method.
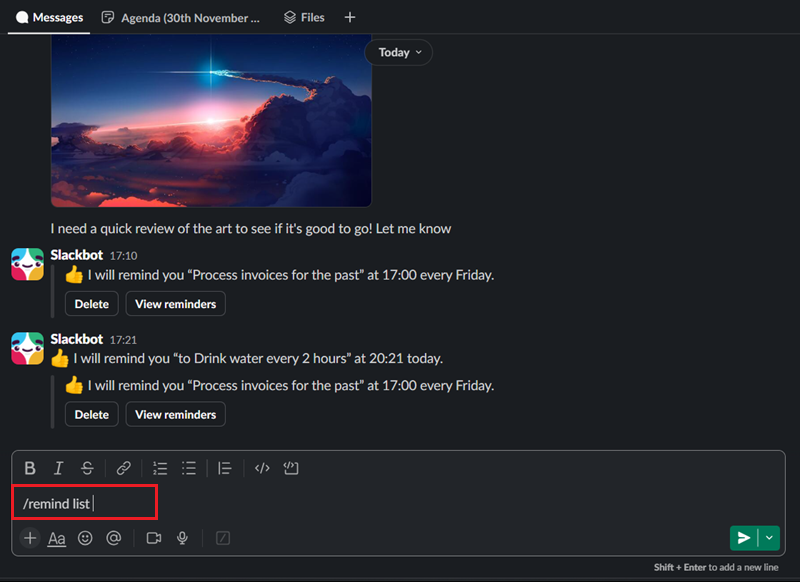
Alternatively, you can go to the ‘Later’ tab in the left-hand menu. Here you’ll find a list of all your Reminders.
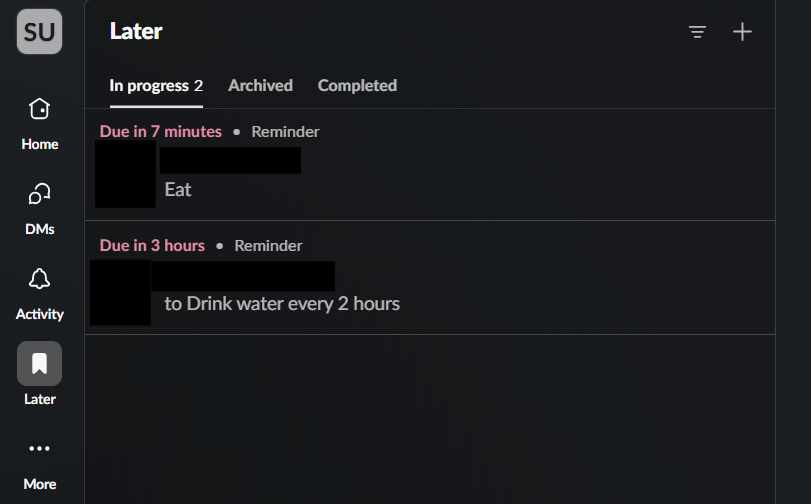
Edit or Delete Slack Reminders
If you’d like to edit or delete your reminders, you’ll have to go to Later > In Progress reminders. Hover over the reminder you’d like to edit/delete and click the ‘⁝’ More actions button.
Then simply select ‘Edit reminder’ or ‘Delete reminder’.
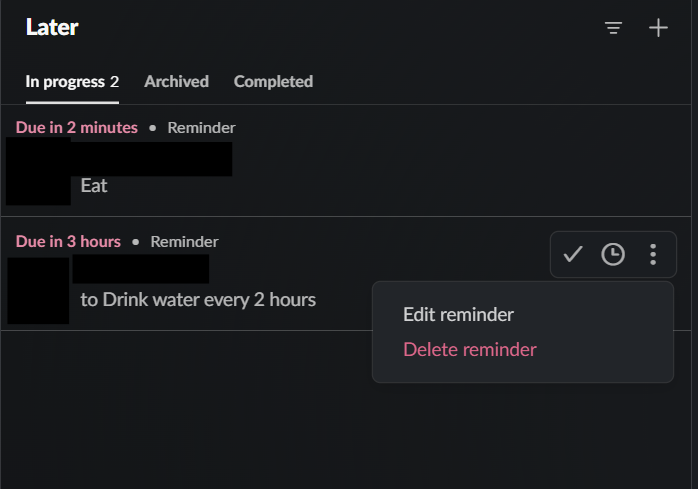
5. Practical Tips for Using Slack Reminders
Set Reminders for Follow-ups
If you messaged someone to ask for a not-so-urgent progress report or question, set a timely reminder in the next hour or two so you can follow up with the request. Sometimes team members might’ve missed the request, so sending a follow-up message after a while can be an effective way of staying updated.
Use Channel Reminders for Team Deadlines
Setting up a recurring Channel reminder for team deadlines can be helpful for all relevant members in a channel to be aware of when they should be done with their tasks. It’s also more ‘gentle’ since the reminder is coming from Slackbot rather than from the boss.
Leverage Recurring Reminders for Routine Tasks
For any regularly scheduled tasks that you do on a routine like check-ins or stand-up meetings, use recurring minders to help facilitate the process.
For example, recurring reminders can be used to get an overview of your team’s tasks for the day which you can do via a recurring daily reminder in the mornings just to keep an eye on what everyone’s working on.
Set Message-Based Reminders for Action Items
Whenever you receive a message for an ‘action’ like to review something, follow up with a client, or prepare meeting materials, set a reminder directly on the message/file. This way even if the channel chat phases out from the topic, you can always refer back to the task quickly and easily.
Utilize Bots for Enhanced Task Management
Slack’s reminder features are robust, but they border on ‘basic’ especially for task management features. In that case, consider checking out third-party options and bots to find more versatile bots that can streamline your team’s workflow.
Summary
And that’s everything you need to know about how to set a Slack reminder! For the most part, Slack’s built-in reminder feature is good enough for most teams but it can be a bit limiting for more intricate scheduling and scenarios.
In that case, we’d advise you to check out other options that can greatly enhance your Workspace’s capabilities! There are plenty of great reminder bot options to choose from, so here are a few we think you should check out:
- Follow Up Bot
- Task Reminder
- Workast
- StandUpBot








Leave a Reply.