How to Share Contact from iPhone to iPhone in 2024
Sharing your contact information is a great way to break the ice or make meaningful connections with clients. And since the iPhone is one of the most popular devices in people's pockets, it's important to understand and use the phone to its fullest potential.
Whether you're sharing a friend's contact info with another iPhone user, or if you need to share contacts from your old iPhone to a new iPhone, you can find the solutions to share contacts from iPhone to iPhone in this post.
Part 1: Share One Contact from iPhone to iPhone
If you just need to share your own contact poster, or a single contact card from iPhone to iPhone, you can try the methods in this part.
1.1 Share Contact from iPhone to iPhone via NameDrop
The first method we're featuring on how to share your contact information on iPhone is using NameDrop. NameDrop was initially released with iOS 17 back in 2023 and gives iPhone users an extremely convenient and attractive way to receive and share their contact card.
This is a great way to share contact information in person and should be the default method of sharing your details. However, to use this feature, you need to meet these requirements to use NameDrop:
- iOS Version - iOS 17.1 or newer
- NameDrop Compatible Device - iPhone 6 or newer
- Both iPhones should be unlocked
To use NameDrop to share contact between iPhones, follow our guide below to learn what to do:
- Step 1.Hold the top of your iPhone to the top end of the iPhone you'd like to share your contact card with.
- Step 2.Your iPhone will emit a faint glow and you'll feel a vibration. This indicates that NameDrop is working and trying to establish a connection.
- Step 3.Keep both iPhones in this position for a few seconds. Then NameDrop will start connecting two iPhones. You'll see each other's Contact Posters on your iPhones.
- Step 4.Tap on the downwards arrow icon to share your phone number or Apple email address.
- Step 5.There are two buttons at the button to choose how you would like to share your contact card to another iPhone:
- Receive Only: only receive their contact card without sharing yours.
- Share: share your own contact card to the another and also receive theirs.
- Tap the Share button to share your contact card to another iPhone.
- Step 6.Now edit their contact information if required and tap 'Done' to add them to your Contacts (Optional).

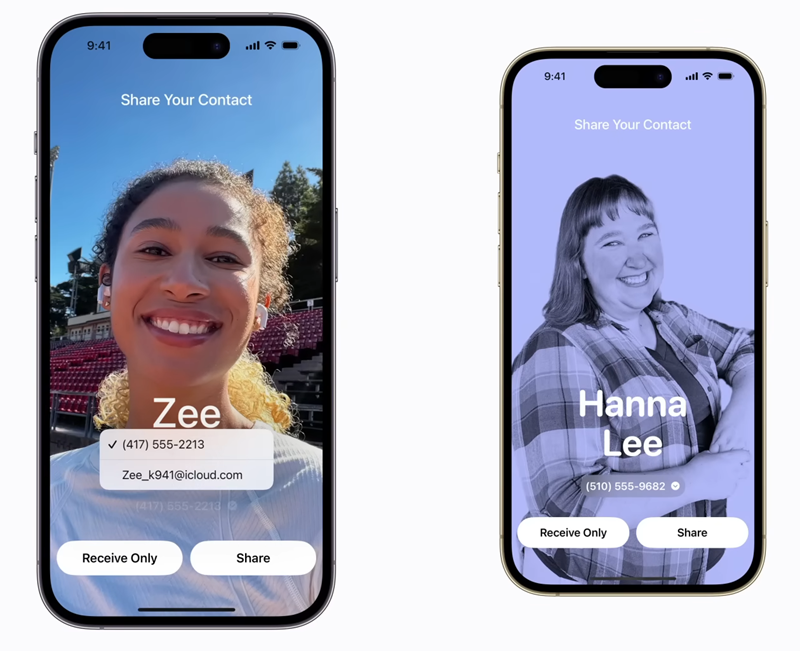
To stop sharing, move the two iPhones away from each other or lock your iPhone.
1.2 Share Contact from iPhone to iPhone via Contacts App
The next method to share contacts from your iPhone to another iPhone is by using the Contacts app. This is the most used method to share contacts if you're not in person.
Using the contacts app, you can share your own contact information or someelse's saved on your contacts list. You can share to a variety of social media platforms, AirDrop, messaging apps, email, etc.
Then follow these steps to share contact from iPhone to iPhone:
- Step 1.Open the Contacts app on your iPhone.
- Step 2.Scroll through your contacts list and select the contact you’d like to share. It can be your own contact card or other’s.
- Step 3.On the Contact page, scroll to the bottom and select ‘Share Contact’.
- Step 4.Select the details you’d like to include to share to another iPhone such as name, email address, pronouns, birthday, etc. Then tap ‘Done’.
- Step 5.Select the method to share: AirDrop, Messages, Mail, WhatsApp, or any social media apps.
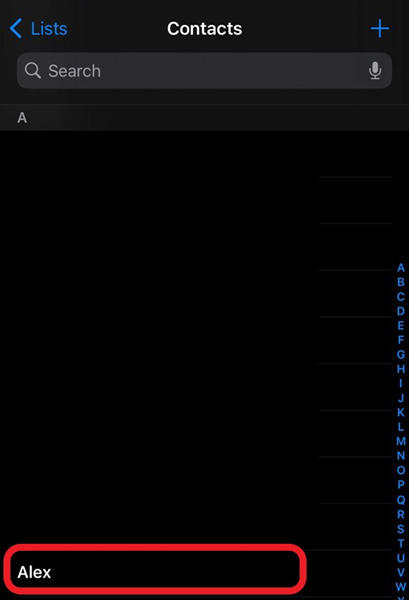
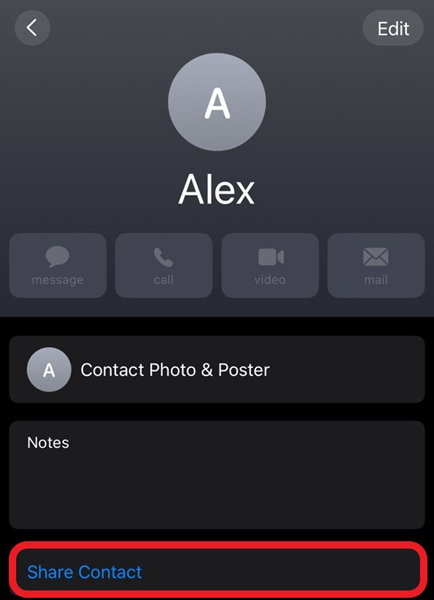
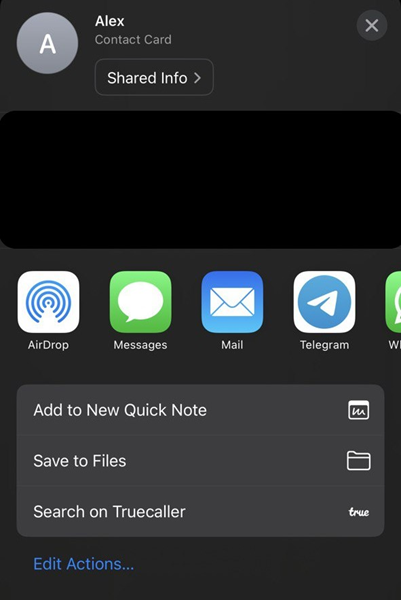
You can choose to share contact from iPhone to iPhone with AirDrop if you're sharing face to face; if you are sharing contact online, then choose messages, mail, or social media apps.
Part 2: Share Multiple Contacts from iPhone to iPhone
So far, we've shown you how to send a single contact via the Contacts app or exchange contact cards using NameDrop. The problem is these two methods only allow you to share a single contact information.
But what if you need to share multiple contacts at once? There is a simple enough workaround that allows you to group multiple contacts for seamless sharing.
That said, here's how to share multiple contacts from iPhone to iPhone:
- Step 1.Open the 'Contacts' app. In the top-left corner of the Contacts app, tap on 'Lists'.
- Step 2.Tap on 'Add List' in the top-right corner to add multiple contacts you want to share.
- Step 3.Name your new list. Then select it.
- Step 4.Tap 'Add contacts' or the '+' button in the top-right corner. Select the contacts you want to include in the list to share as a group.
- Step 5.Once you're done adding contacts to your list, go back to the 'Lists' page.
- Step 6.Tap and hold on your new List.
- Step 7.Select 'Export'.
- Step 8.Select the fields of contact information you'd like to include and select 'Done'.
- Step 9.Now simply select a platform or sharing method from the 'Share' menu. For example, select 'AirDrop' and select the iPhone you want to share the contacts with.
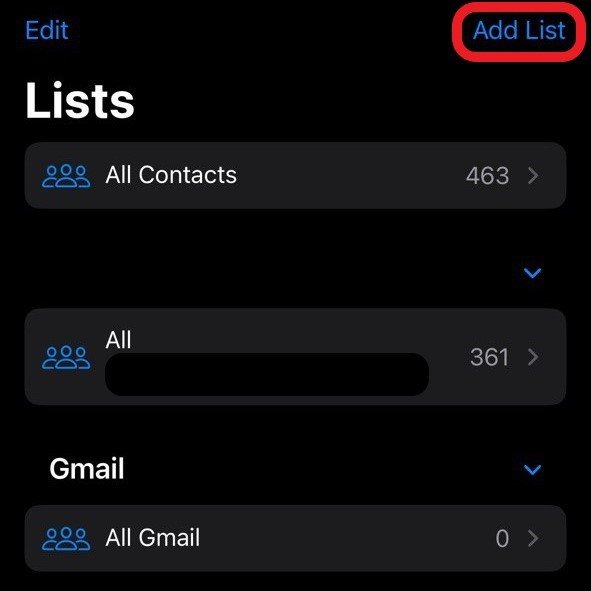
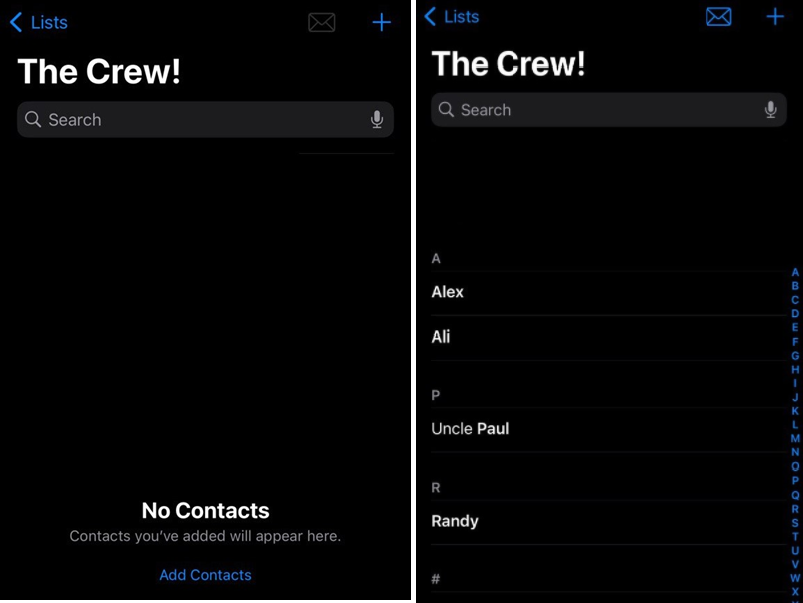
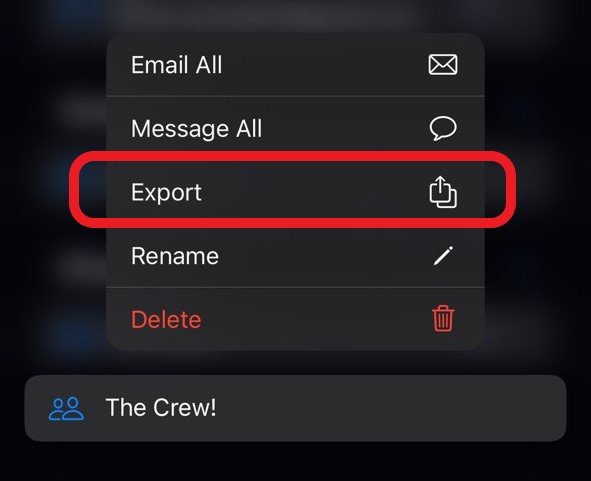
This method will only work on selected sharing options, such as AirDrop, Messages, or Mail because these platforms support sharing group contacts as a .vcf file format. If you choose to export multiple contacts via social media apps like Telegram, it only shares the first contact in the group.
Part 3: Share All Contacts from iPhone to iPhone
There's also the case where you'd like to share all contacts from your old iPhone to a brand new iPhone. There are two methods to share contacts from iPhone to a new iPhone.
3.1 Share All Contacts from iPhone to iPhone via iCloud Backup
The first method is using an iCloud backup which allows you to recover any information from a previous backup, even on another iPhone.
Ideally, when switching over to a new phone you should be using an iCloud backup to help you do it. It's quick, seamless, and simple enough that even less tech-savvy users can transfer data over to a new iPhone.
Before you start the process you'll want to make a new backup on your old iPhone. This is to ensure your new iPhone includes all the latest information and data from your previous iPhone, and not outdated data from older backups.
- Step 1.On your iPhone, go to Settings > your Apple ID > iCloud.
- Step 2.Under 'Apps Using iCloud', tap on 'Show All'. Make sure that 'Contacts' is included in the backup. If not, toggle it on.
- Step 3.Go back to the 'iCloud' menu, scroll down, and select 'iCloud Backup'.
- Step 4.Tap 'Back Up Now'. This creates an up-to-date backup of all your data. Wait for the backup to complete.
- Step 5.On your new iPhone start the setup process. Eventually, you'll see a 'Transfer Your Apps & Data' screen.
- Step 6.On this page, select 'From iCloud Backup' and sign in with the same Apple ID from your old iPhone.
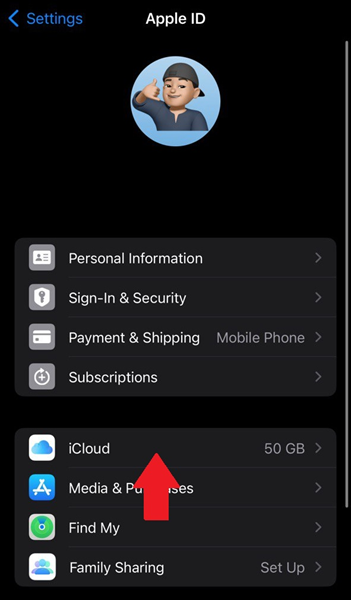
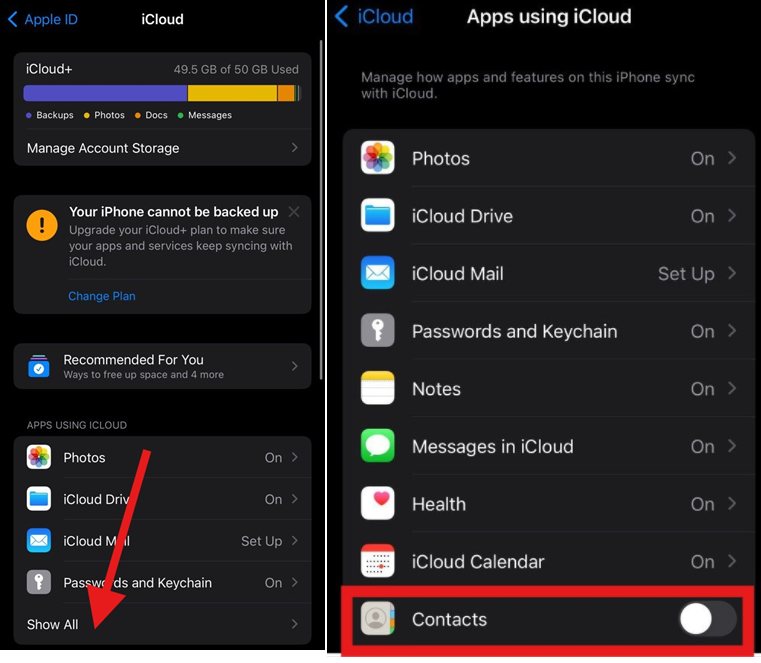
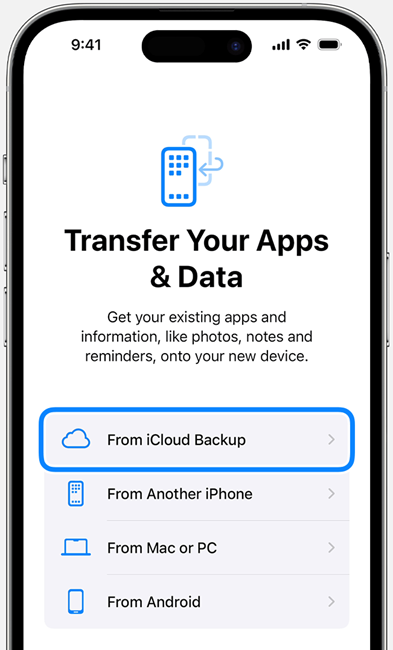
Then it's just a matter of waiting for the backup to restore and complete the initial setup! Thus you can seamlessly share contacts from old iPhone to new iPhone.
3.2 Share All Contacts from iPhone to iPhone via iTunes
The next method to transfer your contacts from an old iPhone to a new one is by using iTunes. This method requires you to use a computer, but it doesn't require an iCloud storage plan in case you don't want to spend money on a subscription.
The process is pretty straightforward and only requires you to use a PC that has a local backup of your old iPhone's data.
Once you've stored a local backup of your old iPhone on your PC, follow these steps below:
- Step 1.Start the new iPhone's first-time setup until you reach the 'Apps & Data' screen.
- Step 2.Select 'Restore from Mac or PC'.
- Step 3.Open iTunes on your PC.
- Step 4.Connect your new iPhone to your PC with a USB cable.
- Step 5.Select your new iPhone from the Finder or iTunes window.
- Step 6.Select 'Restore Backup…' and select the new backup you just created.
- Step 7.Click 'Restore'.
- Step 8.Wait for your iPhone to complete the backup restore before disconnecting. Complete the setup process.
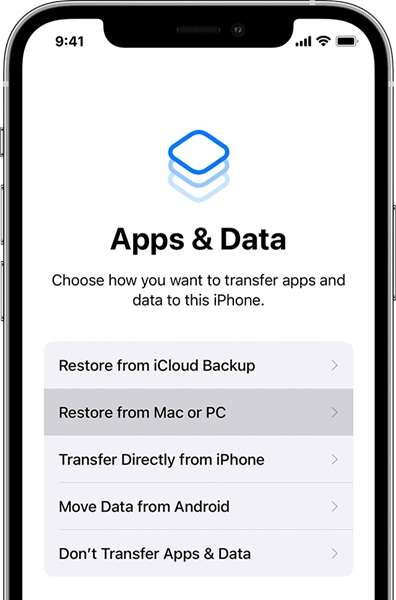
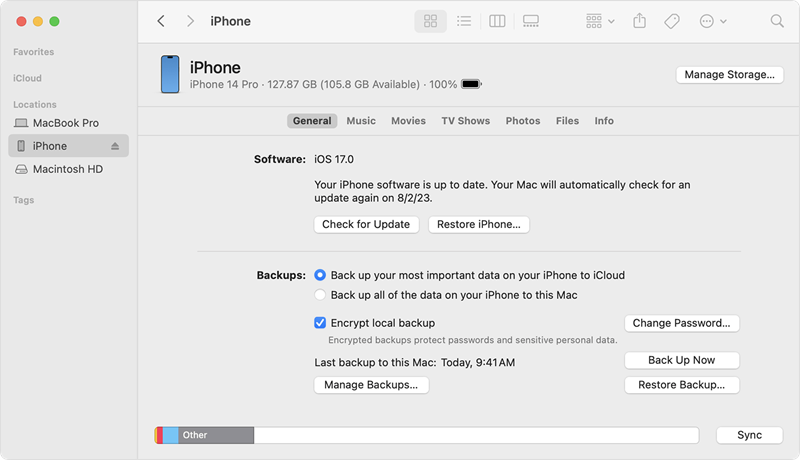
You will see the contacts are also shared and saved to your new iPhone as well.
FAQs:
If you have two valid Apple IDs for different iPhones, you can simply share the contacts via the contacts app and select share via AirDrop or Messages.
If you have different Apple IDs for one iPhone, you can add that Apple ID’s contact list. Go to Settings > Contacts > Accounts > Add Account > iCloud. Sign in with your 2nd Apple ID and complete the setup.








Leave a Reply.