Apple Intelligence: What Is It & How to Use It
Apple Intelligence is Apple's latest and potentially greatest evolution for their devices and OSes, empowering your iPhone into an exponentially smarter & more capable device, powered by 'AI'.
But with so many new things on the way, it can be a bit confusing to keep track of what Apple Intelligence features are coming and which are already available.
So today, we're checking out everything you need to know about Apple Intelligence and how to use these features right now!
Part 1: What Is Apple Intelligence?
Apple Intelligence is a personal intelligence system that integrates advanced AI generative models and machine learning into your iPhone, iPad, and Mac, enabling remarkable new features to assist users in communication, productivity, and self-expression.
Rather than being one 'Apple Intelligence' feature, instead, it's the home for several AI-powered features on your device and incorporated into applications. The feature sets include Genmoji, generative writing tool, AI image editing/generation, and more.
A key feature of Apple Intelligence is that they claim a majority of the processing from their AI features will be performed locally on the device, which can ease some users' hearts who don't prefer their data to be available to a third party to train their AI models.
Part 2: Apple Intelligence Compatibility
Unfortunately, not every user will be able to use the new Apple Intelligence features, including all the ones we've highlighted so far. Apple Intelligence is only available on these OSes and devices:
- iOS 18.1, iPadOS 18.1, macOS Sequoia 15.1
- iPhone 15 Pro, iPhone 15 Pro Max, iPhone 16, iPhone 16 Plus, iPhone 16 Pro, iPhone 16 Pro Max, iPhone 15 Pro, or iPhone 15 Pro Max; any iPad with A17 Pro or M1 and later; Mac with M1 or later
- Region Requirement: Available in most regions worldwide when device language is set to English (US).
Part 3: How to Use Apple Intelligence on iPhone
To use Apple Intelligence features, you'll need to meet certain criteria and have approval to use Apple Intelligence. Since it's currently in 'beta', if you want to access the features, you'll need to join a waitlist to gain access.
To do this, follow the steps below:
- 1.Open the 'Settings' app on your iPhone.
- 2.Select the 'Apple Intelligence & Siri' option from the list.
- 3.Tap on the 'Join the Apple Intelligence Waitlist' button.
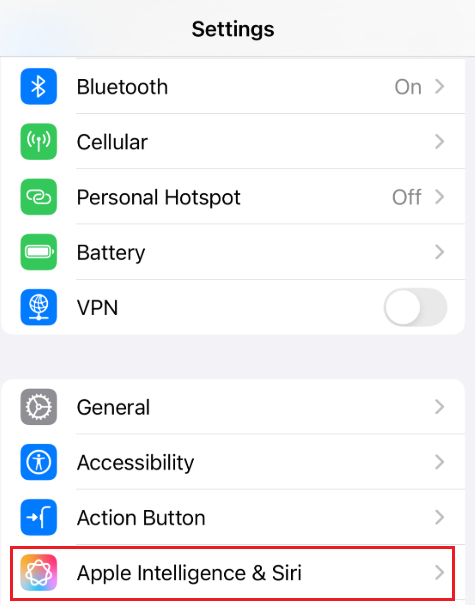
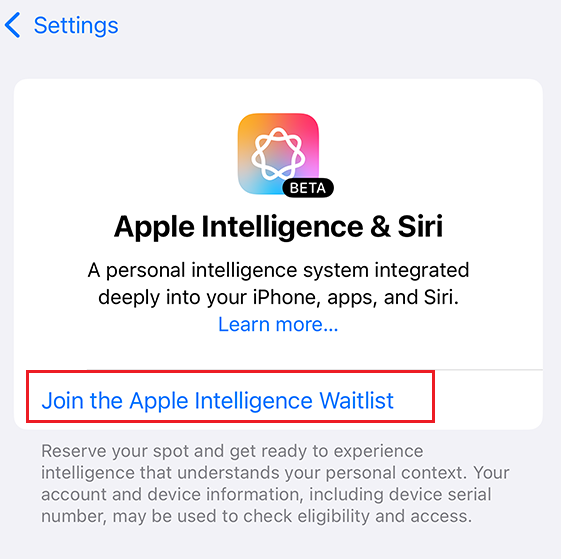
3.1 Improved Siri with ChatGPT
The first 'Apple Intelligence' feature is also potentially the biggest addition in the new OS version; a revamped Siri. With Apple Intelligence, Siri is getting a big upgrade to its logic and ability to understand language and context which makes conversations flow naturally, and integrating with ChatGPT easily.
Here's a quick example of how the new Siri with ChatGPT integration could work:
- 1.Say 'Hey Siri' / 'Siri' or hold down the power button to activate Siri.
- 2.Say 'Ask ChatGPT …' with a question you'd like answered. For example, list out the ingredients you have in the kitchen and ask for a recipe.
- 3.Wait for Siri to generate a response using ChatGPT. Or Siri will prompt you to "Use ChatGPT".
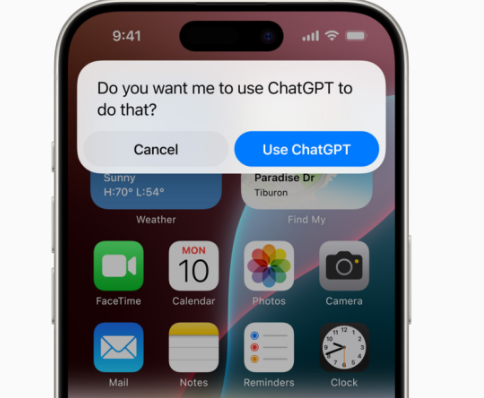
In addition to Siri integrating with ChatGPT, you can also type to Siri instead of speaking to Siri. In order to type to request Siri, simply go to Settings > Accessibility > Siri, and turn on "Type to Siri". If you are using iPhone 16 series, you won't see this button to turn on Type to Siri because it's been activated by default. Simple press and hold the Side button and you can type to Siri directly.
3.2 Genmoji
As the name suggests, 'Genmoji' is simply a 'generated emoji' that uses AI to create emojis you can use in iMessage conversations or supported third-party messaging apps.
Using Genmoji will generate a few options of newly generated emojis based on a prompt. The possibilities are essentially endless, but the results do vary on the prompt so you might not get a relevant Genmoji every time.
Here's an example of how to use Genmoji and get started:
- 1.Open an iMessage conversation or a messaging app you can type in.
- 2.Pull up the keyboard and go to the 'Emoji' section.
- 3.Tap the 'Genmoji' icon located in the top-right corner of the Emoji keyboard.
- 4.You'll see a 'New Genmoji' menu pop-up. Describe the emoji you want to generate.
- 5.You'll be prompted with a few options, swipe through and select the one you like and tap 'Add'.
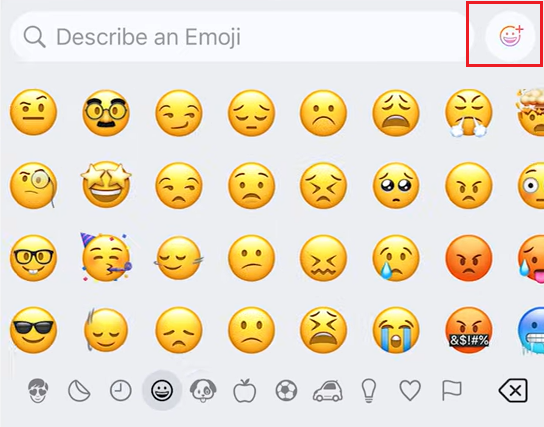
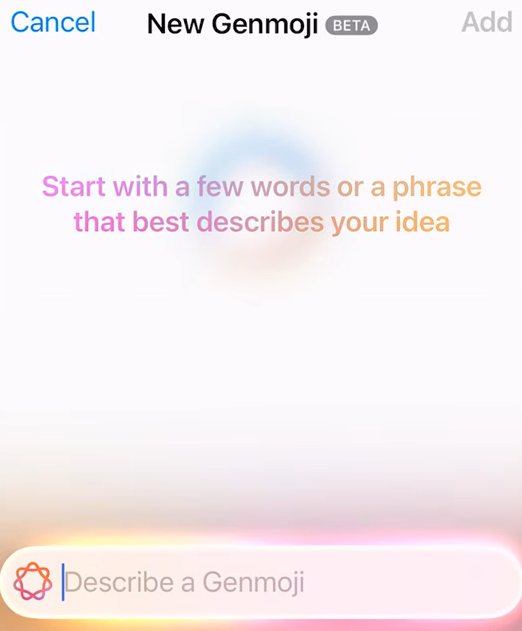
3.3 AI Clean Up Tool
Another great feature coming in the iOS 18.2 update is the 'Clean Up' tool in your Photos app. Clean Up allows you to quickly edit an image to remove potential distractions in the background of the photo. Like you took a family picture but somebody walked into frame.
With Clean Up, you can simply highlight the object you want removed, and AI will remove the object without distorting the visual fidelity of the image.
To use the 'Clean Up' tool, you'll have to open the Photos app on your iPhone. Then select a photo you'd like to use the 'Clean Up' tool with. Then follow the steps below to use it:
- 1.Tap the 'Edit' button on the image you want to 'Clean Up'.
- 2.Tap the 'Clean Up' icon at the bottom of the screen.
- 3.Wait for 'Clean Up' to download if it's your first time using it.
- 4.Tap a highlighted object, circle the object, or brush over the object to use the 'Clean Up' tool and remove it from the picture.
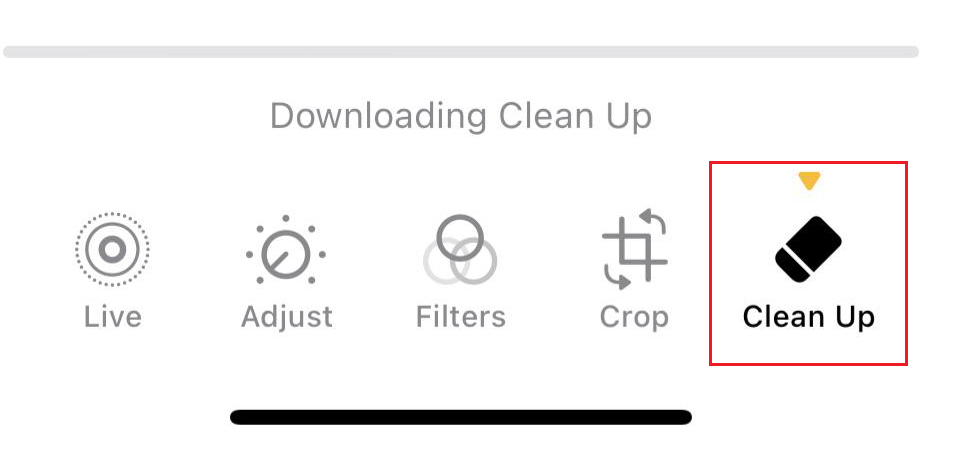
3.4 Notes/Mail with Writing Tools
Another feature you can use to make your writing more effective is the AI-powered Writing Tools.
The purpose of Writing Tools is to help you quickly and efficiently proofread your text, rewrite it, or apply a 'tone' that changes how the text is worded to align better with a proper tone.
These features were already available as of iOS 18.1, but with iOS 18.2 we're getting the ChatGPT integration which allows you to more finely tune the written text with whatever you'd like changed.
For example, you can change the tone more precisely, make it longer or shorter, format it into bullet points or a table, etc.
Here's an example of how to use Writing Tools:
- 1.Open the 'Notes' app or any app you can type in.
- 2.Type in a text/message that you want to use Writing Tools on.
- 3.Once you've got your text, highlight the text you want to edit.
- 4.Tap the glowing 'Apple Intelligence' button on your keyboard to open Writing Tools.
- 5.Tap the 'Describe your change' bar.
- 6.Type in the change you want ChatGPT to make to your selected text.
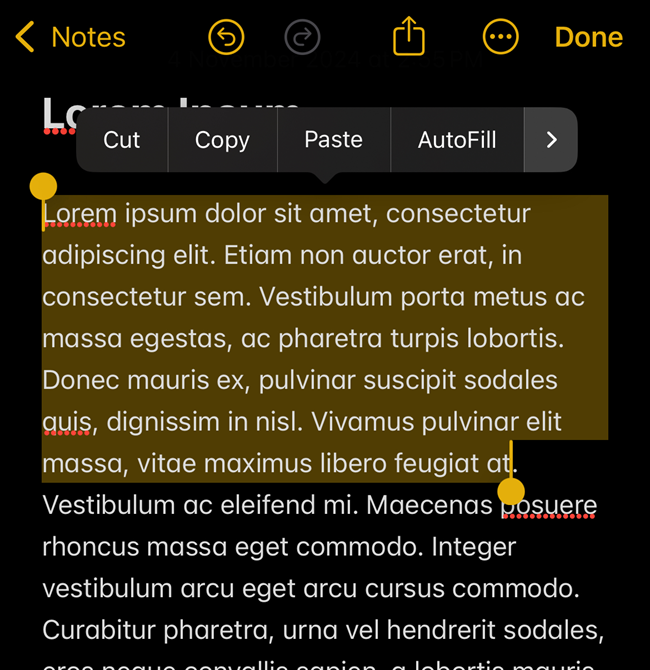
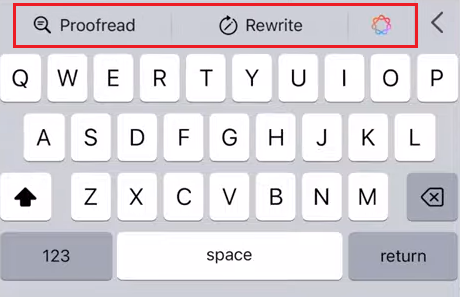
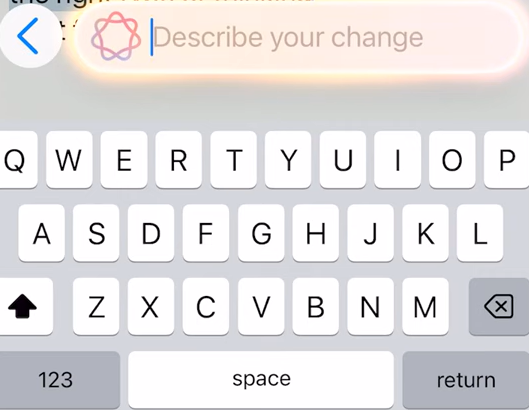
3.5 Image Playground
Lastly, we have Image Playground, Apple's brand new app that works as an AI-image generator based on your descriptions. Essentially, anything you ask of the Image Playground will create an animated or illustrated-styled image matching the description.
They include a variety of prompts like 'In Space' or 'Robot' to help you start generating or you can use those prompts to supplement your prompts/pictures. The unique thing about Image Playground is it can recognize 'people' from your camera roll.
If you've selected someone's photo and mentioned this as one of your contacts, Image Playground can use these photos as a reference to include them in your Image Playground creations.
That said, here's an example of how Image Playground works and how you can get started:
- 1.Open the new 'Image Playground' app.
- 2.Tap the '+' button at the bottom of the screen.
- 3.Type in details of the image you want to generate or select from the pre-built themes/suggestions in the app.
- 4.Save the generated image or create more!
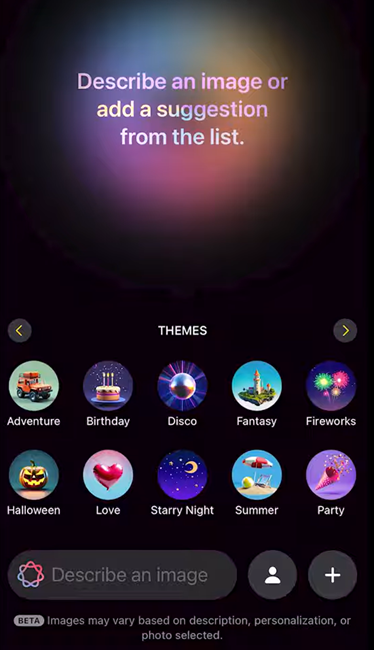
Part 4: Tips to Use Apple Intelligence
Leverage On-Device Processing
Since many of the AI features in Apple Intelligence are processed on the device, this allows you to have better privacy and faster performance than typical AI platforms.
It's a safe outlet to try the possibilities of AI while possibly outperforming current AI platforms since it's directly integrated and not a third-party app.
Use Shortcuts
With the 'Shortcuts' app, you can create and set several gestures, voice commands, or buttons to trigger AI tasks. For example, the new Action Button can be used to execute a specific Siri command as a Shortcut, which makes it easy to access your most used features instantly.
Monitor Battery Usage
However, since the AI processing is done on-device, this can lead to increased battery usage. This will over time lead to lower battery health and less battery power since the device needs to handle additional processing of your AI usage.
Keep an eye on your battery usage to see if specific Apple Intelligence features are causing a substantial drain and adjust settings if necessary.
Set Custom Vibration Alerts
With Apple Intelligence providing 'Siri' with the logic to be aware of context and personal on-device data, you can use it to understand who just messaged/called you, and set custom vibration alerts.
This allows you to change the 'vibration pattern' of the specific notifications, so you can easily identify who's calling with unique vibration pattern alerts if you're in a meeting or when your phone's on 'Silent' mode.
Part 5: Build Your Own AI Chatbot with ChatInsight AI
While Siri and Apple Intelligence are great for personal use, AI can also be a powerful tool for businesses to leverage with AI chatbots. Think of AI chatbots as an assistant that can provide your business with a way to automate customer support, lead generation, and much more.
This frees you up time from handling repetitive and mundane tasks for more integral roles that require human input. In short, AI chatbots, like from ChatInsight AI can provide a ton of tangible benefits for both your customers and employees!
Part 6: Conclusion
And that's everything you need to know on how to use Apple Intelligence and its plentiful roster of AI-powered features. The good (or bad) news is we're just scratching the surface of Apple Intelligence, with plenty more features on the way.
But this also means we'll have to wait and see how iOS 18 shapes the 'Apple Intelligence' revolution even further in future updates.








Leave a Reply.