iPhone Tap to Share Contact: When & How to Use
Have you ever been wondering why your iPhone vibrates and pops up your contact poster when tapping your iPhone to another?
With the release of iOS 17, iPhone users can tap their iPhone on another iPhone or Apple Watch to share contact information, aka NameDrop.
So today we're taking a deep dive into the NameDrop feature and we'll show you what devices can use 'Tap to Share Contact' feature, a step-by-step guide to use it, and some pros and cons.
Part 1: Requirements for iPhone Tap to Share Contact
When you are with your friends or partners face to face, you can tap to share contact between iPhone to iPhones, Apple Watch to Apple Watch, or from an Apple Watch to an iPhone, and vice versa.
Here are the requirements to use the Tap to Share Contact feature on both iPhones and Apple Watch:
- OS Version - iOS 17.1 or newer / watchOS 10.1 or newer.
- NameDrop Compatible Devices - iPhone 6 or newer; Apple Watch Ultra, Apple Watch Series 7 or newer, Apple Watch SE 2nd Generation.
- Both Apple devices should be unlocked.
- Before you start using the feature though, you may need to make sure the Name & Photo Sharing feature is enabled on your iPhone first.
Now follow the steps below to check the setting and make sure it's enabled:
1. Open the 'Contacts' app on your iPhone.
2. Tap 'My Card' at the top of your contacts list.
3. Tap 'Contact Photo & Poster'.
4. Enable the 'Name & Photo Sharing' toggle.
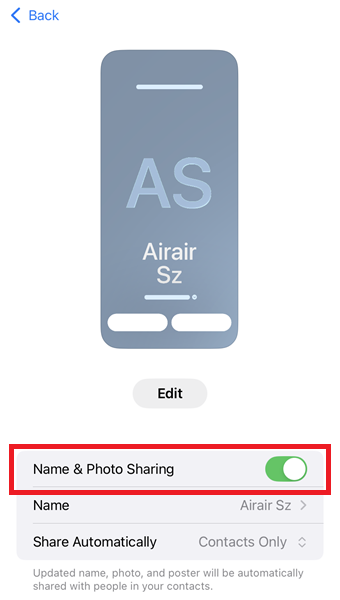
With all these requirements are checked, you are ready to start taping your iPhones to share contact information automatically.
Part 2: How to Tap iPhone to Share Contact
Once you've verified you meet the requirements to use the Tap to Share Contact feature, here's how to use the tap-to-share contact feature on your iPhone or Apple Watch:
Tap iPhone to Share Contact to iPhone
There are two common uses of tapping iPhone to share contact information, and one is tapping iPhone to share contact to another iPhone.
Steps on how to tap iPhone to share contact:
- Step 1.Tap the top-end of your iPhone to the top-end of the iPhone you want to use NameDrop with as illustrated below.
- Step 2.You'll notice a faint rising glow from both devices and a subtle vibration. This indicates that both your iPhones have recognized the intent to use NameDrop and are establishing a connection.
- Step 3.Later, your contact poster will show up on your iPhone, while their poster will appear on your iPhone.
- Step 4.Tap the downward arrow icon next to your phone number/email to choose which contact info you want to share.
- Step 5.Tap on 'Receive Only' if you only want to receive their contact information. Tap on 'Share' to exchange contact details, so both users can receive each other's information.
- Step 6.You'll be redirected to the edit contact information page. Complete the entry and tap 'Done'.
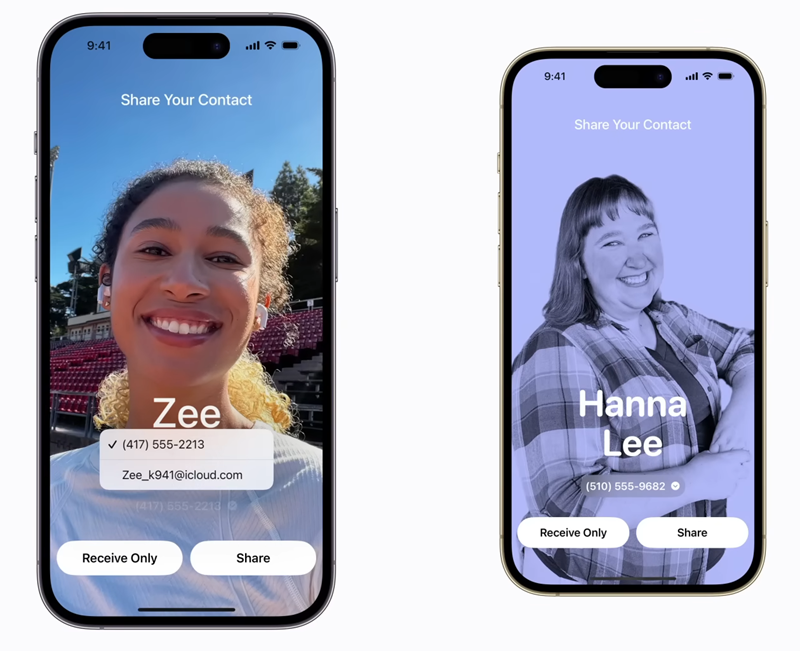
So that's how to share contact by touching iPhones.
Tap iPhone to Share Contact to Apple Watch
The other way to tap iPhone is to share contact with Apple Watch. Here's how to tap iPhone to share contact to Apple Watch:
- Step 1.Top the top end of your iPhone within a few centimeters away from the Apple Watch screen.
- Step 2.You'll notice a glow from both your iPhone and the Apple Watch indicating a pending NameDrop connection.
- Step 3.You can choose to either 'Receive Only' or 'Share' your information.
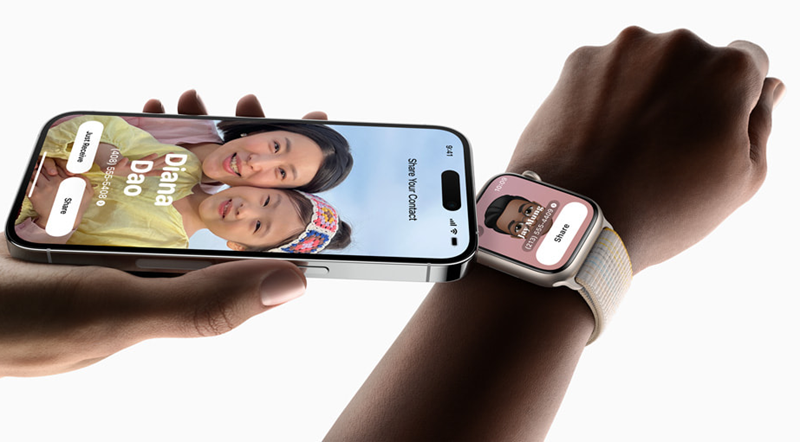
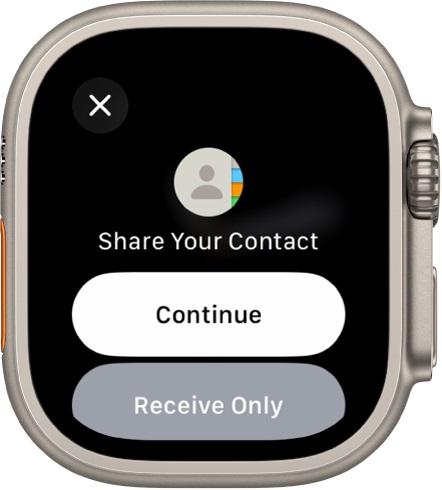
Part 3: Benefits and Restrictions
There are quite a few tangible benefits and even downsides to using the NameDrop method to share contacts by tapping iPhones.
The Benefits of Sharing Contact by Tapping iPhone
1. It makes face-to-face exchanging contact information effortless, quick, and easy.
2. It reduces the chances of errors that can happen when manually inputting contact details.
3. It uses Apple's secure communication protocols, ensuring the shared information is safe and protected.
The Restrictions of Sharing Contact by Tapping iPhone
1. The sharing info is quite limited: only name, phone number/email address, and poster. You can't share the phone number and email address together, not to mention rest of information.
2. Both devices should meet the hardware and software requirements, limiting the use among users with older devices and non-iPhone users.
3. It only works for exchanging new contacts, not updating an existing contact. If you want to update the contact information, you will need to delete it and start over again.
4. It comes with a potential risk of unintended sharing when devices tap together.
With these drawbacks of tapping iPhone to share contact, it's limiting your networking in circumstances like personal meetings, events and business trade shows. So how to overcome these drawbacks and make your first impression seamless and long-lasting? Read the next part to learn.
Part 4: Bonus: Share AI Business Card for Lasting First Impression
Tapping iPhone to share contact presents a tech-savvy image, which is beneficial in business networking environment. What if there is a way to present a tach-savvy image while also address the downsides?
With ChatInsight AI business card, all these downsides of tapping iPhone to share contact will be gone:
| Features | iPhone Tap to Share Contact | ChatInsight AI Business Card Chatbot |
|---|---|---|
| Unlimited sharing info | × | ✔ |
| Compatible with most software and hardware | × | ✔ |
| Update existed info | × | ✔ |
| Unintended sharing | Probably | Rarely (can restrict access with passwords or IPs) |
| Various sharing methods | × | ✔ (URL, QR code, iFrame code, Widget code) |
| Data insights | × | ✔ |
ChatInsight AI Business Cards enable you to create an AI chatbot assistant to act as your business card. It will learn everything you put in the knowledge base, and then answer the questions any where, any time, in any language.
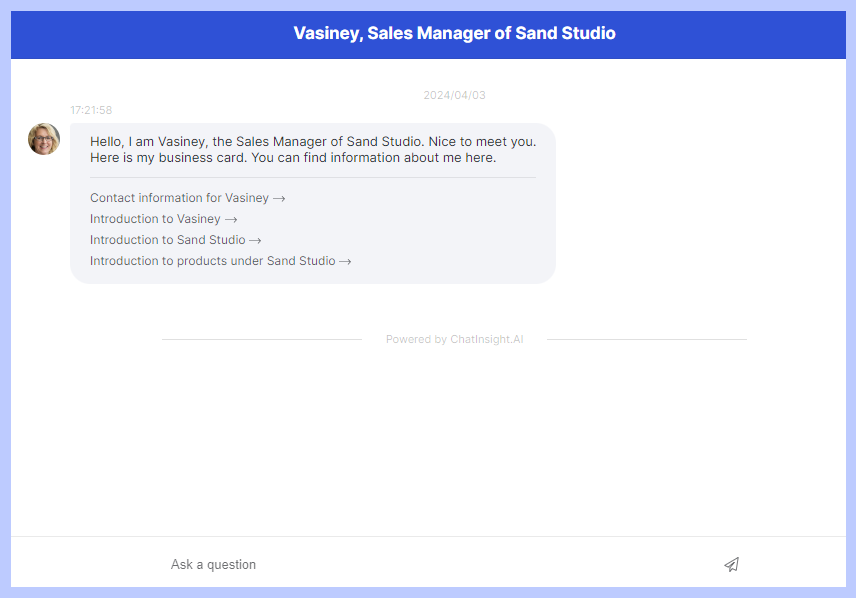
Part 5: Final Words
So that's everything about 'Tap to Share Contact' feature on iPhone, and hopefully you've learned the requirements of the feature, how to use iPhone to tap to share contact, and it's benefits, limitations, and an alternative way to share contact information seamlessly.
FAQs:
If you don't want to continue a NameDrop while it's happening, simply move your iPhone away from the other device, or lock your iPhone screen.
Alternatively, if you don't want to use NameDrop at all, go to 'Settings' > 'General' > 'AirDrop' and disable the 'Bringing Devices Together' toggle.








Leave a Reply.