How to Create QR Codes for Business Cards
A QR (Quick Response) code is a type of two-dimensional bardcode which allows instant access to the information hidden in the code, and QR Code scans surged by 57% globally in 2024. It's quite common to add a QR code to any business card to enhance and amplify certain aspects of your card. It serves as a representation of you, your brand, and your contact information.
So today, we're showing you everything you need to know about QR codes for business cards. We've included how to make your own, some great tips & tricks!
Part 1: How to Create a QR Code for Business Card
These are 2 easy and functional ways to create QR codes for business cards.
Way 1: Using QR Code Generator
The first method to create a QR code for your business card is by using an online QR code generator tool. The aptly named 'QR Code Generator' is a good example of an easy-to-use, straightforward tool to customize your QR codes.
Using QR Code Generator, you can create a QR code that links to almost anything: a digital Vcard file, social media accounts, images/videos, email addresses, file downloads, app store, etc. Before you get started though, keep the file/link you want the QR code to redirect to on hand. This can be anything from your contact information, websites, or social media accounts.
Once you've decided what the QR code will link to, follow the steps below to get started. We're using the URL link generator as an example, but you can use whichever format you prefer:
- Step 1.Go to QR Code Generator’s site from your browser. You’ll see a page prompting you to start creating your QR code instantly.
- Step 2.On the upper left, select the type of QR code you would like to create, and we would recommend 'Vcard', which presents your business card information.
- Step 3.Fill in the contact information, such as name, phone number, email, company, address, and website. Then click ‘Generate Code’ at the bottom.
- Step 4.On the right panel, you can customize the QR code. It's optional.
- Frame: we highly recommend choosing a proper frame with call to action to attract more scans.
- Shape and color: change the QR code’s inner shape/colors to match your company’s/personal branding.
- Logo: upload your own logo and put it to the center of the QR code to make it more recognizable.
- Step 5.Once done, click the Download button to download the QR code as .jpg image, or click “Print Quality” to have a clearer working file to incorporate onto physical business cards.
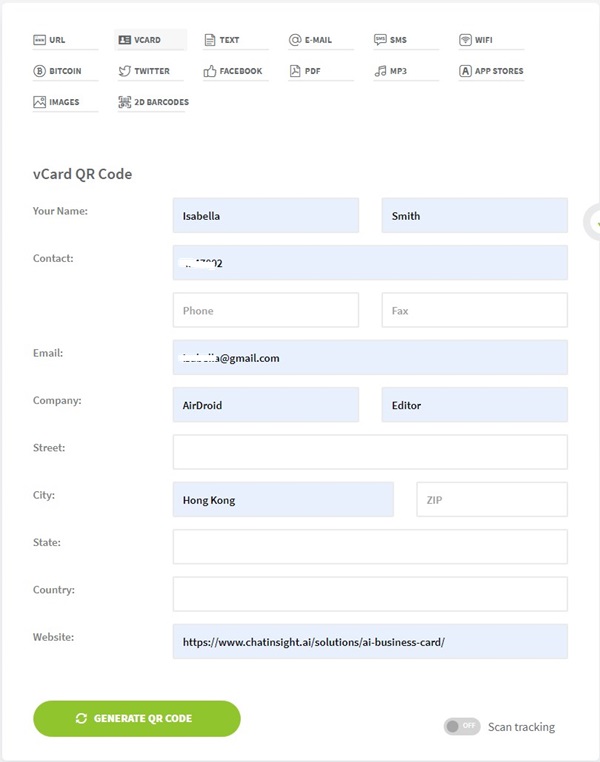
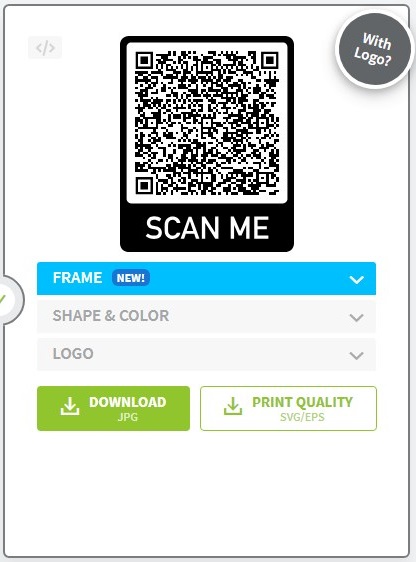
After downloading but before using it, make sure to scan the QR code to test if it works as expected.
When scanning the QR code using your mobile phone, the receiver will see your business card as a vcard format and can save your contact card to the phone with just one tap.
You can also turn on 'Scan tracking' to find out which QR code receives more scans and discover where your most valuable audience comes from.
Way 2: Using ChatInsight AI Business Card
The next method to create a QR Code for business cards ChatInsight AI business cards, which is for users who want a little more versatility than just redirecting users to a website or file.
The good news you can get all this added functionality, and still gain a QR code that directly links to your AI business card, which you can include on your paper business card, on social media sites, or email signatures.
If you're interested, here's how to create a QR code for your own AI business card with ChatInsight:
- Step 1.Create a ChatInisight account and log into the platform.
- Step 2.Select ‘Bots’ in the left-hand navigation bar. Select ‘+ New Bot’.
- Step 3.Select ‘AI Business Card’ and click on ‘Next’.
- Step 4.Enter your preliminary information & a profile photo.
- Step 5.For the next panel, enter information for Personal Profile, Organization Profile, and Products or Services.
- Step 6.Click on ‘Create’. Then you have successfully created your own AI business card.
- Step 7.Now go back to the Bots page and click the Share button next to the AI business card you just created.
- Step 8.Set up the layout for sharing.
- Step 9.Now click the QR code button and it will generate a QR code image for your business card. Download the image to your device.
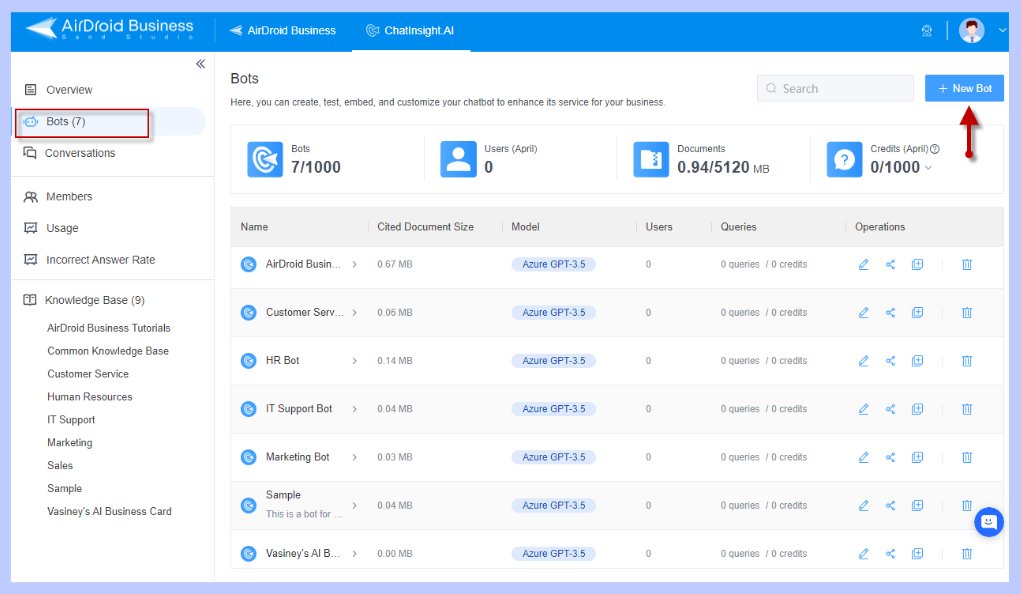
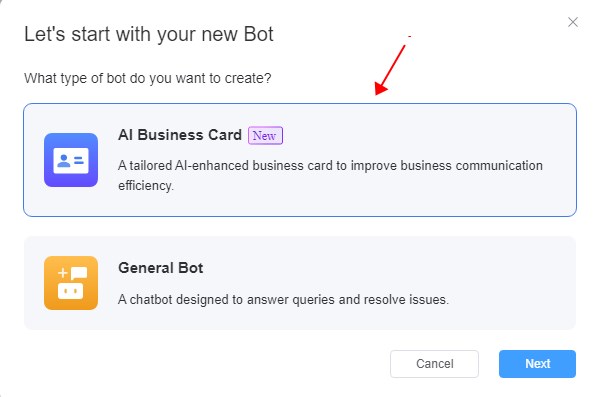
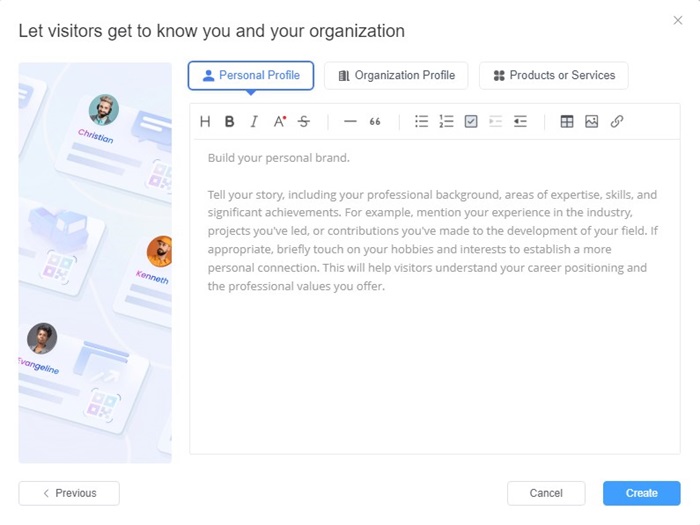
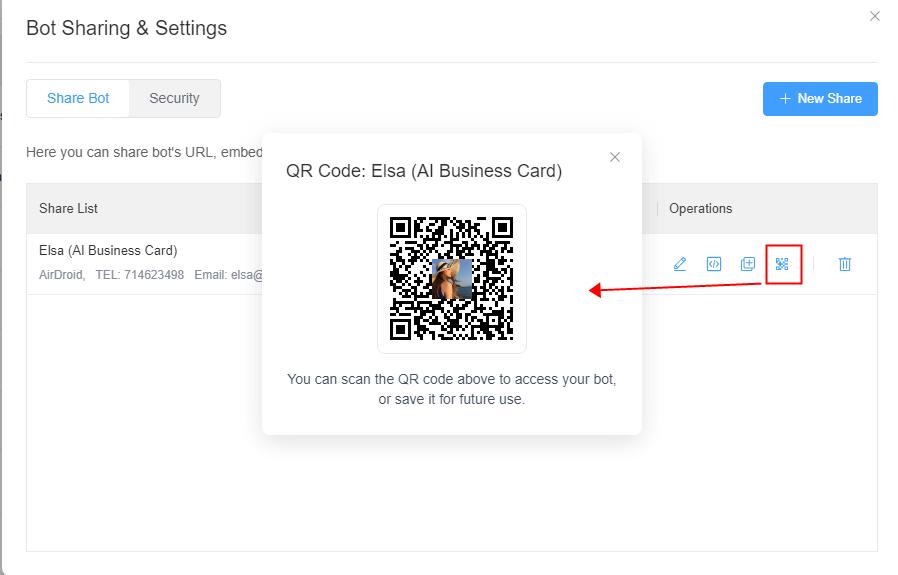
Now you can add your QR code to any printed business card, or, you can simply use this QR code without printed business cards by sharing it to your clients and business partners.
When they scan the QR code, they will be redirected to the Q&A AI business card about you and your brand. People can answer questions about you or your brand and the AI business card assistant will response to these queries any time, any where.
Part 2: Advanced Tips to Design a QR Code Business Card
Below are some tips and tricks for creating a QR code with your business cards:
Choose the Right Type of QR Code
There are 2 types of QR codes: static QR code is fixed and cannot be edited once created, while dynamic QR code offers the flexibility to edit the content even after printed and track the data.
It's highly recommend to use the dynamic QR code for business cards in case you need to change the contact details.
Colors and Shapes
QR code experts say that customized QR codes are 80% more effective than regular, generic-looking QR codes. The good news is QR codes don't have to be the same boring black-and-white square that you're used to. You can tailor the QR code to fit your brand's color scheme.
However, while experimenting with colors, keep the color contrast between the shape and empty spaces to ensure the QR code can still be scanned.
Logos and Images
Additionally, you should also consider incorporating your brand's logo or an image to boost brand recognition and awareness.
Plus, the added personalization is a great way to have your QR code stand out from the sea of black-and-white, bland QR codes. Matching the QR code's colors to your logo is also ideal for brand uniformity.
Frames and CTAs
With a dedicated frame or CTA that mentions what the QR code redirects to, it makes it clearer for everyone to know that scanning the code (with your smartphone) will redirect the card receiver to more relevant information.
Testing for Scannability
Lastly, after all your customization and crafting of the QR code, you'll want to make sure the code can be scanned easily and accurately 100% of the time.
Use your smartphone to scan the QR code and see if it accurately identifies what it's supposed to link to.
Part 3: Summary
And that's everything you need to know about QR codes for business cards. Hopefully you have created a QR code for your business card. In case you want to update your contact details or business information constantly, or you want to track the networking data, consider using a dynamic QR code, or consider ChatInsight AI business card.








Leave a Reply.