How to Share Google Contacts [4 Methods]
Sharing contacts with colleagues is an important step for networking and getting the team on the same page. Having a shared contact list or directly sharing specific contacts is a great way to minimize unnecessary middle-man roles and improve efficiency.
We'll show you how to share Google Contacts by directly allowing someone access to your contacts list, exporting your contacts, and more!
Way 1: Share Google Contacts by Exporting or Sharing
For the first method, we're showing you a way of manually exporting your Google Contacts. This method works for personal Google account and enterprise Google account, on both PC and mobile phone, but the process and outputs are slightly different.
Sharing Google Contacts from Mobile
From mobile, it's a more straightforward process as you can directly access your contacts list to share it with someone else via text message, email, a social media platform, or a messenger app.
How to share a Google Contact from your smartphone:
- Step 1.Open the Google Contacts app on your smartphone.
- Step 2.Select a contact from your contacts list you want to share.
- Step 3.Click on the '⁝' icon in the top-right corner. Select 'Share'.
- Step 4.Select which details you'd like to include and tap 'Continue'.
- Step 5.In the share menu pop-up, select the app/platform you'd like to share the contact to e.g. WhatsApp.
- Step 6.Select the person you'd like to share with on your selected platform.
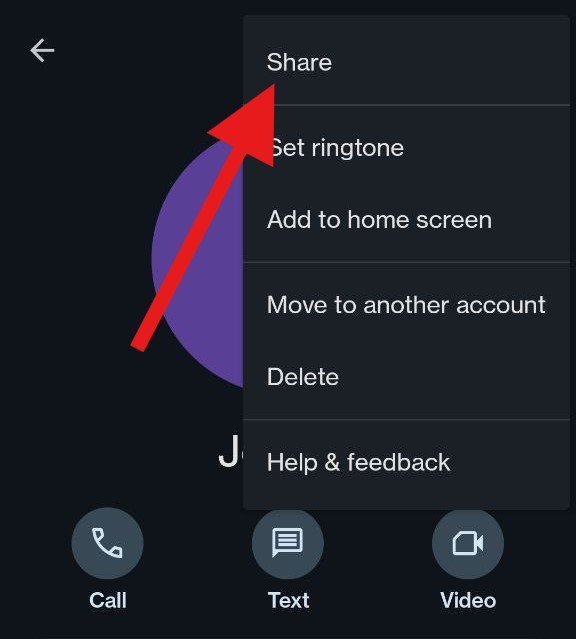
Exporting Google Contacts from PC
From your PC, you can export your entire contacts list at once. This creates a downloadable file that includes and segments your contacts list.
Typically, exporting Google contacts is mainly used for migrating to a new email account/contact management app. But you can also share the export file directly with another user, who can then import those contacts to their address book.
Here's how to share your Google Contacts by exporting from your PC:
- Step 1.Go to the Google Contacts site on a web browser, and make sure to sign into your Google account.
- Step 2.If you want to share Google contact list all together, select the 'Export' icon in the top-right corner and this will export all the Google contacts in your Contacts list or Frequent list.
- Step 3.If you only want to share a single Google contact or multiple Google contacts from the list, hover the mouse on that contact(s) and check the box to select it, then click 'More actions' > Export.
- Step 4.Under the 'Export contacts' option, select one of the file types to download:
- Google CSV: This will save your Google contacts in a widely supported file format and also migrate your Google contacts to a new Google account/device.
- Outlook CSV: This will allow you to share Google contacts to Outlook.
- vCard (for iOS Contacts): This will share Google contacts to iOS devices as vCard format.
- Step 5.Once selected, click 'Export'.
- Step 6.Your contact file will be exported and downloaded. You can now share the Google contact file to anyone you want.
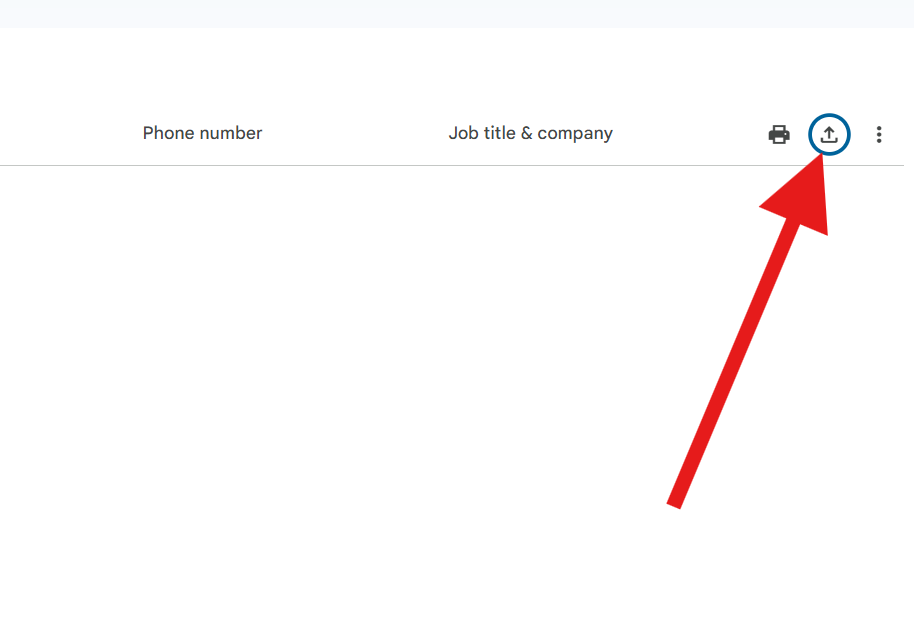
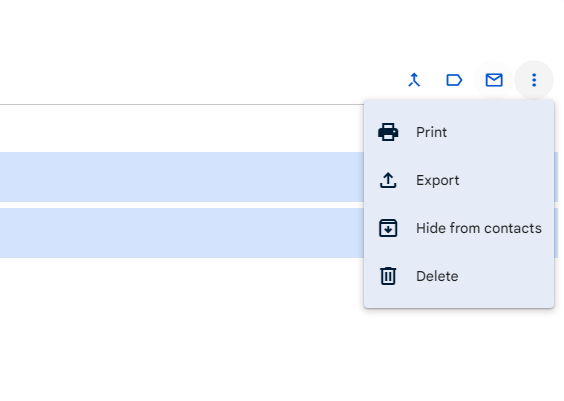
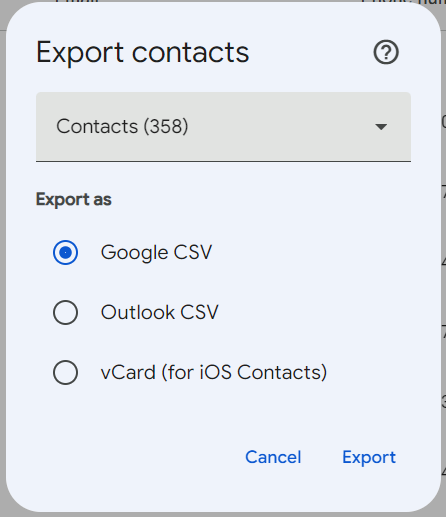
However, the downside of using the export feature is that it provides you with a lengthy list of contacts and information. Unless you or the person you're sharing with imports the list, it can be burdensome to sift through the sheet to get the information you need.
Way 2: Share Google Contacts via Delegation
The second method to share Google Contacts is by using the Google Contacts 'delegation' feature. Delegation allows people to access your Google Contacts and view, add, or update any of your contacts with information.
However, to use this method there are a few requirements:
- You have a work or school email that's subscribed to the Google Workspace.
- Both you and your delegate have to be signed in to your work/school account.
- Contact sharing must be enabled by your administrator. For more information, check the link here.
- You can only delegate your Google Contacts list to someone in the same organization/Workspace.
- Only available on PC.
Once you've confirmed the above requirements, here's how to delegate access to your Workspace's Google Contacts list:
- Step 1.Go to the Google Contacts site and log in to your work/school account with access to Google Workspace.
- Step 2.On the upper right of Google Contacts page, click Settings > Delegate access.
- Step 3.In the 'Delegate access' pop-up window, click on the 'Invite delegate' button.
- Step 4.Type in the name/email you want to share your Google Contacts list with or search through the contacts displayed. Click 'Send'.
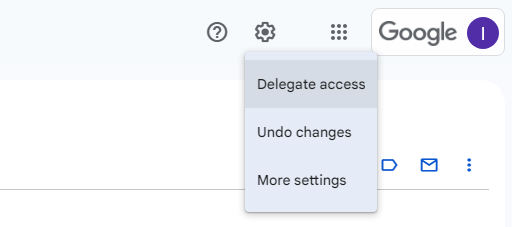
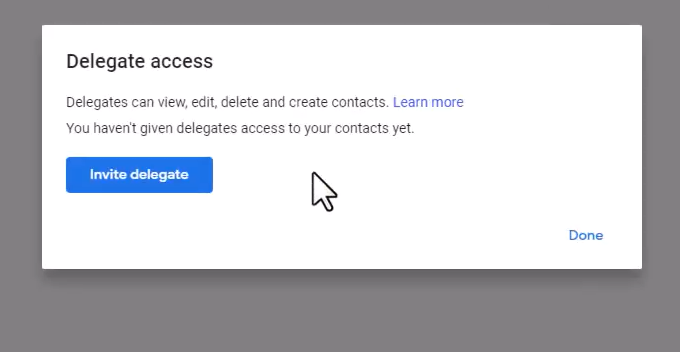
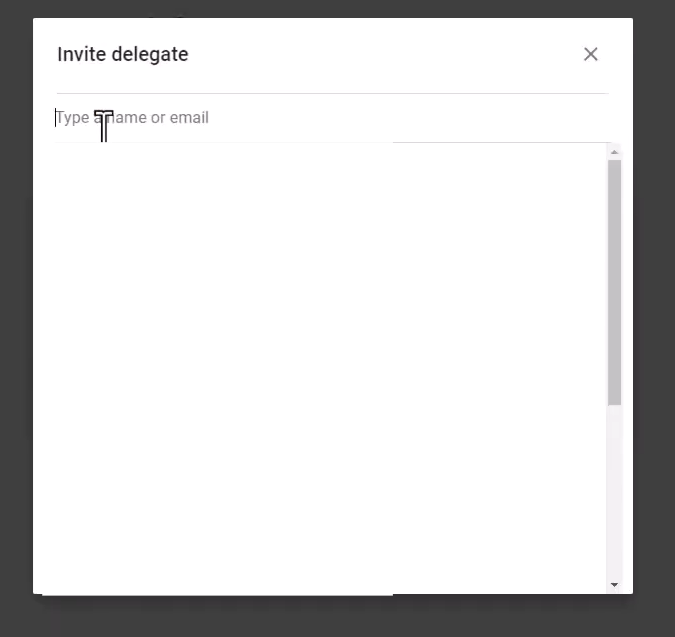
You'll have to wait for the user to accept your invitation before they can access your Google Contacts list with this method.
After sharing Google contacts via delegation, the recipient will be able to view, update, and manage your Google contacts.
Note: Delegation only shares your Google contacts, and it won't grant access to your email account.
Way 3: Share Google Contacts via Gmail Account
Alternatively, there is one more method with which you can share your Google Contacts and Gmail address book using Google's features.
With this method, any user who has access to your Gmail account can sort your email with filters, archive emails, use email labels, send/read/delete emails, or message someone on your behalf. This also gives them access to your Google Contacts linked to the Gmail account.
Follow these steps to grant another user access to your Gmail contacts and mail management:
- Step 1.Open gmail.com on your PC and sign in to your account.
- Step 2.On the Gmail homepage, select the 'Gear' icon in the top right corner. Select 'See all settings' in the Quick Settings drop-down menu.
- Step 3.Select the 'Accounts and Import' tab.
- Step 4.At the 'Grant access to your account' setting, click on 'Add another account'.
- Step 5.Enter the email address of the person you want to access your account and complete the invitation process.
- Step 6.On the next panel, click Add account to confirm.
- Step 7.Once the invitation is sent, the delegated user needs to confirm the email before they can access your Gmail account.
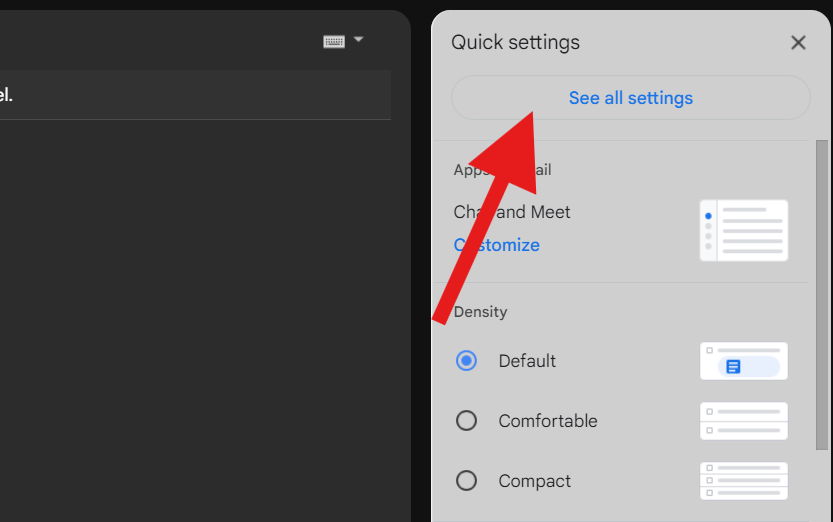
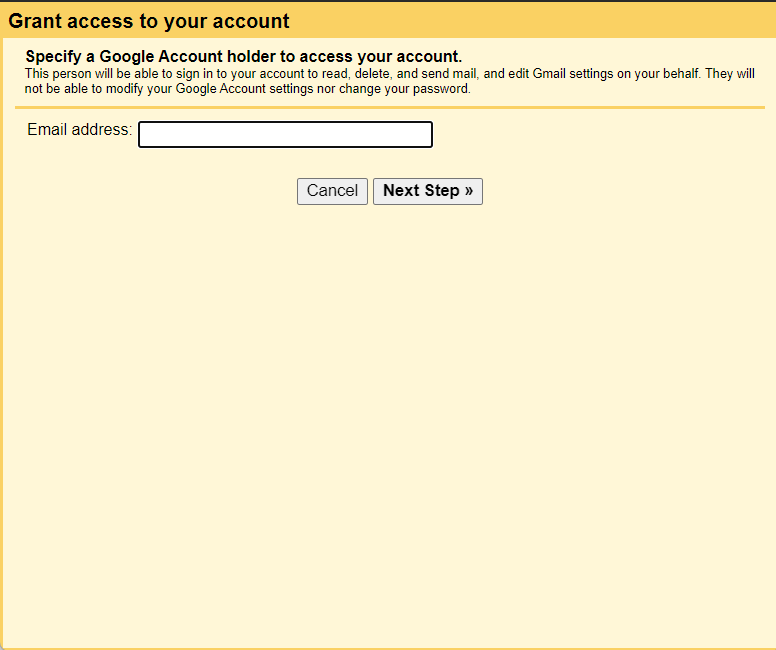
Thus, you can share your Google contacts via gmail and grant gmail access. Keep in mind that you cannot limit what emails/contacts they can access, and the recipient will not be able to modify your Google account settings nor change your password.
Way 4: Share Google Contacts via Third-Party Tool
The last method we're featuring to share Google Contacts is by using a third-party tool like Shared Contacts for Gmail. The biggest advantage to this method is you do not need a Workspace account for this to work.
This method also allows you to create and manage contact lists so you can share specific contacts with someone, instead of sharing your entire list like the two other methods we've mentioned already.
Using the Shared Contacts for Gmail app also allows you to share with a group of people, and within the group, you can segment users by permissions to ensure they can only view the contact, edit it, delete, or reshare.
How to share Google Contacts using a third-party tool - Shared Contacts for Gmail:
- Step 1.Go to the Shared Contacts for Gmail website and sign up/sign in to your account.
- Step 2.Create a new label/contact list to share or select an existing label.
- Step 3.Select which label to share. Then click on the 'Share' icon at the top.
- Step 4.Type in the name/email address of who you want to share the list with.
- Step 5.If required, edit access permissions per collaborator, such as View only, Can edit, Can delete, Can reshare, or Owner. Then click 'Share'.
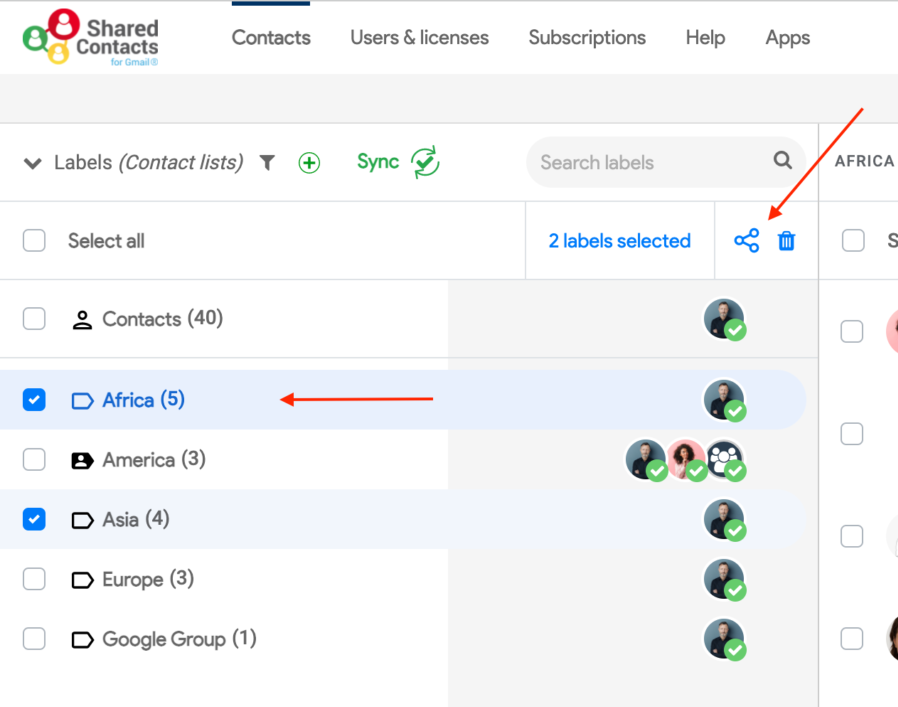
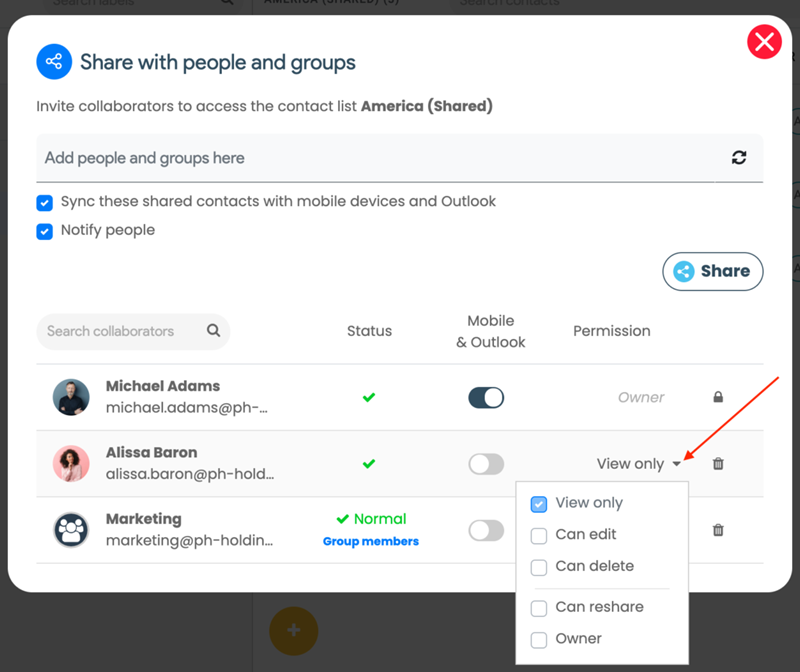
What I like this tool is that it enables me to choose the permission level to share the contact, which is convenient.
Tips: Level Up Business Networking with AI
Manually sharing contacts with your colleagues isn't the most exciting thing in the world, but it is an integral step in working together as a team. However, there are better ways to streamline your business networking by automating both lead generation and gathering new clients and potential partners.
And that's where ChatInsight AI Business Cards come in, by helping you automate and hand off a bulk of the mundane, repetitive inquiries.
Key Features
- Incorporate information about you, your company, your products/service to the business card.
- Response to daily inquiries any time, any where, in any language.
- Collect user metric data for follow-up marketing strategies.
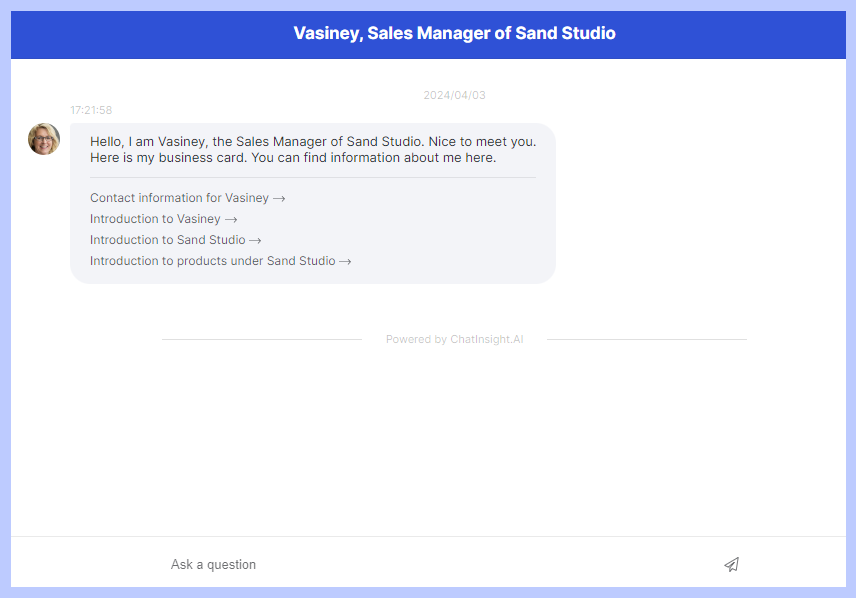
Final Words
We've reached the end of our guide on how to share Google Contacts and we hope you've found a suitable solution to your problem. It can be a frustrating experience when something as simple as sharing a contacts list isn't as straightforward as it should be.
But there's always a workaround so try each of the methods since we've included a broad range of methods to try regardless of if you're using Google Workspace or not.








Leave a Reply.