Detailed Guide: Allow App Installations from Unknown Sources
Do you want to install an Android app that is unavailable on Google Play Store? Installing apps from any third-party app store or directly through APK files is deemed as installing apps from unknown sources. Certain apps fail to meet the strict guidelines set by Play Store, and hence, they get removed from Play Store or are not listed at all.
If some of such apps are popular and useful, you may have to install them from so-called unknown sources. Is it still possible to bypass the disallowance and install the required app outside the Play Store? Let’s find out all the possible ways to allow app installations from unknown sources.
- Part 1 : What is Unknown Sources?
- Part 2 : Is It Possible to Install Apps from Unknown Sources?
- Part 3 : How to Allow App Installations from Unknown Resources?

- Part 4 : How to Disable Installation of Apps?
- Part 5 : How to Uninstall an App Installed using an APK?
- Part 6 : How to Ensure Security When Installing from Unknown Sources?
- Part 7 : Final Words
- Part 8 : FAQs
Part 1. What is Unknown Sources?
Any place other than the Google Play Store is deemed to be an unknown source in Android. Google Play Store is the official and only trusted source from which apps need to be installed on Android. However, there is a large number of apps unavailable in the Google Play Store due to non-compliance with the strict guidelines set by Google.
When you install such apps from third-party marketplaces and app stores or download their APK files and install them, such sources are considered unknown sources. Android phones are set to restrict app installations from unknown sources for security purposes, even when they do not pose any risk.
Part 2. Is It Possible to Install Apps from Unknown Sources?
Android devices' default settings do not allow users to install apps from unknown sources. You will likely get an error message, “For your security, your device is not allowed to install unknown apps from this source”. Along with the error message, you will get an option to change the default setting and install apps from third-party sources.
The option to allow app install from unknown sources Android has been kept because people install private corporate apps on their business devices directly from APK files. Developers often install apps in the beta phase on different Android devices for testing purposes before listing them officially on the Google Play Store. Similarly, you can install any app delisted or banned from Play Store, provided you tweak the setting to allow app installation from unknown sources.
Part 3. How to Allow App Installations from Unknown Resources?
You need to change the default Android setting to allow app installations from unknown sources. You can do it remotely on business devices using a mobile device management solution. You can also do it directly from your personal device using the settings app. The steps differ based on the Android version installed on your device, which we have illustrated below.
1Using AirDroid Business
AirDroid Business is a mobile device management solution that enables admins to control app installation from unknown sources on connected Android devices. Businesses need to install corporate apps not listed on the Play Store. Here are the steps to allow APK install from unknown sources via AirDroid Business.
Step 1: Launch AirDroid Business as the admin and log into the Admin Console.
Step 2: Go to the Policy & Kiosk section at the top. Navigate to the Policy & Kiosk Config Files option on the left.
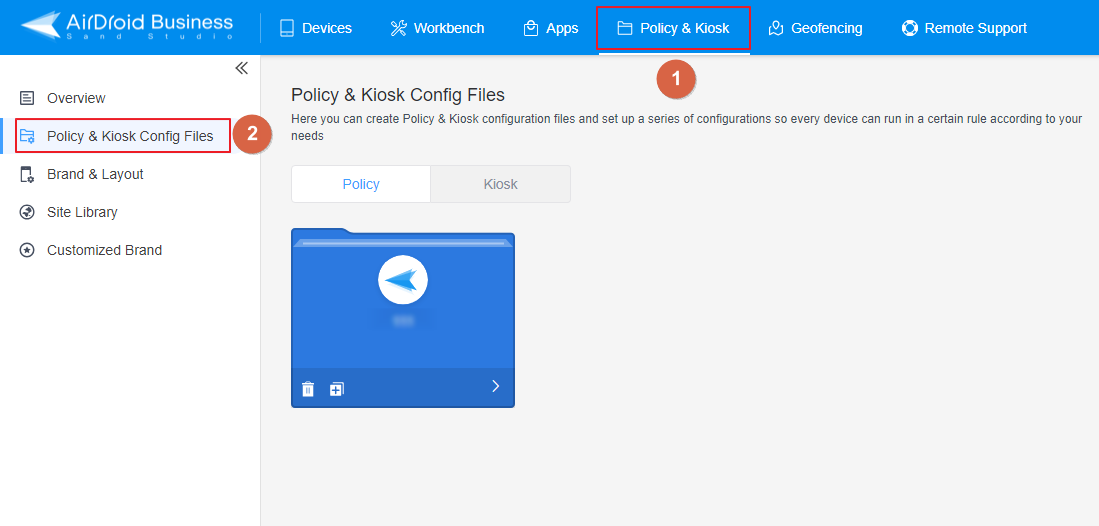
Step 3: Click the “+Create Config File” button at the top-right corner. Select the Policy option on the pop-up and click the OK button.
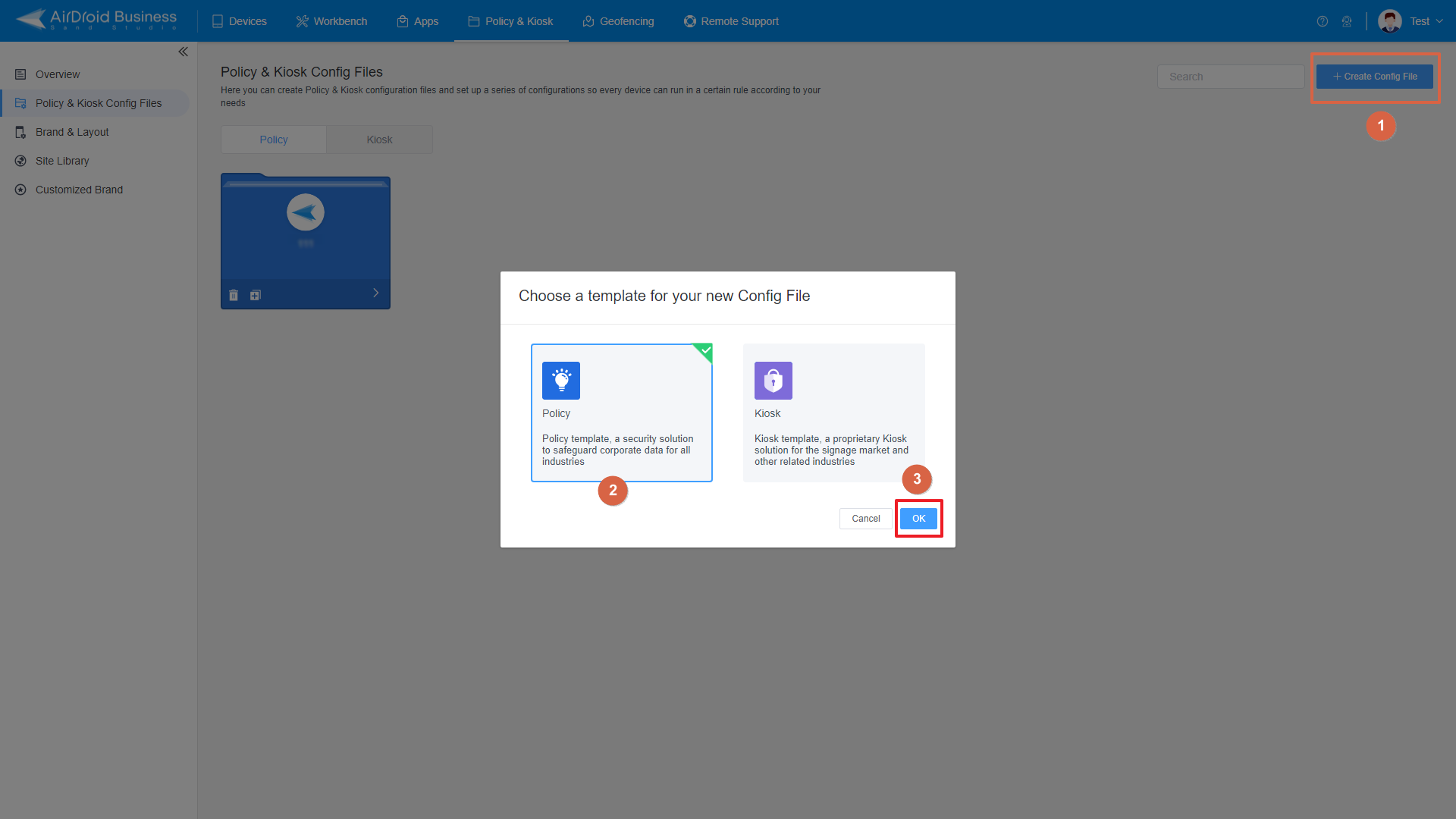
Step 4: Go to the Restrictions option on the left and navigate to the Apps sub-option. You will find the Allow Unknown Sources policy.
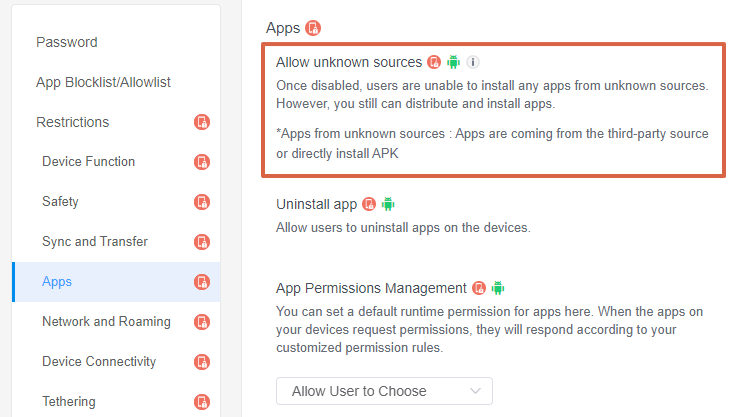
Step 5: Toggle on the Allow Unknown Sources option. Finally, click the Save button to save the policy.
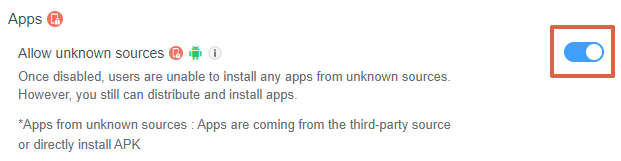
Step 6: Go back to the Policy Management section. Select the new policy you have created and click the “+Add” button.
Step 7: Assign the device group to which you want to allow app installation from unknown sources.
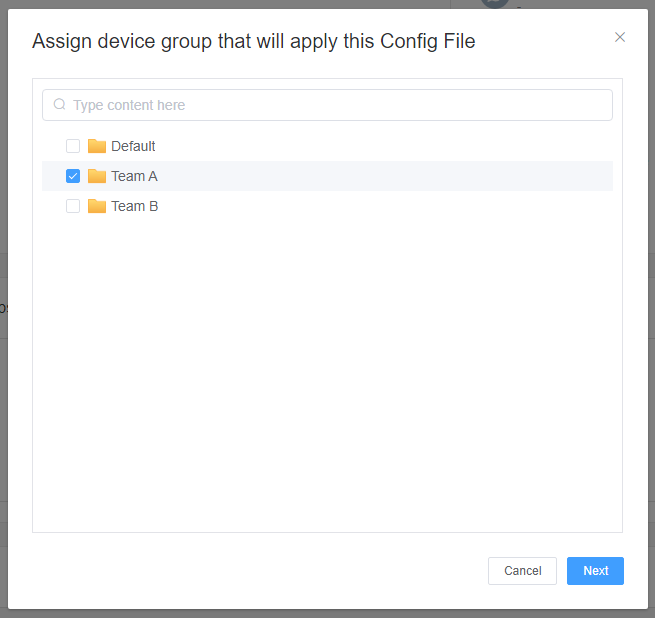
Now, the assigned devices can install external apps from any source without any restrictions.
2 For Android 8 & Higher
Your device is most likely to have Android 8 or higher version. Here are the steps to allow app install from unknown sources Android 8 & higher.
Step 1: Open the Settings app. Navigate to the Apps & Notifications option.
Step 2: Tap the Advanced option or tap the three-dot icon at the top-right corner.
Step 3: Tap the Special App Access option.
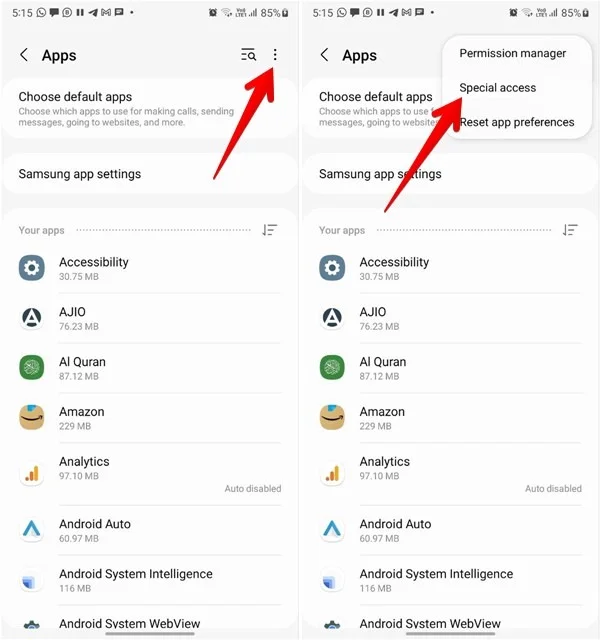
Step 4: Tap the Install Unknown Apps option.
Step 5: Select the required app. Toggle on the Allow from this source option.
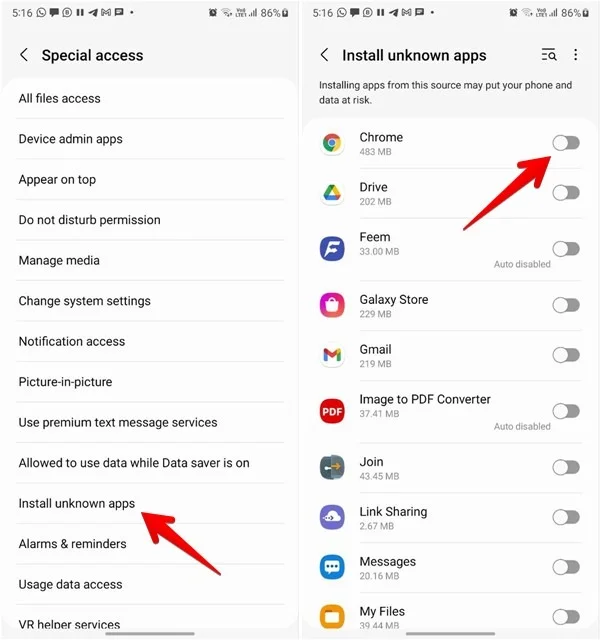
3For Android 7 & Below
If you are using an older device, you are likely using Android 7 or older version. Here are the steps to allow app install from unknown sources Android 7 or below.
Step 1: Open the Settings app. Navigate to the Security or Lock Screen & Security option.
Step 2: Toggle the Unknown Source option. Alternatively, you may need to turn on the checkbox.
Step 3: Tap the Ok button to confirm your choice.
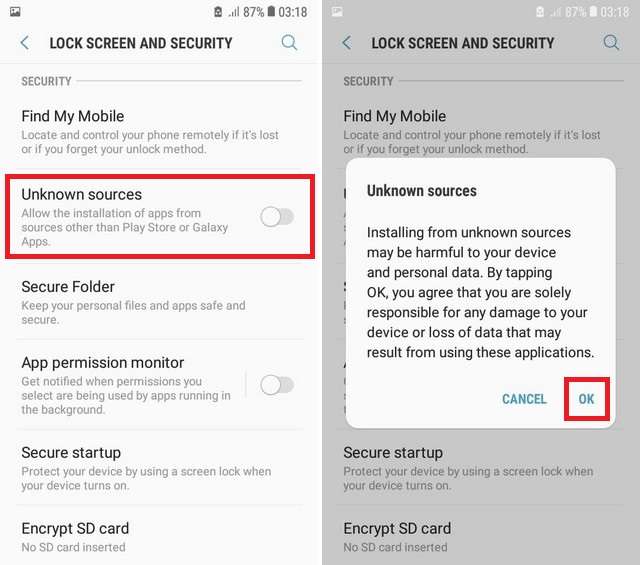
Part 4. How to Disable Installation of Apps?
Installing unknown apps from external sources may expose your device's and data's security. Unknown apps can be malicious and have security vulnerabilities that cybercriminals can exploit. If you want to block the installation of apps from unknown sources, here are the steps to follow.
Step 1: Open the Settings app and navigate to the Apps option.
Step 2: Tap the Advanced option or Menu icon at the top-right corner.
Step 3: Navigate to Special Access> Install Unknown Apps.
Step 4: Turn off the Allow from this source option for all the apps as required.
Part 5. How to Uninstall an App Installed using an APK?
The steps to uninstall an app installed from its APK file are the same as uninstalling any app installed from the Play Store. As soon as you allow APK install from unknown sources and install any app from its APK file, the app gets listed under installed apps on your device. Here are the steps to uninstall an app installed using an APK.
Step 1: Open the Settings app. Navigate to the Apps option.
Step 2: Tap the See All Apps option to get the list of all the installed apps.
Step 3: Tap on the app that you want to uninstall.
Step 4: Tap the Uninstall option and confirm your choice.
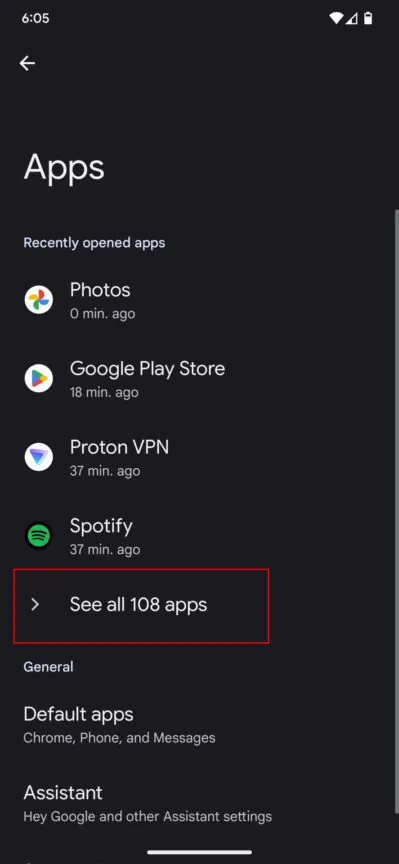
Part 6. How to Ensure Security When Installing from Unknown Sources?
Installing apps from unknown sources can potentially expose your device to security breaches. That is why installing apps from unofficial sources is always discouraged. However, some circumstances demand the installation of external apps. However, you should remember the following points to ensure security, especially when installing from unknown sources.
1. Install From Trusted Source:
If a required app is not available on the Play Store, you should opt for a trusted app store to install the app. For example, Amazon Appstore, Aptoide, App Brain, and Samsung Galaxy Store are some of the trusted app stores after Google Play Store.
2. Scan Before Installation:
If you want to install an app from its APK file, you should download the APK file from a trusted source. For example, APKMirror, APKPure, and Aptoide are some of the trusted platforms for downloading APK files. After downloading the APK file, you should scan it to see if it is free of viruses and malware.
3. Check For Permissions:
When installing apps from unknown sources, you should check for the permissions required by the apps. If an app demands too many permissions, especially those unrelated to the app, and can expose device security, you should avoid installing such apps.
Final Words
There are times when you need to install apps that are not present in the Play Store for whatever reason. Most Android devices block the installation of external apps from unknown sources as they consider Play Store to be the only legitimate source. We have illustrated how to allow app installations from unknown sources on your device. We have also installed how to allow external app installations on business devices for enterprises via AirDroid Business.








Leave a Reply.