How to Keep an Android App Alive in the Background?
Just like we play music in the background and use mobile for other tasks, we can easily manage Android apps running in the background. Similarly, in offices, we need the Android keep App alive feature to stay online on business apps and get timely notifications. Bulk downloading of files takes time, so we want to keep that app alive in the background and perform other business operations to keep it productive.
1How to Keep An Android App Alive in the Background?
We have multiple methods for you to use in different situations to keep Android apps awake so that you can choose the appropriate one depending on your device requirements, compatibilities, and budget.
1.1Situation 1. Keep important apps alive to provide/get timely information
- Instant messaging apps to ensure quick and timely response to customer queries for enhanced response rate that impact positively on customers.
- Keeping the health and fitness apps alive in the background to ensure continuous monitoring of individual's health.
- During bulk and time taking software installation or updates, businesses require them to run in the background to avoid routine work disturbance.
- While downloading videos and other official files, we need to keep specific apps running in the background to continue downloading while using other device operations.
- Step 1:Select the App
- Choose an app from the list and move it to the home screen.
- Step 2:Open the menu
- Hold the app icon for a few seconds to open a long-press menu.
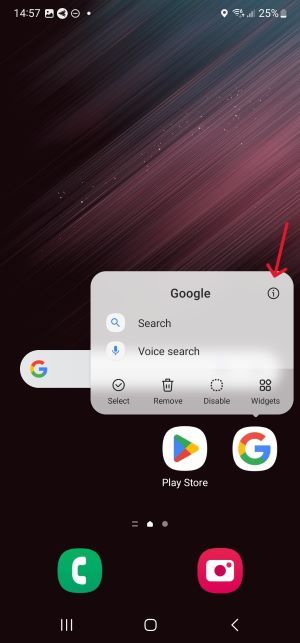
- Step 3:Choose the battery option
- Tap on the 'App Info' tab, and a new menu will display. Click on the 'battery' option to proceed with the settings.
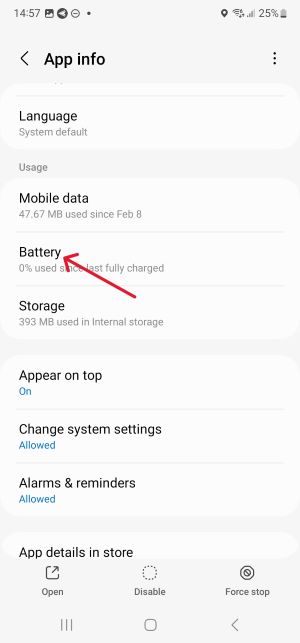
- Step 4:Select Unrestricted
- After choosing the battery tab, you will see three options, i.e., unrestricted, restricted, and optimized. Select the unrestricted tab because it will enable you to run the specific app in the background to proceed with respective tasks.
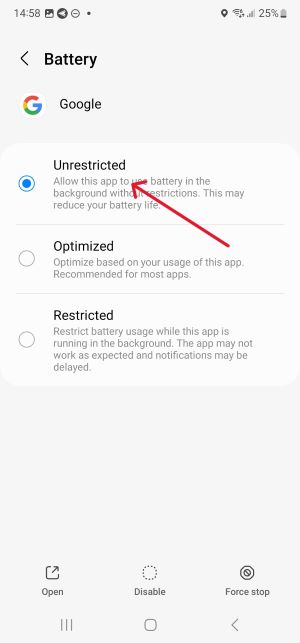
Another way to keep the app running in the background is to set the app as a System app. System apps are different from ordinary apps because they are bundled with the OS and are unable to be uninstalled.
1.2Situation 2. Ensure Continuous Service by Keeping the Business App Alive
Business apps are self-developed and multi-purpose, including payment processing, order taking, and customer support. There are numerous other tasks admins are handling, like data entry and designing. So, businesses need to keep the official app running in the background and perform other tasks to save precious time.
An optimized solution for enterprises is the AirDroid Business MDM. It is a remote solution for different industry levels to manage devices. Locking down the devices into kiosk mode with MDM enables enterprises to keep the Android app alive in the background.
- Step 1.Distribute Your Desired App to Company-device
- After successful device enrollment with AirDroid Business, distribute your desired app on company-owned devices using the Managed Google Play feature or upload the apk and finish installation directly.
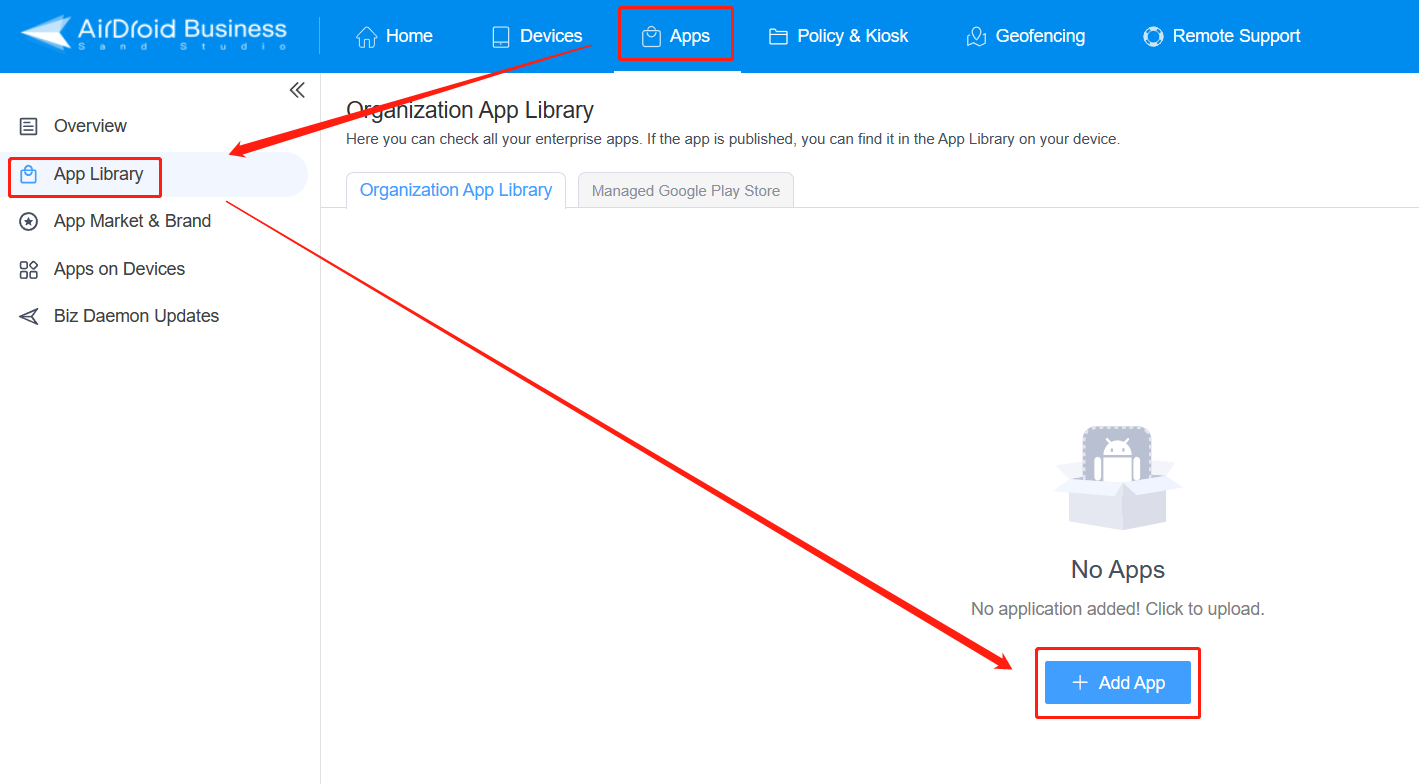
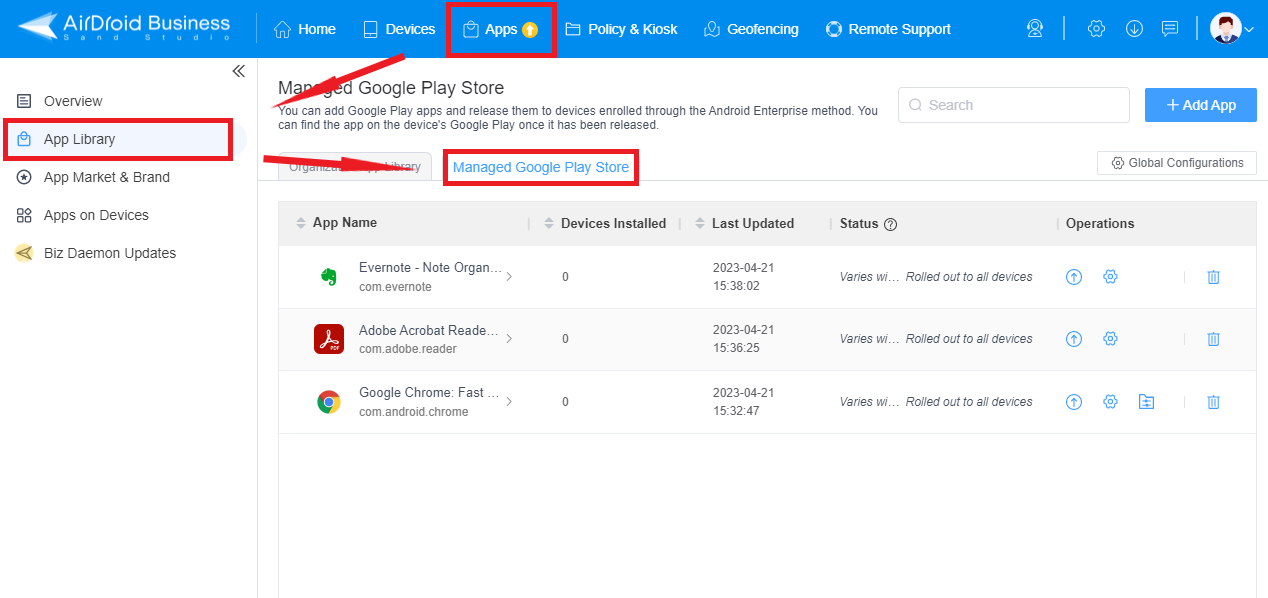
- Step 2.Lockdown Devices into Kiosk Mode
- From the admin console, select the 'Policy & Kiosk' and choose the already created Config File or create a new one to enable kiosk mode. It will allow you to select the app to run in kiosk mode.
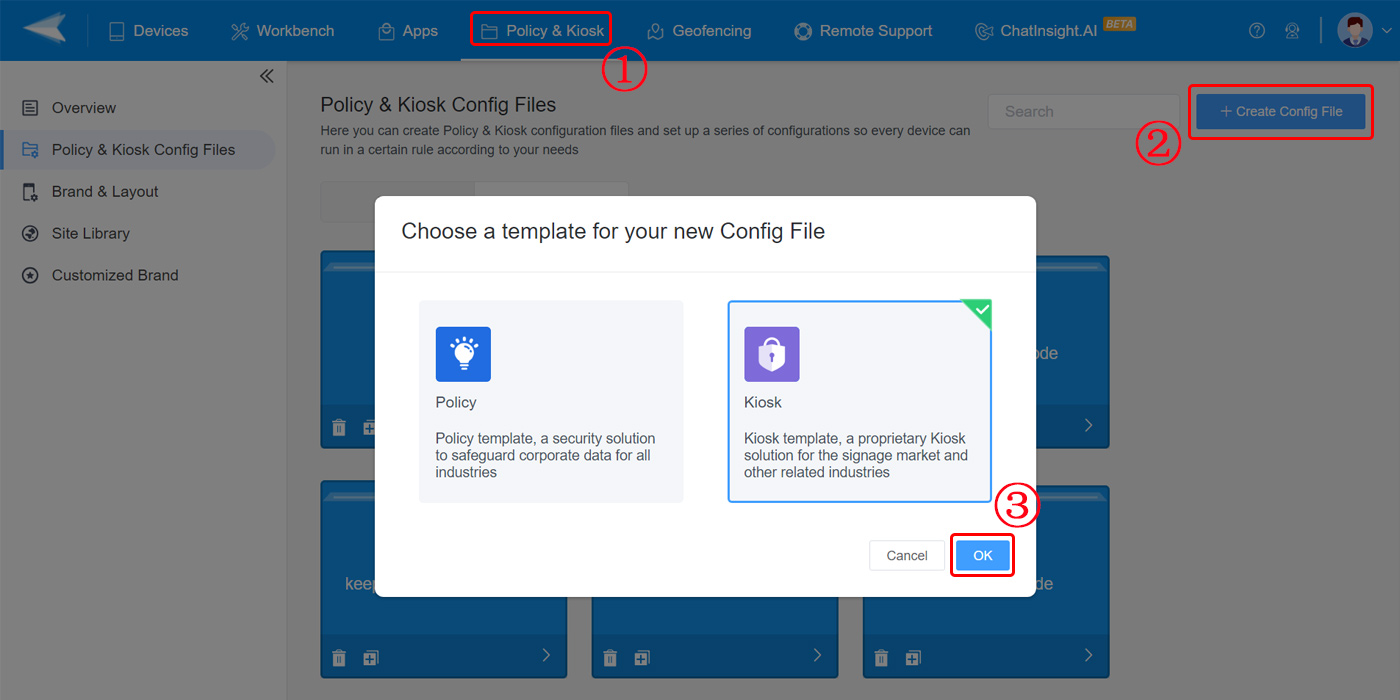
- Step 3.Set Up Single-app Mode and keep the App Run Consistently
- Select the single-app kiosk mode option and choose the app from the list of installed apps on the devices. Single-app kiosk mode allows you to run only one app on managed devices that keep operating all the time.
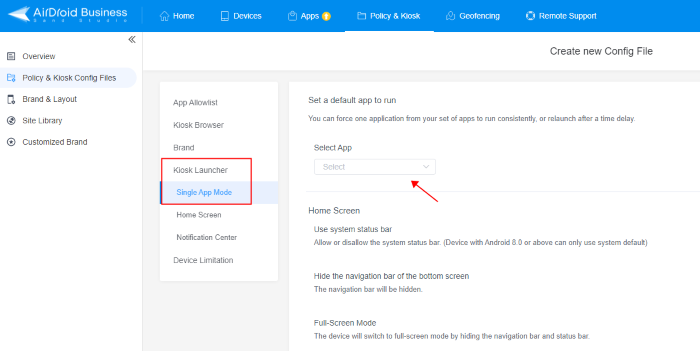
Enabling the "Run Consistently" feature to ensures the device users can't exit the app, and the app remains alive in the background even after the device reboots. It auto-launches after reboot.
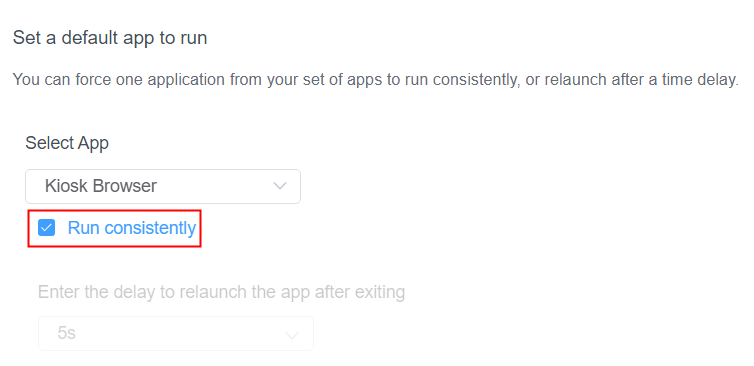
2Want to Keep App Alive While Preventing the Screen from Turning Off?
Keeping the app alive with a continuous screen display is a common demand. Individuals often need uninterrupted screen time while using navigation or GPS apps on mobile, reading e-books, or using fitness apps.
Similarly, business users also need uninterrupted screen time while providing POS systems at retail or hospitals and delivering presentations in official meetings.
Personal users
For personal use, it is appropriate to choose a built-in screen timeout feature from device settings or to choose a third-party app that enables you to manage screen timeout easily.
Method 1. Customize Screen Timeout
Screen timeout steps for various Android devices are almost the same, but there might be a difference in wording. So, there is no need to worry. Here are the simple steps you can follow:
- Step 1:
- Open the device 'Settings' tab on Android and look into the screen timeout option. In some Android devices, you might find this option in the 'Display and Brightness' tab.
- Step 2:Select Screen Timeout
- Scroll down and find the screen timeout tab. Click on it and select your desired timeout time. It will be from a few seconds to a few minutes. You can choose any option, and it will initiate.
Pros
- It is a simple, user-friendly, and cost-saving method.
- No additional app is required to manage screen time.
Cons
- It offers limited time for screen timeout adjustment.
- It applies to all apps installed on the device.
Method 2. Choose the Screen Alive App
- Step 1:Open Google Play Store
- Open Google Play Store and type 'Screen Alive app.' Open the first result and tap on Install to download it.
- Step 2:Open the app
- Open the app, and you will get two options on the home screen. You can either select the 'Always' option to keep the screen active all the time, or by selecting a custom option, you can choose the period for which you need to keep the screen open.
Pros
- You can turn on the screen time for unlimited time.
- The app is free to use.
Cons
- You have a third-party dependency for managing screen time.
- It might impact the device's performance.
Business users - Disable Screen Timeout with MDM Solution
Business professionals have some serious concerns with app management and screen timeout. Keeping their needs in mind, using an MDM solution for managing screen timeout is the most appropriate one.
MDM will provide them with a streamlined and optimized dashboard to easily manage screen timeout on all managed devices in a single setting, saving time and effort.
- Step 1:Open the Dashboard
- Sign in with your MDM account and get access to the admin dashboard.
- Step 2:Create a config file
- Select 'Policy' from the top and then choose the 'Policy and kiosk config files' tab.
- Step 3:Set screen timeout
- Open the display settings and select screen timeout time as per your requirements. Save the settings and deploy them on the required devices.
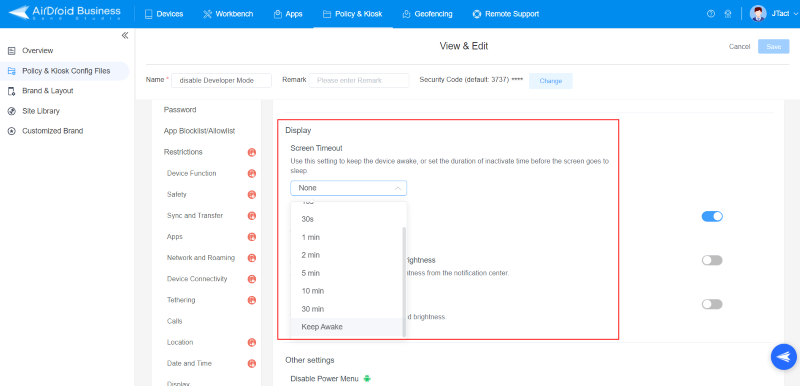
- MDM offers a comprehensive list of features to support device and app management, including custom screen timeout.
- You can set screen timeout for bulk apps in one go.
3Is Preventing Apps from Sleeping the Same As Keeping The App Alive?
Keeping the app alive and preventing the app from sleeping have some similarities but are different. Preventing from sleep mode allows you to run apps in the background even when the phone is in power-saving mode but is not actively displayed in the foreground while keeping the app alive means ensuring that the app is functional and visible on the screen. An excellent example of keeping the app awake is the navigation app that keeps visible on the screen even when some other app is open.
4What's More
Some apps keep draining the battery while running in the background and have no necessary need to run all the time. Running too many apps in the background affects device and battery performance, resulting in low processing speed and earlier battery recharge than usual. It is crucial to stop them running in the background. Open the device ‘Settings’ and click on the ‘Apps’ tab. Then, select the app you want to stop and press ‘Force Stop.’ Enterprises can remotely mass uninstall unnecessary apps on multiple devices using an MDM solution.








Leave a Reply.