نعم، يمكنك حظر تطبيقات معينة على iPhone باستخدام ميزة وقت الشاشة، كما هو مذكور في هذه المقالة. بعد تعيين حد التطبيق، سيتم حظر التطبيق عند الوصول إلى الحد الزمني.
5 طريقة لحظر التطبيقات على أجهزة iPhone بشكل دائم؟
إذا كنت بحاجة إلى التركيز على العمل أو الدراسة أو ترغب في تقليل وقت الشاشة، أو إذا كنت أحد الوالدين وترغب في أن يتجنب أطفالك التطبيقات غير المناسبة، فقد ترغب في حظر التطبيقات على جهاز iPhone الخاص بك.
سواء كنت ترغب في حظر تطبيقات معينة أو حظر تنزيل التطبيقات أو حظر التطبيقات بشكل دائم على iPhone، سيوضح لك هذا الدليل كيفية حظر التطبيقات على iPhone الخاص بك، بما في ذلك الميزات المضمنة مثل Screen Time بالإضافة إلى تطبيقات الجهات الخارجية.
الجزء 1: لماذا يحظر الأشخاص التطبيقات على iPhone ؟
قد ترغب في حظر التطبيقات على iPhone لهذه الأسباب المحتملة:
- الإنتاجية: قد ترغب في تقليل عوامل التشتيت حتى تتمكن من التركيز على عملك أو دراستك، دون استخدام بعض التطبيقات على جهاز iPhone الخاص بك.
- مخاوف تتعلق بالخصوصية: قد يرغب بعض الأشخاص في حظر التطبيقات لمنع التطبيقات من الوصول إلى البيانات الشخصية، مثل الموقع وجهات الاتصال.
- الرقابة الأبوية: يرغب الآباء في حظر تطبيقات معينة على iPhone لحماية أطفالهم من المحتوى غير المناسب أو الحد من وقت الشاشة.
مهما كان السبب، يمكنك بسهولة حظر التطبيقات بشكل دائم أو مؤقت على iPhone باتباع الدليل أدناه.
الجزء 2: كيفية حظر التطبيقات على iPhone عبر وقت الشاشة ؟
من الشائع أن يقضي مستخدمو iPhone عدة ساعات يوميًا على أجهزتهم. في معظم الحالات، تكون وسائل التواصل الاجتماعي مسؤولة بشكل أساسي عن الإدمان.
يمكن أن ينخرط الناس في العديد من مواقع التواصل الاجتماعي، وهم مدمنون للغاية. ومن الأمثلة على ذلك Instagram و Snapchat و TikTok. للتخفيف من هذه المشكلة، يمكنك تمكين القيود في إعدادات iOS المضمنة.
1إعداد رمز مرور وقت الشاشة
يمكنك تعيين حد زمني أو حظر تطبيقات معينة باستخدام ميزة وقت الشاشة. قبل استخدام وقت شاشة iPhone لحظر التطبيقات، تحتاج إلى إعداد رمز مرور وقت الشاشة، تحقق من الخطوات التالية:
الخطوة 1: انتقل إلى الشاشة الرئيسية، وافتح الإعدادات، ثم Screen Time.
الخطوة 2: ضمن قسم "وقت الشاشة"، اضغط على استخدام رمز مرور وقت الشاشة.
الخطوة 3: ثم تحتاج إلى وضع كلمة مرور مكونة من أربعة أرقام لتعيين رمز مرور وقت الشاشة الخاص بك.
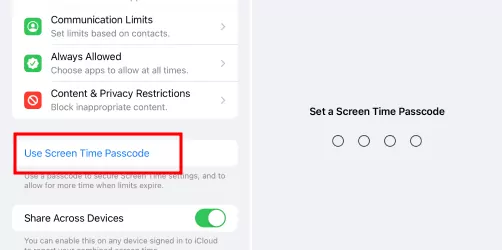
ملاحظة: لا يعمل هذا إلا إذا كانت هذه هي المرة الأولى التي تستخدم فيها وتضبط وقت الشاشة في جهاز iPhone الخاص بك. إذا كنت قد قمت بالفعل بإعداد رمز مرور وقت الشاشة لجهاز iPhone الخاص بك، فلا تقلق. ما عليك سوى الانتقال إلى الدليل التالي لإعداد المزيد من قيود التطبيق في iPhone.
2استخدام وقت التعطل لحظر التطبيقات
نظرًا للمجموعة الواسعة من التطبيقات المتاحة للعمل واللعب وكل شيء بينهما، قد تجد نفسك مرتبطًا بشكل دائم بجهاز iPhone الخاص بك. يمكن لمستخدمي iOS ترتيب "مهلة" عن طريق حظر التطبيقات والإشعارات لفترة زمنية معينة. يحد وقت التعطل من الاتصال والرسائل واستخدام التطبيق إلى تلك التي تسمح بها. لجدولة وقت التوقف عن العمل وحظر التطبيقات على iPhone خلال نطاقات زمنية معينة، اتبع الخطوات التالية:
الخطوة 1: انتقل إلى الإعدادات Screen Time.
الخطوة 2: حدد Downtime، واضغط على مجدول.
الخطوة 3: أدخل أوقات البدء والانتهاء لكل يوم أو تخصيص الأيام.
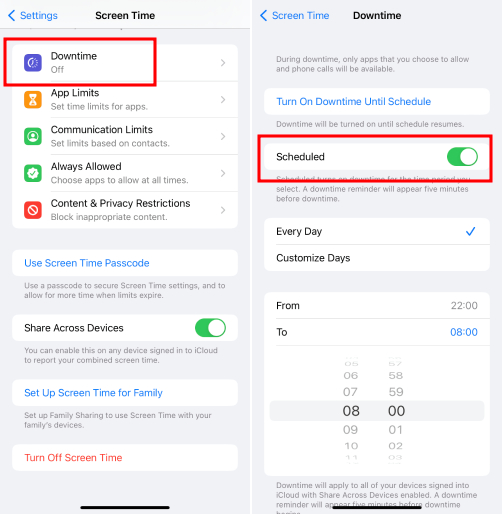
إذا كنت ترغب في حظر تطبيقات iPhone على الفور، فيمكنك ببساطة النقر على قم بتشغيل وقت التوقف عن العمل حتى الغد، وسيتم حظر معظم التطبيقات في iPhone.
بعد تشغيل Downtime في iPhone، لن تتوفر سوى التطبيقات الموجودة في القائمة المسموح بها والمكالمة الهاتفية. خلال فترة التوقف عن العمل، سيظهر رمز التطبيق المحظور باللون الرمادي ولا يمكن الوصول إليه. ويبدو أن لقطة الشاشة أدناه:
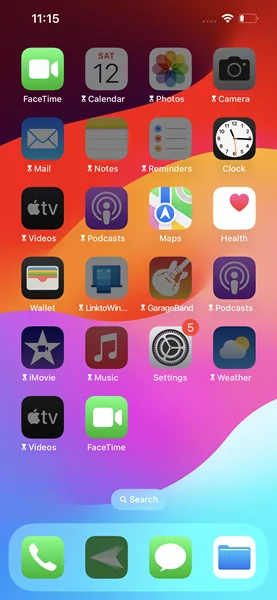
إذا قمت بتشغيل التطبيق، فسترى ملاحظة "الحد الزمني" على شاشة التطبيق. ومع ذلك، عند الضغط على "تجاهل الحد"، واختيار "دقيقة أخرى" أو "تجاهل الحد لهذا اليوم"، ستتجاوز حد وقت التوقف عن العمل وستتمكن من استخدام التطبيق مرة أخرى. هذا جانب سلبي كبير لميزة تعطل iPhone.
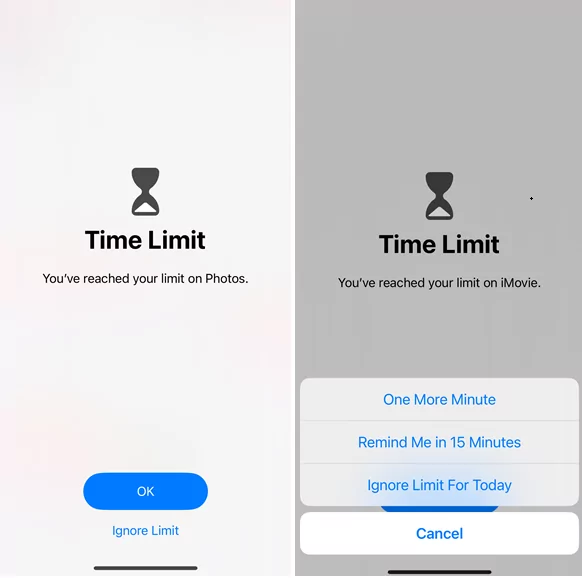
3حظر التطبيقات على iPhone من خلال حدود التطبيق
يمكن لمستخدمي iPhone تعيين حد زمني على الفور لفئات التطبيقات، بما في ذلك الألعاب أو وسائل التواصل الاجتماعي، وكذلك لكل تطبيق مثبت.
كيفية حظر التطبيقات على iPhone عبر حدود التطبيق في وقت الشاشة:
الخطوة 1: افتح الإعدادات وانتقل إلى Screen Time.
الخطوة 2: الآن، حدد حدود التطبيق وانقر على إضافة حد. اختر فئة واحدة أو عدة فئات من التطبيقات.
الخطوة 3: لتعيين حدود للتطبيقات المثبتة، حدد اسم الفئة لعرض التطبيقات في تلك الفئة، ثم اضغط على التطبيقات التي ترغب في تقييدها. في حالة اختيارك أكثر من فئتين أو تطبيقين، فإن الحد الزمني الذي تحدده ينطبق عليهم جميعًا.
الخطوة 4: Hit التالي، وحدد مقدار الوقت المسموح به. يمكنك تعيين دقيقة واحدة على الأقل للوقت المحدد.
الخطوة 5: بمجرد الانتهاء من وضع الحدود، انقر فوق Add.
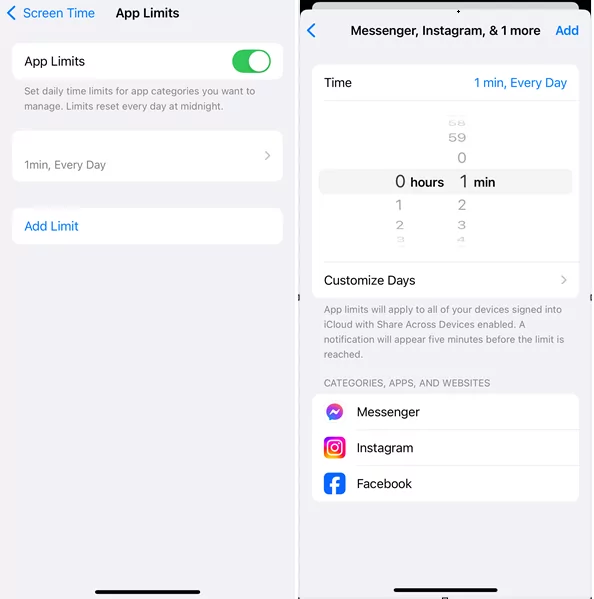
ستظهر نافذة منبثقة عندما ينفد الحد الزمني المحدد في التطبيق. يجب على المستخدم إدخال رمز مرور وقت الشاشة لمواصلة استخدام التطبيق. هناك خيار لزيادة الوقت. للقيام بذلك، ستحتاج إلى إدخال رمز مرور وقت الشاشة.
4حظر التطبيقات حسب قيود المحتوى والخصوصية
يمكنك أيضًا استخدام قيود المحتوى والخصوصية في Screen Time لحظر تطبيقات Apple الافتراضية على iPhone:
الخطوة 1: افتح الإعدادات، وحدد Screen Time.
الخطوة 2: اضغط على قيود المحتوى والخصوصية.
الخطوة 3: قم بالتفعيل قيود المحتوى والخصوصية.
الخطوة 4: Tap التطبيقات والميزات المسموح بها.
الخطوة 5: قم بتعطيل التطبيقات التي تريد حظرها (يتم تمكين التطبيقات افتراضيًا).
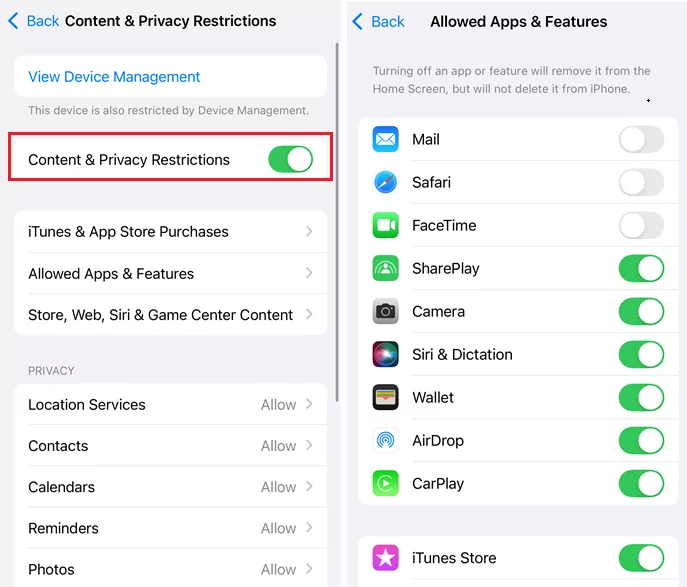
من خلال القيام بذلك، يمكنك حظر تطبيقات Apple detault، مثل Safari و FaceTime و Wallet، وإزالتها من الشاشة الرئيسية.
بامكانك أيضا الضغط على محتوى المتجر والويب وسيري ومركز الألعاب لتكوين محتوى المتجر المسموح به ومحتوى الويب ومركز الألعاب.
كما ترى، جميع التطبيقات في هذه القائمة هي التطبيقات أو الميزات المضمنة في iOS. تطبيقات الجهات الخارجية حصرية في القائمة المراد حظرها، وهي مشكلة كبيرة للأشخاص الذين يرغبون في حظر تطبيقات الجهات الخارجية.
بالإضافة إلى ذلك، يمكنك إزالة التطبيق من سجل مشترياتك في App Store لضمان حظره بشكل دائم. افتح تطبيق App Store، واضغط على صورة ملفك التعريفي، و "تم الشراء". ابحث عن التطبيق الذي تريد حظره، واسحب إلى اليسار عليه، واضغط على "إخفاء".
الجزء 3: كيفية حظر التطبيقات على iPhone عبر عمليات شراء iTunes و App Store
باستخدام Screen Time، يمكنك أيضًا تقييد الوصول إلى قسم "مشتريات iTunes و App Store" في تطبيق الإعدادات إذا كنت ترغب في حظر تنزيل التطبيقات على iPhone.
كيفية حظر تنزيل التطبيقات على iPhone، اتبع الخطوات التالية:
- الخطوة 1. بالعودة إلى الإعدادات، حدد Screen Timeثم قيود المحتوى والخصوصية.
- الخطوة 2. قم بتشغيل مفتاح التبديل لقيود المحتوى والخصوصية وأدخل رمز المرور الخاص بك.
- الخطوة 3. لمنع طفلك من الوصول إلى App Store، حدد مشتريات آي تونز و مخزن التطبيقات App Storeانقر على تثبيت التطبيقات واختر عدم السماح .
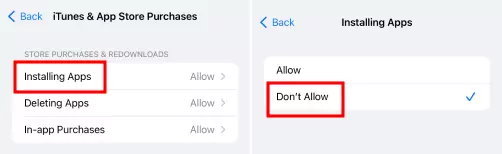
بعد ذلك، سيحظر تثبيت التطبيقات على iPhone، ولا يمكنك أنت أو طفلك تثبيت التطبيقات غير المرغوب فيها.
بشكل عام، هذه الميزات المضمنة للحجب أو التقييد في iPhone مفيدة، لكنها ليست الحل المثالي. على سبيل المثال، لا يمكنك حظر تطبيقات معينة تمامًا وهناك طرق لتجاوز القيود.
لا تحزن. إذا كنت ترغب في حظر التطبيقات بشكل دائم على iPhone، بغض النظر عن التطبيقات المدمجة التي تأتي مع iOS أو تطبيقات الجهات الخارجية التي تم تنزيلها من App Store، فجرّب الطريقة التالية لحلها جميعًا.
الجزء 4: كيفية حظر التطبيقات على iPhone بشكل دائم عبر AirDroid
هناك طريقة أخرى فعالة لحظر التطبيقات على iPhone وهي استخدام أدوات الجهات الخارجية مثل AirDroid Parental Control.. على الرغم من أنه تطبيق مخصص للرقابة الأبوية، إلا أنه يمكن أن يساعد في حظر التطبيقات في كل من iPhone و Android.
يمكن أن يساعد AirDroid Parent Control في حظر التطبيقات على iPhone عبر هذه الميزات:
- حظر التطبيقات لحظر أي تطبيقات مثبتة على iPhone.
- شراء iTunes و App Store للتوقف عن تثبيت التطبيقات.
- حدود التطبيق لتعيين حد زمني أو جدولة وقت التوقف عن العمل لتطبيقات محددة.
- قيود النظام لحظر بعض الميزات المضمنة مثل لقطة الشاشة/التسجيل و Siri و AirDrop والمزيد.
كيفية حظر التطبيقات بشكل دائم على iPhone باستخدام AirDroid الرقابة الأبوية.، بما في ذلك التطبيقات المضمنة وتطبيقات الجهات الخارجية:
- الخطوة 1. قم بتنزيل وتثبيت تطبيق AirDroid الرقابة الأبوية. على جهازك. واشترك في حساب لتسجيل الدخول.
- الخطوة 2. قم بتثبيت AirDroid Kids على جهاز iPhone المستهدف، والذي يمكن أن يكون جهاز iPhone الخاص بك أو طفلك. ثم اتبع المعالج الذي يظهر على الشاشة لقلب الأجهزة.
- الخطوة 3. افتح تطبيق AirDroid الرقابة الأبوية.، واضغط على "تقييد التطبيق والمحتوى".
- الخطوة 4. اضغط على "حظر التطبيقات"، ثم يمكنك التبديل إلى التطبيق(التطبيقات) الذي تريد حظره.
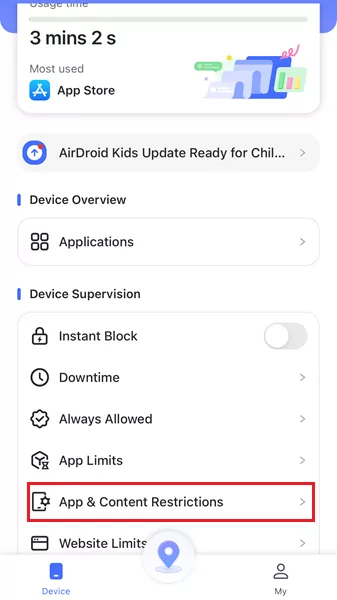
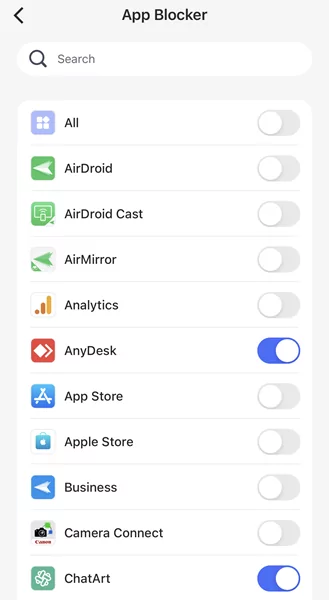
بعد ذلك، ستختفي التطبيقات المحظورة من الشاشة الرئيسية على iPhone، وبالتالي لا يمكن تشغيل التطبيق وحتى تجاهل حد التطبيق (الذي يحدث في ميزة تقييد التطبيق المضمنة من Apple).
واحدة من أكبر مزايا استخدام AirDroid الرقابة الأبوية. لحظر التطبيقات على iPhone هي أنها تحظر التطبيقات تمامًا وبشكل دائم، ولا يمكن تجاوزها حتى تسمح بها مرة أخرى.
الجزء 5: كيفية حظر تطبيق على iPhone عبر الشاشة الرئيسية
يمكنك أيضًا إخفاء تطبيق وطلب رمز مرور لفتح التطبيق في جهاز iPhone الخاص بك. على الرغم من أنها طريقة مباشرة لحظر أحد التطبيقات، إلا أنها تساعد أيضًا إذا كان الأشخاص لا يرغبون في استخدام تطبيقات معينة في أوقات معينة في iPhone.
هذه طريقة بديلة لحظر التطبيقات على iPhone وهي ميزة جديدة في iOS 18، لذلك ستحتاج إلى ترقية iPhone إلى iOS 18 أو أحدث.
- الخطوة 1. على شاشة iPhone الرئيسية، اضغط مطولاً مع الاستمرار على أيقونة التطبيق التي تريد حظرها، حتى تظهر قائمة الإعدادات السريعة.
- الخطوة 2. اضغط على "طلب رمز المرور" (أو Face ID إذا كنت تستخدم Face ID في جهاز iPhone).
- الخطوة 3. اضغط على "إخفاء رمز المرور وطلبه".
- الخطوة 4. أدخِل رمز المرور للمتابعة.
- الخطوة 5. اضغط على زر "إخفاء التطبيق" للتأكيد.
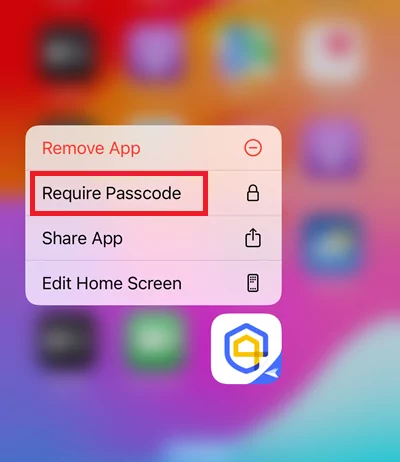
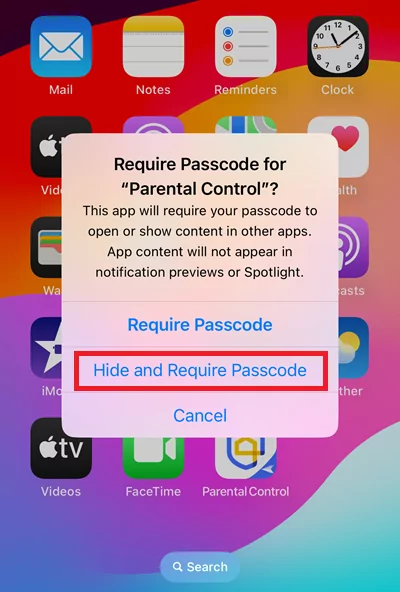
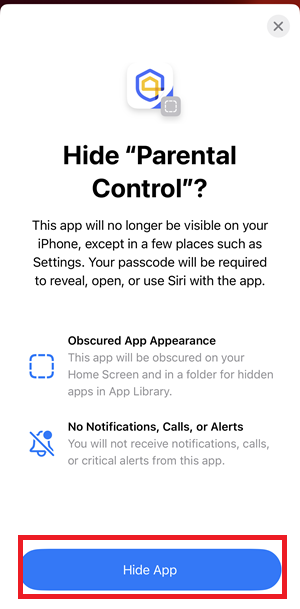
من خلال القيام بذلك، سيختفي التطبيق من الشاشة الرئيسية وينتقل إلى المجلد المخفي في أسفل مكتبة التطبيقات.
مرة أخرى، هذه أيضًا طريقة سريعة "لحظر" التطبيق مؤقتًا على iPhone. لقد اختفى من الشاشة الرئيسية ويتطلب الأمر بعض الجهود للعثور على التطبيق واستخدامه.
لإظهار التطبيق، انتقل إلى الشاشة الرئيسية، واسحب إلى اليسار كل شاشتك لفتح مكتبة التطبيقات، واضغط على "المجلد المخفي" وأدخل رمز المرور. ثم اضغط مع الاستمرار على التطبيق لاختيار "عدم طلب رمز المرور".
الخاتمة
في الختام، ناقشنا 3 طرق فعالة حول كيفية حظر التطبيقات على iPhone. يعد حظر التطبيقات على iPhone طريقة فعالة لإدارة الخصوصية أو تحسين الإنتاجية أو حماية الأطفال. نأمل أن يكون هذا الدليل مفيدًا. إذا كان لديك أي أسئلة أخرى، فلا تتردد في ترك تعليقاتك.
الجزء 6: الأسئلة الشائعة المتعلقة بحظر التطبيقات على iPhone
إذا كنت ترغب في حظر التطبيقات على أدوات الرقابة الأبوية على iPhone، فاتبع الخطوات التالية:
يمكنك حظر التطبيقات بأمان على iPhone الخاص بطفلك باستخدام وقت شاشة iPhone أو باستخدام AirDroid الرقابة الأبوية.





اترك ردًا.