كيفية حظروحجب المواقع على متصفح فايرفوكس
وباعتباره متصفحًا مستخدمًا على نطاق واسع، فقد اكتسب Mozilla Firefox أكثر من 362 مليون مستخدم في جميع أنحاء العالم. ومع ذلك، فإن الإنترنت عبارة عن مشهد شاسع مليء بعدد لا يحصى من المحتوى، بدءًا من المعلومات القيمة إلى المواقع منخفضة الجودة وغير المرغوب فيها، وحتى المواقع التي يحتمل أن تكون ضارة. لذلك، يجب أن تظل مسؤولاً أثناء استخدامه.
إذا كنت ترغب في تصفح أفضل للويب عن طريق حظر بعض مواقع الويب، فلدينا ما يلزم ونرشدك إليه كيفية حظر مواقع الويب على فايرفوكس، بما في ذلك إصدارات سطح المكتب والهاتف المحمول.
| 5 طرق | مناسبة لـ | الأنواع من المواقع الإلكترونية المفلترة، | الفعالية |
|---|---|---|---|
| ميزة البحث الآمن | Windows; Mac; Android; iPhone | مواقع ويب صريحة | ⭐⭐⭐⭐ |
| حجب مواقع الويب (الحرية، وما إلى ذلك) | Windows; Mac; Android; iPhone | فئات مواقع التشتيت ومواقع ويب محددة | ⭐⭐⭐⭐⭐ |
| Screen Time | iPhone; Mac | مواقع للبالغين ومواقع محددة | ⭐⭐ |
| Host Files | Windows; Mac | مواقع ويب محددة | ⭐⭐⭐⭐⭐ |
| إضافات (Block Site, etc.) | Windows; Mac; Android | مواقع ويب محددة | ⭐⭐⭐⭐ |
كما وجدنا، هناك الكثير من الأشخاص الذين يسألون عن كيفية حظر مواقع الويب على فايرفوكس دون إضافات، لذلك قدمنا هذه الطرق لأول مرة. دعنا نتعمق!
الطريقة 1. حظر مواقع الويب على فايرفوكس باستخدام ميزة البحث الآمن
البحث الآمن هو أداة مدمجة تعمل من خلال تقييم محتوى مواقع الويب وحظر الوصول إلى المواقع التي تعتبر صريحة وفقًا للمعايير المحددة باستخدام خوارزمية البحث الآمن.
نظرًا لأن فايرفوكس لا يطور محرك البحث الخاص به، فيجب عليك تمكين ميزة البحث الآمن مع محرك البحث الذي استخدمته مع فايرفوكس. بشكل افتراضي، يجب أن تكون Google. لذلك، إليك كيفية حظر مواقع الويب في Firefox باستخدام Google SafeSearch:
- 1.سواء على هاتفك الذكي أو الكمبيوتر، قم بتشغيل فايرفوكس وانتقل إلى safesearch.com.
- 2.اختر المستوى المطلوب من الترشيح. عادةً ما تكون الخيارات هي "عامل التصفية" أو "الضبابية" أو "إيقاف التشغيل"."
- 3.لحظر مواقع الويب بشكل صارم، يرجى تبديل خيار "التصفية".
- 4.احفظ تغييراتك لجعل عامل تصفية البحث الآمن نشطًا.
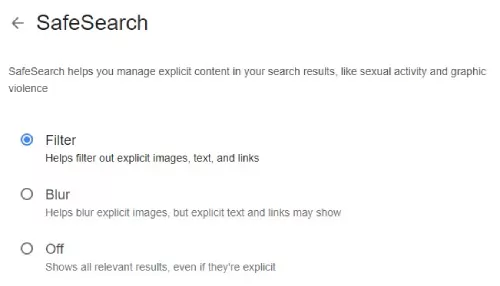
الحكم: هذا الخيار مفيد بشكل خاص للآباء الذين يرغبون في حماية أطفالهم من محتوى البالغين أو الأفراد الذين يرغبون في الابتعاد عن أنواع معينة من مواقع الويب. ولكن مع ذلك، لا يمكنك إنشاء قائمة الحظر الخاصة بك.
الطريقة 2. حظر مواقع الويب على فايرفوكس باستخدام أدوات حظر مواقع الويب
في بعض الأحيان، نختار البحث عن أداة تابعة لجهة خارجية لأنها يمكن أن تكون أكثر فعالية في حظر مواقع الويب. من بين الخيارات الأكثر تفضيلاً في هذه الفئة Freedom، أداة حظر مواقع الويب الكل في واحد لأجهزة Android و iOS و Mac و Windows. تساعدك الحرية على زيادة الإنتاجية مع حمايتك من المحتوى الضار.
إليك دليل تفصيلي حول كيفية استخدام Freedom لحظر مواقع الويب على Firefox:
- 1.ابدأ بالتثبيت وتسجيل الدخول باستخدام Freedom على الجهاز الذي يدعم Firefox.
- 2.في Freedom "لوحة التحكم"، يمكنك العثور على "إضافة قائمة حظر" وتحديدها.
- 3.أدخل اسمًا لقائمة الحظر، ثم أضف مواقع الويب التي تريد حظرها. يمكنك الإشارة إلى المواقع المحددة أو الفئات بأكملها.
- 4.احفظ قائمة الحظر بالنقر فوق "إنشاء قائمة حظر".
- 5.بعد ذلك، حدد الأجهزة التي تريد تطبيق قائمة الحظر عليها. هنا، أختار جهاز لينوفو الخاص بي.
- 6.بعد ذلك، اختر شيئًا لحظره ؛ يمكن أن تكون قائمة الحظر التي أنشأتها أو جميع مواقع الويب.
- 7.قم بجدولة الوقت الذي تريد فيه قفل مواقع الويب واضغط على "ابدأ" لتشغيل أداة حظر مواقع الويب.
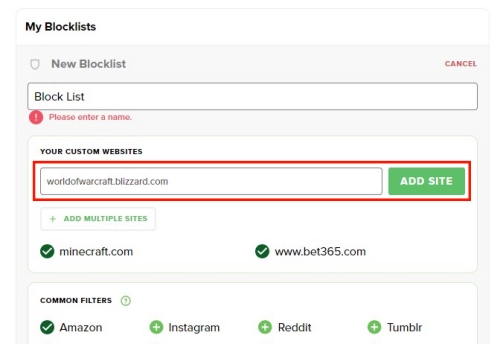
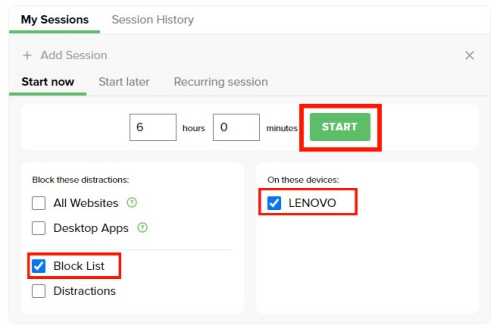
الحكم: يعد استخدام أداة حظر مواقع Firefox، وخاصة Freedom، هو الأفضل لأولئك الذين يستخدمون Firefox أو المتصفحات الأخرى عبر الأجهزة. نظرًا لأن Freedom تجمع كل هذه الأجهزة معًا، يمكنك التحكم فيها في مكان واحد. ومع ذلك، تجدر الإشارة إلى أن معظم الميزات مطلوبة مع اشتراك، والذي يكلف 8.99 دولارًا شهريًا. بالتأكيد، يمكنك الحصول على الإصدار التجريبي المجاني لمدة 7 أيام لتجربته.
الطريقة 3. حظر مواقع الويب على Firefox باستخدام وقت الشاشة (فقط لأجهزة iPhone و Mac)
يمكن للأفراد الذين يستخدمون منتجات Apple فقط مثل iPhone و Mac الاستفادة بشكل جيد من ميزة Screen Time المدمجة، والتي تسمح لهم بتقييد مواقع الويب للبالغين والمواقع المحددة الأخرى على أجهزتهم. على الرغم من أن Safari هو المتصفح الافتراضي على أجهزة Apple، إلا أنه يمكن تقييد قائمة مواقع الويب المحظورة مع Screen Time على Firefox بالإضافة إلى المتصفحات الأخرى.
إليك كيفية استخدام Screen Time لحظر مواقع الويب لـ Firefox على كل من iPhone و Mac:
على iPhone:
- 1.على جهاز iPhone الخاص بك، انتقل إلى تطبيق "الإعدادات".
- 2.اسحب لأسفل واضغط على "وقت الشاشة".
- 3.انتقل إلى خيار "قيود المحتوى والخصوصية" وقم بتشغيله إذا لم يتم تنشيطه بالفعل.
- 4.اضغط على "قيود المحتوى" وحدد "محتوى الويب"."
- 5.في عنوان "محتوى الويب"، حدد خيار "تقييد مواقع البالغين" للسماح له بتصفية جميع محتوى البالغين تلقائيًا.
- 6.لحظر مواقع ويب محددة، ما عليك سوى النقر على "إضافة موقع ويب" ضمن قائمة "عدم السماح مطلقًا" وكتابة عنوان URL.
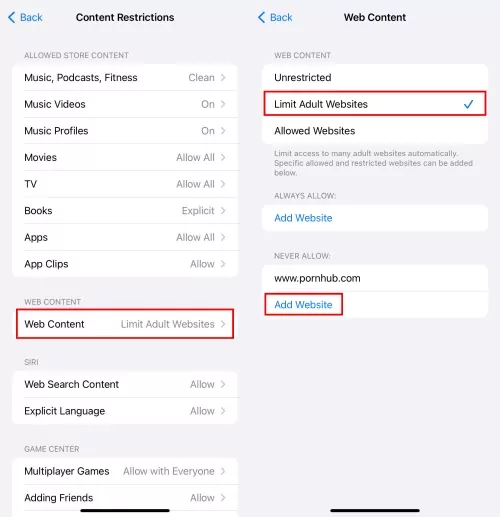
على نظام التشغيل Mac:
- 1.انتقل إلى "إعدادات النظام" بالنقر فوق شعار Apple في الزاوية العلوية اليسرى.
- 2.ابحث عن "وقت الشاشة" من القائمة اليمنى.
- 3.في الجزء السفلي، انقر على "المحتوى والخصوصية" وقم بتشغيله.
- 4.بجانب "محتوى الويب"، اختر تحديد مواقع الويب للبالغين.
- 5.لإضافة مواقع ويب محددة لحظرها، اضغط على زر "تخصيص" ثم أدخل عناوين URL ضمن "عدم السماح مطلقًا".
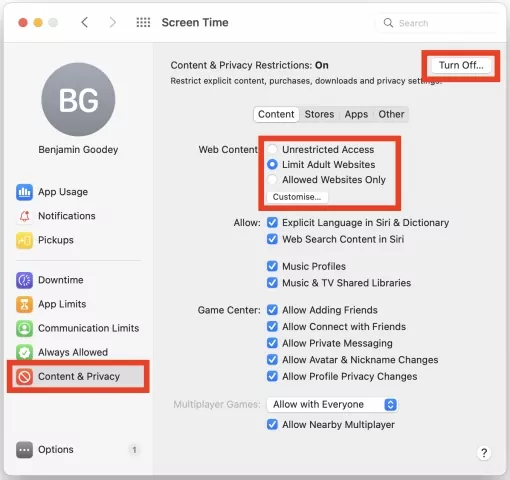
الحكم: بالنسبة لمستخدمي iOS و MacOS، يعد Screen Time هو الطريقة الأسهل والأكثر فعالية لحجب مواقع الويب. علاوة على ذلك، يتيح لك أيضًا عرض مقدار وقت الشاشة والتحكم فيه وتقييد محتوى معين على الموسيقى والأفلام والتلفزيون والكتب بناءً على العمر. ومع ذلك، في اختباري، ما زلت قادرًا على الوصول إلى موقع الويب الذي قمت بحظره باستخدام Screen Time.
الطريقة 4. حظر مواقع الويب على فايرفوكس باستخدام ملفات المضيف (فقط للكمبيوتر الشخصي وماك)
بالنسبة لمستخدم سطح المكتب الذي يسعى إلى بساطة العملية لحظر مواقع الويب على فايرفوكس، فإن استخدام طريقة ملف المضيف هو حل فعال. ملف المضيف هو ملف يعين أسماء المضيفين لعناوين IP. يمكن تحريره من أجل حظر مواقع ويب معينة أو لاختبار نطاقات مخصصة. إليك كيفية القيام بذلك على كل من Windows PC و Mac:
على جهاز الكمبيوتر:
- 1.ثم اضغط على المفاتيح 'ويندوز + E' لفتح مستكشف الملفات.
- 2.انتقل إلى C:\Windows\System32\drivers\etc.
- 3.ابحث عن ملف "المضيف" وانقر بزر الماوس الأيمن. اختر "فتح باستخدام" واختر المفكرة.
- 4.في أسفل الملف، أضف سطرًا جديدًا بهذا التنسيق: "127.0.0.1 [عنوان URL لموقع الويب الذي تريد حظره ]". على سبيل المثال، أحتاج إلى حظر bet365.com، فأقوم بكتابة "127.0.0.1 www.bet365.com".
- 5.احفظ الملف على المفكرة وأغلقه.
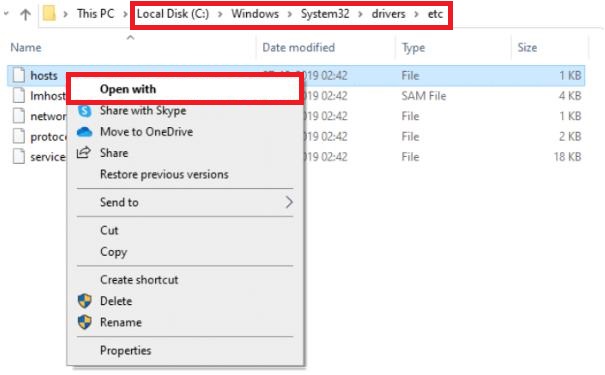

على نظام التشغيل Mac:
- 1.قم بتشغيل "Terminal" من مجلد "Utilities".
- 2.اضغط على "إدخال" بعد كتابة "sudo nano/etc/hosts" في نافذة الترمنال.
- 3.أدخل كلمة مرور المسؤول عندما يُطلب منك ذلك.
- 4.اضغط على المفاتيح السفلية على السهم لتحريك أسفل ملف المضيفين وإضافة تنسيق سطر جديد باسم "127.0.0.1 [عنوان URL لموقع الويب الذي تريده]."
- 5.اضغط على "Ctrl + O" واضغط على "Enter" لحفظ الملف.
- 6.اضغط على "Control + X" لترك محرر نصوص النانو.
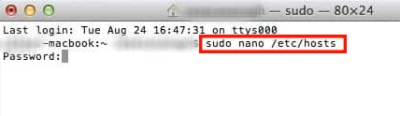
الحكم: الآن، في كل مرة تفتح فيها فايرفوكس أو متصفحات أخرى على جهاز الكمبيوتر الخاص بك وتذهب إلى موقع الويب المحظور، سيظهر لك "لا يمكن الوصول إلى هذا الموقع". على الرغم من أن هذه الطريقة مثالية لأولئك الذين يرغبون في حظر مواقع الويب بدقة على أجهزة الكمبيوتر الخاصة بهم، إلا أن العملية يمكن أن تصبح تقنية بعض الشيء.
الطريقة 5. حظر مواقع الويب على فايرفوكس باستخدام الوظائف الإضافية (فقط للكمبيوتر الشخصي وماك وأندرويد)
على جهاز الكمبيوتر وجهاز Mac:
بالنسبة لمستخدمي فايرفوكس المكتبيين الذين يبحثون عن حل قابل للتخصيص وسهل لحظر مواقع الويب، فإن أداة حظر مواقع الويب المضمنة في فايرفوكس - الإضافات أو الإضافات - هي بدائل جيدة. إحدى الإضافات الشائعة لهذا الغرض هي "حجب الموقع بواسطة Ray". اتبع هذه الخطوات لإعداده على متصفح فايرفوكس:
- 1.في الزاوية العلوية اليمنى من متصفح فايرفوكس، انقر على ثلاثة خطوط أفقية لفتح القائمة.
- 2.اختر "الوظائف الإضافية والقالب" من القائمة.
- 3.ابحث عن "Block Site by Ray".
- 4.ثم انقر على زر "إضافة إلى فايرفوكس" الذي يظهر بجواره.
- 5.انقر على "إضافة" عند مطالبتك بالسماح بإذن Firefox الخاص بك.
- 6.الآن، يقع "حظر الموقع بواسطة راي" في الزاوية العلوية اليمنى من متصفح فايرفوكس. انقر بزر الماوس الأيمن للوصول إلى "الخيارات".
- 7.ضمن علامة التبويب "حظر اسم مضيف جديد"، أدخل عنوان URL لموقع الويب وانقر على "إضافة" لتعيين عملية الحظر.
- 8.إذا كنت ترغب في حظر هذا الموقع لفترة، فيمكنك أيضًا تعيين فترات إلغاء الحظر ضمن علامة التبويب "جدولة إلغاء الحظر".
- 9.بعد إضافة جميع المواقع غير المرغوب فيها، مرر لأسفل إلى الأسفل وحدد "حفظ الخيارات".
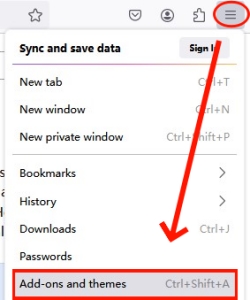
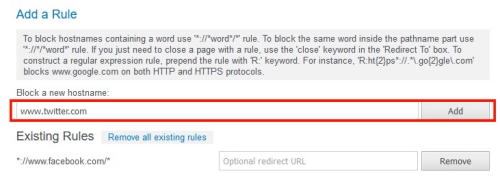
على Android:
إذا كنت من مستخدمي Android، فيمكنك أيضًا الحصول على الوظيفة الإضافية المسماة LeechBlock NG الذي يعمل بنفس طريقة عمل موقع الكتل الخرسانية بواسطة راي. هنا، نقدم أيضًا الخطوات التالية:
- 1.على Firefox، ابحث عن LeechBlock NG Android.
- 2.اضغط على النتيجة الأولى، وحدد "إضافة إلى فايرفوكس".
- 3.اضغط على "إضافة" لتمكين الأذونات.
- 4.ثم اضغط على النقاط الرأسية الثلاث في الزاوية العلوية اليمنى للانتقال إلى "الإضافات".
- 5.اختر "LeechBlock" واضغط على "الخيارات".
- 6.في الصفحة التالية، اكتب عنوان URL الذي ترغب في حظره على تطبيق Firefox Android. إذا كنت ترغب في إضافة المزيد من عناوين URL، فأنت بحاجة إلى تحديد "Block Set" في القائمة العلوية.
- 7.ثم، اختر "حفظ الخيارات" في الأسفل.
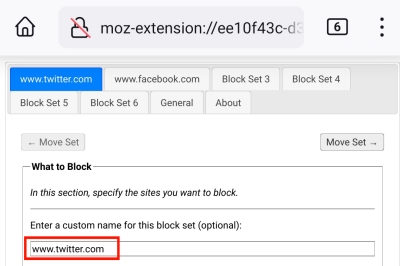
الحكم: سواء كان Block Site by Ray أو LeechBlock NG، فهو اختيار رائع لمستخدمي Firefox لأنه يعمل في الخلفية لمنع الوصول إلى مواقع الويب والصفحات المذكورة. ولكن انتبه إلى أن عملية الحظر قد تتأخر في بعض الأحيان، لذلك لا يزال بإمكانك الوصول إلى الموقع المحظور لبضع ثوانٍ.
اضافة: حظر مواقع الويب غير المناسبة على هاتف طفلك
بصفتك أحد الوالدين، يجب عليك ضمان سلامة طفلك عند وصوله إلى الإنترنت. لمساعدتك في هذا المسعى، نود أن نقدم لك أداة قوية تسمى AirDroid Parental Control.. تعمل ميزة "المتصفح المُدار" ومتصفح AirDroid للأطفال جنبًا إلى جنب لتوفير مساحة أكثر أمانًا عبر الإنترنت لطفلك.
باستخدامه، يمكنك حظر مواقع الويب الضارة لجهاز طفلك عن بعد وتتبع سجل تصفح طفلك طالما أن طفلك يستخدم متصفح AirDroid.
- AirDroid الرقابة الأبوية وتصفية المواقع
- راقب سجل تصفح طفلك في الوقت الفعلي
- حظر مواقع الويب عن طريق إضافة عناوين URL أو اختيار أنواع مواقع الويب
- تخصيص قائمة بيضاء لعناوين URL التي يُسمح لأطفالك بالوصول إليها
إليك الطريقة خطوة بخطوة:
- 1.قم بتشغيل AirDroid الرقابة الأبوية. بعد تثبيته على هاتفك.
- 2.اتبع المطالبات التي تظهر على الشاشة للتنزيل AirDroid Kids ومتصفح AirDroid على جهاز Android الخاص بطفلك. بعد ذلك، يجب عليك ربط هاتفك وهاتف طفلك بالرمز.
- 3.في AirDroid الرقابة الأبوية.، حدد "Managed browser" (متصفح مُدار).
- 4.في الصفحة التالية، افتح قائمة "وضع الإدارة" واختر "وضع الحظر".
- 5.بعد ذلك، انقر على "أنواع مواقع الويب المحظورة" لتقييد أي فئات مواقع ويب.
- 6.يمكنك أيضًا النقر على "القائمة السوداء لعنوان URL" لإضافة مواقع محددة لحظرها لطفلك.
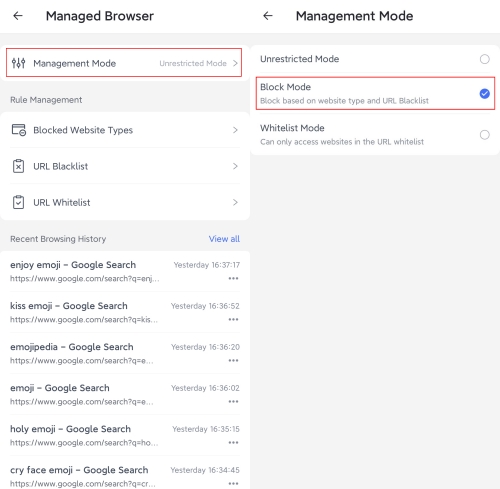
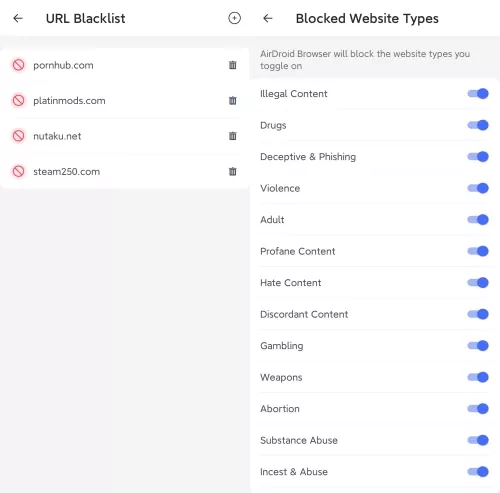
الخاتمة
جربها بنفسك من خلال الاطلاع على برنامجنا التعليمي حول كيفية حظر مواقع الويب على Firefox. بعد ذلك، استمتع برحلة تصفح أكثر أمانًا وكفاءة! للسماح لك بالشعور بالأمان عندما يكون طفلك موجودًا في هذا العالم الرقمي، نوصي باستخدام AirDroid الرقابة الأبوية. جنبًا إلى جنب مع استخدام AirDroid Browser. فهي تجعل من الممكن إبعاد طفلك عن المحتوى الضار وتؤدي إلى الاستخدام الصحيح للإنترنت.





اترك ردًا.