كيفية نقل الملفات من الاندرويد الى الايفون بدون كمبيوتر
على الرغم من أن iPhone و Android هما النوعان الأكثر شيوعًا من الهواتف المحمولة في السوق، إلا أن مصمميهما لم يسهلوا إدارة ملفاتك عبر المنصتين المختلفتين. في الواقع، قد يبدو نقل الملفات من Android إلى iPhone مهمة صعبة إلى حد ما - أو على الأقل في البداية. ومع ذلك، هناك مجموعة من الطرق المتاحة لنقل الملفات بسرعة وسهولة بين أجهزتك. بما في ذلك الخيارات التي لا تتضمن جهاز كمبيوتر وسيط، أو استخدام الإنترنت.
تقدم هذه المقالة تفصيلاً كاملاً خطوة بخطوة لنقل الملفات من Android إلى iPhone ؛ بما في ذلك كيفية نقل الملفات من Android إلى iPhone عبر البلوتوث، وكيفية نقل الملفات من Android إلى iPhone بدون إنترنت، وبدون واي فاي، والمزيد.
نقل الملفات من Android إلى iPhone بدون كمبيوتر
إذا لم يكن لديك جهاز كمبيوتر متاح لنقل ملفاتك بين Android و iPhone، أو تفضل ببساطة سهولة استخدام أجهزة Android و iPhone فقط - فإن هذه الطرق التي تستخدم التخزين السحابي ستجعل نقلك سهلاً. ومع ذلك، من المهم ملاحظة أن هذه الطرق ستتطلب الوصول إلى الواي فاي ومصدر الطاقة.
AirDroid File Transfer
بالنسبة للمستخدمين الذين يتطلعون إلى نقل الملفات من Android إلى iPhone، AirDroid Personal هو تطبيق متاح على أجهزة Android و iOS و Mac و Windows والويب عبر الإنترنت، مصممة لمساعدة المستخدمين على إدارة ملفاتهم عبر الأجهزة والمنصات، مما يسمح بنقل المستندات والملفات لاسلكيًا ودون خسارة. ويستخدم شبكة محلية أو واي فاي لتسهيل نقل البيانات عالية السرعة. يمكنك أيضًا إرسال ملفاتك بسرعة وكفاءة إلى الأصدقاء أو العائلة أو شركاء العمل المختارين باستخدام ميزة "قريب".
الخطوة 1. قم بتنزيل تطبيق AirDroid مجانًا على أجهزة Android و iPhone. افتح التطبيق على جهاز Android الخاص بك واشترك في حساب Airdroid الخاص بك.
الخطوة 3. بعد ذلك، حدد علامة التبويب "أجهزتي" وانقر على "إضافة جهاز". اتبع التعليمات السهلة المكونة من 3 خطوات.
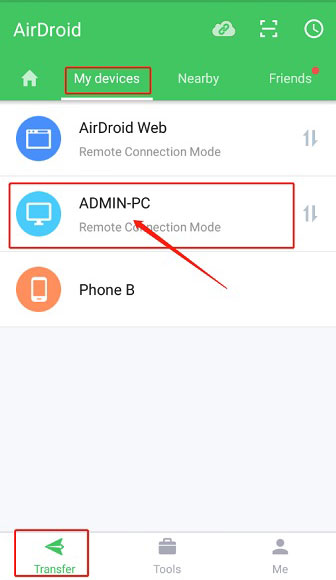
الخطوة 4. الآن بعد أن تم توصيل كلا الجهازين، يمكنك بسهولة إرسال ملفاتك إلى جهاز iPhone الخاص بك من جهاز Android/iPhone. ما عليك سوى تحديد جهاز iPhone الخاص بك من قائمة "أجهزتي"، والتي ستفتح محادثة. انقر فوق أحد الخيارات لإرفاق الملفات عبر أيقونة مشبك الورق، أو أرسل صورك عبر أيقونة الصورة.
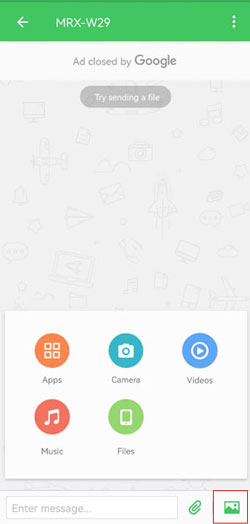
هذا خيار مرغوب فيه بشكل خاص نظرًا لحقيقة أن AirDroid يوفر أيضًا لمستخدميه ميزات إضافية تتجاوز إدارة الملفات، بما في ذلك انعكاس الشاشة، والتحكم في أجهزة Android عن بُعد، وإدارة الرسائل القصيرة والإشعارات الأخرى عبر جهاز كمبيوتر، وميزة الكاميرا البعيدة الأنيقة. دعونا نلقي نظرة فاحصة على سبب فائدة هذه الميزات...
إدارة جميع ملفاتك في مكان واحد
لا يمكنك فقط استخدام AirDroid لنقل ملفاتك بأمان بين الأجهزة، بل يمكنك أيضًا استخدام التطبيق على جميع أجهزتك لمشاركة الملفات وإدارتها بسلاسة عبر منصات مختلفة.
التحكم عن بعد في أجهزتك التي تعمل بنظام Android
يدعم AirDroid الوصول السهل والآمن عن بُعد إلى أجهزة Android الخاصة بك، دون الحاجة حتى إلى استئصال هاتف Android. سيمنحك هذا التحكم الكامل في الجهاز، حتى لو كان بعيدًا، مما قد يكون مفيدًا بشكل خاص في حالة الطوارئ.
انعكاس الشاشة
هل سبق لك أن احتجت إلى إلقاء نظرة فاحصة على المحتوى على شاشة هاتفك ؟ أو أردت مشاهدة شيء يتم بثه من هاتفك على شاشة أكبر ؟ يجعل AirDroid انعكاس الشاشة من جهاز Android مناسبًا حيث لا يلزم توصيل الأجهزة بنفس الشبكة.
كاميرا عن بعد
حوّل هاتف Android الخاص بك إلى كاميرا أو جهاز مراقبة صوت يمكنك التحقق منه من سطح المكتب أو هاتف آخر - وهو أمر رائع لمراقبة الحيوانات الأليفة أثناء غيابك، أو الأطفال في غرفة أخرى.
إدارة الرسائل النصية القصيرة
إذا وجدت أنه من غير المريح الاستمرار في فحص هاتفك أثناء العمل على جهاز الكمبيوتر الخاص بك، فإن AirDroid يحل هذه المشكلة من خلال السماح لك بإدارة إشعارات هاتفك المحمول مباشرة من سطح المكتب. يمكن تلقي جميع الرسائل النصية والمكالمات الهاتفية والرسائل من التطبيقات الأخرى (مثل Messenger أو Whatsapp) من خلال جهاز الكمبيوتر الخاص بك، ويمكنك حتى إجراء المكالمات مباشرة من جهاز الكمبيوتر الخاص بك أيضًا. وبهذه الطريقة لن تفوتك أي رسالة مهمة. يعد AirDroid طريقة رائعة لإدارة جميع أجهزتك عبر تطبيق واحد، وربط جميع أنشطتك معًا عبر منصات وأجهزة مختلفة.
Dropbox
يشرح هذا الدليل كيفية نقل الملفات من Android إلى iPhone باستخدام Dropbox. لا تتطلب هذه الطريقة جهاز كمبيوتر كوسيط، ولكن يمكن استخدام Dropbox على جهاز كمبيوتر بحيث تكون ملفاتك متاحة على جهاز الكمبيوتر أو جهاز Mac أيضًا. Dropbox هي منصة توفر تخزين الملفات على السحابة. لا يمكن للمستخدمين استخدام Dropbox للتخزين الشخصي ومزامنة الملفات فحسب، بل يمكنك أيضًا استخدامه لنقل الملفات عبر أي جهاز.
- الخطوة 1. تأكد من تنزيل Dropbox على هاتف Android الخاص بك. افتح التطبيق واختر "الإعدادات" في القائمة لتغيير إعدادات النسخ الاحتياطي والمشاركة.
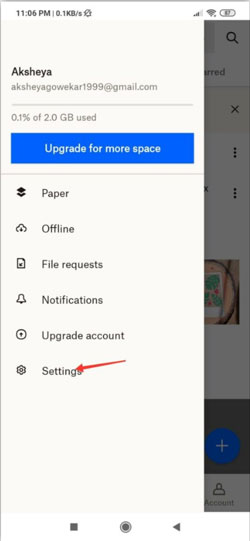
- الخطوة 2. بمجرد فتح الإعدادات، حدد خيار "مزامنة جهات الاتصال" واسمح أيضًا "بتحميلات الكاميرا". يضمن ذلك مزامنة جميع صورك تلقائيًا مع Dropbox.
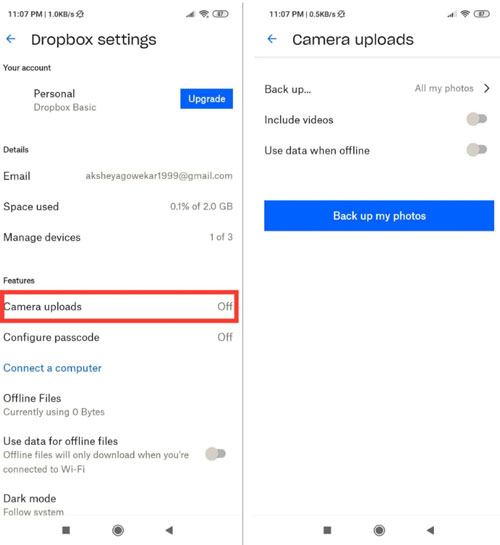
- الخطوة 3. الآن عد إلى الصفحة الرئيسية لـ Dropbox وانقر على أيقونة "+". سيكشف هذا عن خيار "إضافة إلى Dropbox". ما عليك سوى تحديد الملفات التي تريد نقلها إلى iPhone.
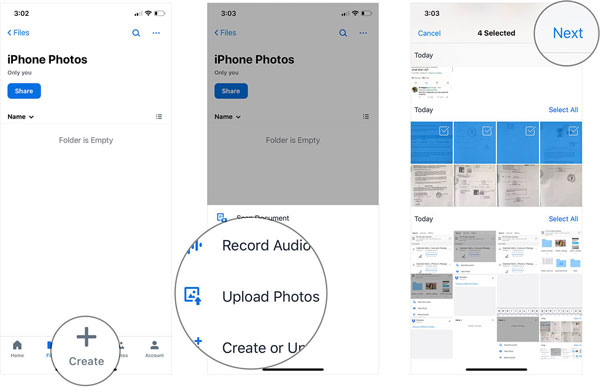
- الخطوة 4. أخيرًا، قم بتنزيل تطبيق Dropbox على جهاز iPhone الخاص بك وسجل الدخول إلى نفس الحساب. ستكون الملفات التي قمت بتحميلها من جهاز Android الخاص بك متاحة الآن للتنزيل على جهاز iPhone الخاص بك.
Google Drive
يتيح Google Drive، على غرار Dropbox، للمستخدمين تخزين ملفاتهم على السحابة. وهذا يجعل أيضًا طريقة فعالة لنقل الملفات من Android إلى iPhone عبر WiFi. يوفر Google Drive مساحة تخزين تصل إلى 15 جيجابايت لملفات الصور والملفات الصوتية والمستندات وغيرها. قبل أن تبدأ، تأكد من اتصالك بشبكة واي فاي ومصدر للطاقة.
- الخطوة 1. ابدأ العملية بتنزيل تطبيق Google Drive على هاتفك الذي يعمل بنظام Android. ملاحظة: قد يكون مثبتًا مسبقًا. افتح التطبيق وسجِّل الدخول، أو سجِّل إذا لم يكن لديك حساب بالفعل.
- الخطوة 2. ابحث الآن عن القائمة على الشاشة الرئيسية للتطبيق، واختر "الإعدادات" ثم "النسخ الاحتياطي والاستعادة" لعمل نسخة احتياطية من جميع الملفات الموجودة على جهاز Android.
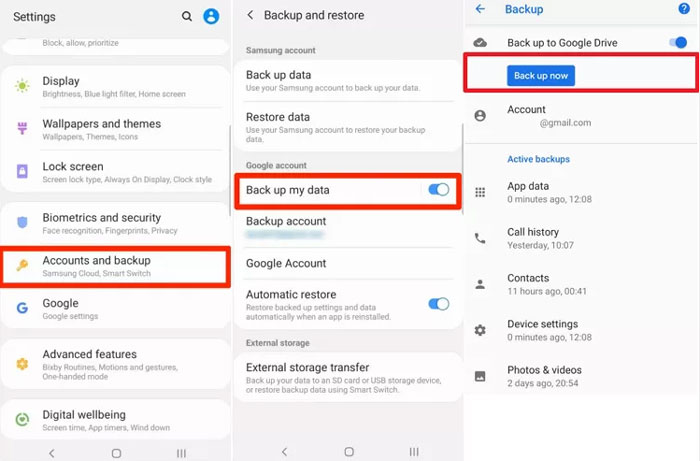
- الخطوة 3. حدد الملفات التي تريد تحميلها إلى Google Drive من جهاز Android الخاص بك وحدد "بدء النسخ الاحتياطي".
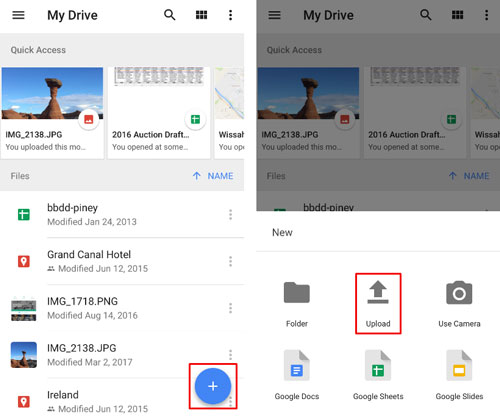
- الخطوة 4. الآن، قم بتنزيل نفس تطبيق Google Drive على جهاز iPhone الخاص بك وحدد جميع الملفات التي تم تحميلها والتي ترغب في تنزيلها على جهاز iPhone الخاص بك.
هذه طريقة "العودة إلى الأساسيات"، والاعتماد ببساطة على إرسال ملفاتك يدويًا عبر البريد الإلكتروني. كل ما ستحتاج إليه للقيام بهذه الطريقة بنفسك هو حساب بريد إلكتروني وتطبيق بريد إلكتروني (ليس بالضرورة نفس التطبيق) تم تنزيله على كل من أجهزة Android و iPhone. يمكنك استخدام أي برنامج بريد إلكتروني تفضله. عليك فقط الوصول إلى حساب بريدك الإلكتروني على كلا الجهازين. العيب الوحيد هو أن ملفاتك يجب أن تكون صغيرة الحجم، وربما تضطر إلى إرسال العديد من رسائل البريد الإلكتروني مع ملفك المرفق - خاصة إذا كان لديك الكثير من الملفات. 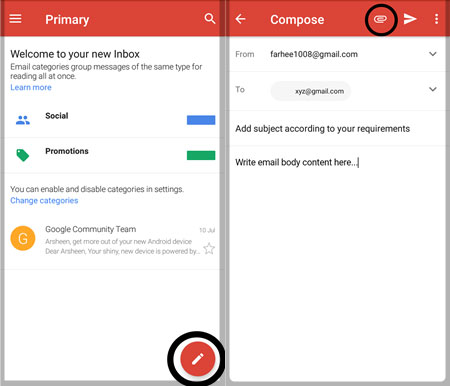
- الخطوة 1. بادئ ذي بدء، افتح تطبيق أو برنامج البريد الإلكتروني الذي اخترته على هاتف Android الخاص بك. اختر "رسالة جديدة" وقم بتوجيه البريد الإلكتروني الجديد إلى عنوان بريدك الإلكتروني. في الأساس - أنت ترسل بريدًا إلكترونيًا لنفسك.
- الخطوة 2. بعد ذلك، حدد أيقونة مشبك الورق لإضافة ملفات إلى بريدك الإلكتروني. حدد أكبر عدد ممكن من الملفات من جهاز Android الخاص بك. سيتم بعد ذلك إرفاق هذه الملفات ببريدك الإلكتروني.
- الخطوة 3. اضغط على ارسال الآن عند فتح تطبيق البريد الإلكتروني الخاص بك على جهاز iPhone الخاص بك، سترى البريد الإلكتروني الذي يحتوي على ملفاتك. قم بتنزيل كل منها على جهاز iPhone الخاص بك. كرر العملية حتى يتم نقل جميع الملفات المطلوبة.
نقل الملفات باستخدام جهاز كمبيوتر
إذا كان لديك جهاز كمبيوتر، فهناك العديد من الطرق اليدوية لنقل الملفات من Android إلى iPhone باستخدام جهاز كمبيوتر كوسيط. تتطلب هذه الطريقة أن تكون بالفعل مستخدمًا لـ Apple مع تنزيل برنامج iTunes على جهاز كمبيوتر. يمكنك استخدام iTunes لنقل ملفات الموسيقى والفيديو من Android إلى iPhone باتباع هذه الخطوات البسيطة.
- الخطوة 1. قم بتوصيل جهاز Android بجهاز الكمبيوتر الخاص بك وانسخ ملفات الموسيقى والفيديو إلى ملفات الكمبيوتر الخاصة بك.
- الخطوة 2. قم بتثبيت iTunes وفتحه على جهاز الكمبيوتر الخاص بك، ثم قم بتوصيل جهاز iPhone بالكمبيوتر باستخدام كابل Lightning.
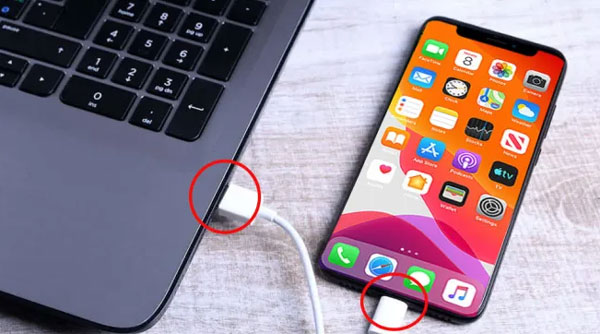
- الخطوة 3. ستحتاج الآن إلى استيراد ملفات الموسيقى والفيديو المنقولة إلى مكتبة iTunes على جهاز الكمبيوتر الخاص بك. ابدأ بفتح قائمة الملفات في iTunes، ثم حدد خيار إضافة مجلد، وحدد الملفات التي تريدها على جهاز iPhone الخاص بك.
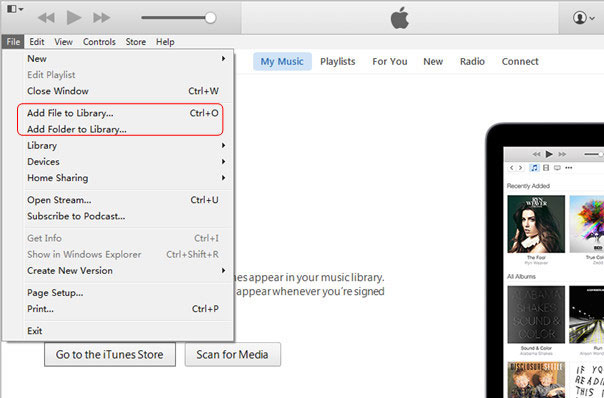
- الخطوة 4. بمجرد استيراد ملفات الموسيقى والفيديو التي اخترتها إلى مكتبة iTunes، يصبح من السهل تنزيلها على جهاز iPhone الخاص بك. ما عليك سوى التأكد من توصيل جهاز iPhone الخاص بك، وتحديد الجهاز على iTunes، ثم تحديد "مزامنة الموسيقى" و "مزامنة الأفلام" على لوحة التحكم، وتحديد جميع الملفات التي تريد تنزيلها.
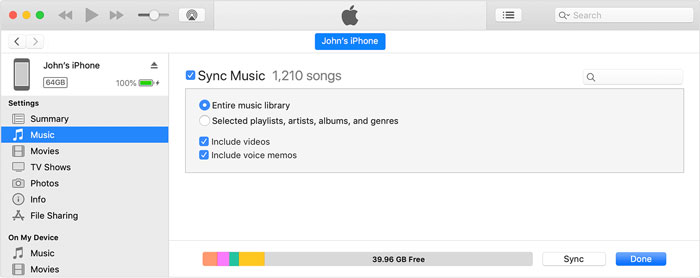
ما هي الطريقة المثلى؟
اقرأ إيجابيات وسلبيات كل طريقة لمساعدتك في تحديد الطريقة الأفضل لك:
AirDroid
الإيجابيات يسمح بنقل الملفات بين أجهزة Android و iPhone لاسلكيًا وبدون إنترنت. يتم نقل الملفات بسرعة وبجودتها الكاملة. التطبيق سهل التنزيل وسريع في إنشاء حساب. يمكن تنزيل AirDroid على أجهزة Apple وأجهزة Android وأجهزة سطح المكتب لسهولة إدارة الملفات عبر جميع الأنظمة الأساسية والأجهزة. يوفر العديد من الميزات المفيدة الأخرى، مثل القدرة على إدارة جميع أجهزتك من مكان واحد.
السلبيات يتطلب التسجيل. يسمح الحساب المجاني ب 200 ميجابايت من البيانات عن بُعد شهريًا، وهو ما قد لا يكون كافيًا لأولئك الذين لديهم متطلبات نقل أعلى (مثل المحترفين).
iTunes
الإيجابيات جيد لنقل عدد كبير من الملفات، ولا يتطلب الاتصال بالإنترنت.
السلبيات يتطلب جهاز كمبيوتر، ويتطلب كابل برق، ويتطلب نظام تشغيل iOS أقدم لا يزال يحتوي على iTunes حيث يتم الآن التخلص التدريجي من iTunes بواسطة Apple.
Dropbox
الإيجابيات لا يتطلب جهاز كمبيوتر كوسيط، على الرغم من أنه لا يزال من الممكن الوصول إلى الملفات على سطح المكتب. يمكن نقل الملفات مباشرة من جهاز Android إلى iPhone، ولا تتطلب كابلًا.
السلبيات يتطلب الاتصال بالإنترنت لتنزيل تطبيق Dropbox والوصول إلى السحابة. تحتاج إلى إنشاء حساب Dropbox إذا لم يكن لديك حساب.
Google Drive
الإيجابيات لا يتطلب جهاز كمبيوتر، على الرغم من أنه لا يزال من الممكن الوصول إلى الملفات على سطح المكتب. يمكن نقل الملفات من Android إلى iPhone لاسلكيًا.
السلبيات يتطلب حساب Google، ويتطلب الإنترنت للوصول إلى Google Drive وتنزيل الملفات.
الإيجابيات كل شخص تقريبًا لديه جهاز كمبيوتر أو هاتف لديه حساب بريد إلكتروني، مما يجعل هذه الطريقة سهلة الوصول للغاية. لا يتطلب من المستخدم تنزيل أي تطبيقات. نقل الملفات بسهولة من الهاتف إلى الهاتف لاسلكيًا.
السلبيات يتطلب الاتصال بالإنترنت، قد تحتاج إلى إرسال الملفات في عدة رسائل بريد إلكتروني منفصلة اعتمادًا على حجم الملف، ليست الطريقة الأكثر أمانًا واحترافية. تستغرق وقتًا أطول من الطرق الأخرى التي تم تصميمها لهذا الغرض.
الخاتمة
على الرغم من أن أجهزة Android و iPhone لديها أنظمة تشغيل مختلفة لا تسهل بشكل طبيعي مشاركة الملفات عبر الأجهزة، إلا أن هناك الكثير من الطرق للاختيار من بينها. لقد قمنا بتغطية الخيارات التي تتطلب استخدام جهاز كمبيوتر وسيط، بالإضافة إلى الخيارات الأخرى التي يمكن القيام بها مباشرة من أجهزة Android و iPhone المعنية. ومع ذلك، في نهاية المطاف هو الخيار الأكثر أمانًا لاستخدام برنامج مثل AirDroid الذي تم تصميمه لنقل ملفاتك بشكل أسرع وأكثر كفاءة - مما يوفر نتائج عالية الجودة لا تتطلب حتى اتصالًا بالإنترنت.
الأسئلة الشائعة




اترك ردًا.