كيفية نقل البيانات من الكمبيوتر إلى iPhone بدون iTunes؟
كيفية نقل الملفات من الكمبيوتر إلى الآيفون بدون iTunes أصبحت من القضايا الشائعة التي تثير قلق العديد من مستخدمي الآيفون. على الرغم من فائدة وسهولة استخدام أجهزة Apple، إلا أن المزامنة ونقل الملفات ومشاركتها من الكمبيوتر إلى الآيفون عبر iTunes يمكن أن تكون بطيئة. كما أن تعطل التطبيقات أثناء النقل قد يزيد الأمور سوءًا.
لذلك، فإن وجود بدائل عملية لنقل الملفات من الكمبيوتر إلى الآيفون أو العكس دون استخدام iTunes أمر ضروري. والخبر الجيد هو أننا جمعنا مجموعة من الأدوات المختلفة التي يمكن استخدامها لنقل الموسيقى والصور والفيديوهات والمستندات وغيرها من الملفات بين الأجهزة دون الاعتماد على iTunes.
هل يجب التخلي عن iTunes لمشاركة الملفات؟
iTunes هو البرنامج المميز لشركة Apple Inc. المصمم لإدارة أجهزتها. فهو يعمل كبرنامج شامل لإدارة الهواتف، ومشغل وسائط، ومكتبة وسائط، وتطبيق عميل لمتجر iTunes.
ولكن عند طرح السؤال حول بدائل iTunes، يظهر القلق الشائع لدى المستخدمين حول ما إذا كان من الجيد التخلي عن iTunes لمشاركة الملفات. والإجابة على هذا القلق تكمن في أن Apple نفسها استغنت عن هذا البرنامج في macOS واستبدلته بتطبيق Finder في إصدار Catalina. تطبيق Finder أصبح أداة إدارة الآيفون الجديدة، مما جعل iTunes حلًا قديمًا وغير مرغوب فيه بالنسبة لمستخدمي أجهزة الكمبيوتر.
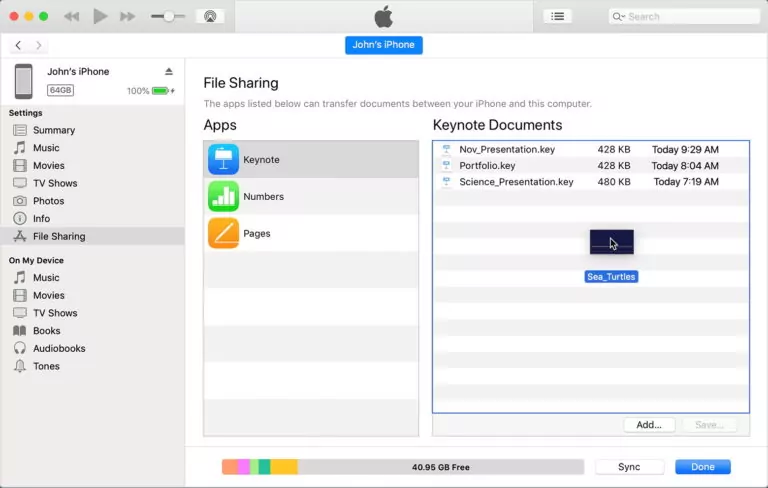
السبب الأساسي للنقاش هو أنه لن يكون هناك أي مشكلة إذا اخترت بديلاً لـ iTunes لمشاركة الملفات من الكمبيوتر إلى الآيفون. في النهاية، لديك الحق في تفضيل طريقة أسرع وأكثر سهولة لنقل الملفات.
أفضل الحلول لنقل الملفات من الكمبيوتر إلى الآيفون - AirDroid Personal
ماذا لو أخبرناك بأداة سهلة الاستخدام ومريحة لنقل الملفات من الكمبيوتر إلى الآيفون؟ سواء كنت ترغب في نقل ملفات صوتية بدون iTunes أو نقل مجلدات أخرى بين الأجهزة، فإن AirDroid Personal هو الحل الأمثل. AirDroid Personal هو أداة إدارة أجهزة متعددة تتيح لك مشاركة الملفات بين مختلف الأجهزة.
بالإضافة إلى ذلك، يمكنك إدارة الرسائل النصية والإشعارات من خلال الكمبيوتر، عكس الشاشة، والتحكم عن بُعد في أجهزة Android.
الميزات الرئيسية لـ AirDroid Personal:
- يتميز التطبيق بنقل الملفات اللاسلكي بين الأجهزة بشكل آمن وسلس.
- يمكنك إدارة ملفاتك ومستنداتك بين الأجهزة عن بُعد.
- يوفر التطبيق نقلًا سريعًا بين الأنظمة المختلفة.
- يمكن مشاركة الملفات مع الأجهزة القريبة دون الحاجة إلى اتصال بالإنترنت.
- يسمح بنقل الملفات، التحكم عن بُعد، عكس الشاشة، وإرسال واستقبال الإشعارات والرسائل النصية على الكمبيوتر.
النقطة الأساسية هنا هي نقل الملفات إلى الآيفون بدون iTunes. يمكن استخدام نفس الطريقة لنقل أنواع أخرى من الملفات أيضًا.
خطوة 1: قم بتحميل تطبيق AirDroid على الكمبيوتر والآيفون. بعد تثبيت التطبيق، قم بإنشاء حساب AirDroid الخاص بك.
خطوة 2: على سطح المكتب في Airdroid Personal, من شريط القائمة الجانبي، اختر جهازك المتصل من تحت قسم My Devices. اسحب وأفلت الملفات المطلوبة من الكمبيوتر.
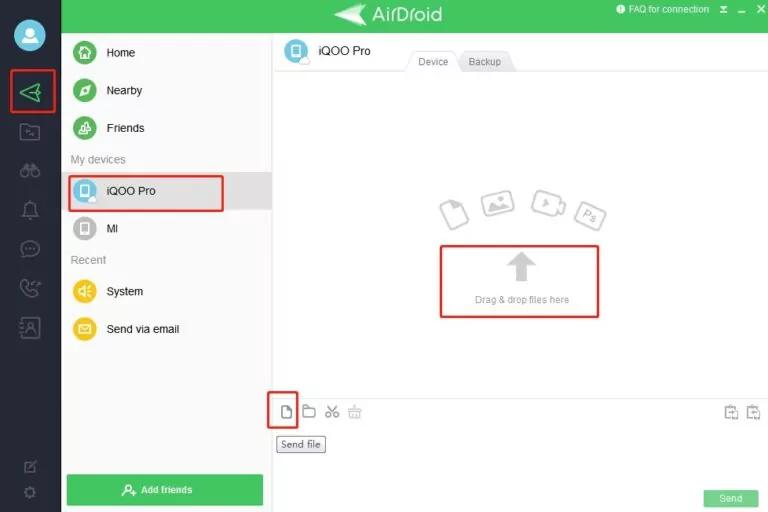
خطوة 3: الآن يمكنك بسهولة اختيار الملفات (صور، فيديوهات، صوتيات، مستندات) لتحميلها على AirDroid ثم تنزيلها على جهازك الآخر. ويمكنك القيام بذلك بالعكس أيضًا.
Documents
تطبيق Documents يُعتبر أحد البدائل العملية لـ iTunes لنقل الملفات من الكمبيوتر إلى الآيفون. يمكنك تثبيت التطبيق من متجر التطبيقات على جهاز الآيفون الخاص بك. يعمل التطبيق كأداة لإدارة الملفات على أجهزة iOS وiPadOS، ويسمح بفتح أنواع مختلفة من الملفات مثل الفيديوهات، الملفات المضغوطة، المستندات، والموسيقى.
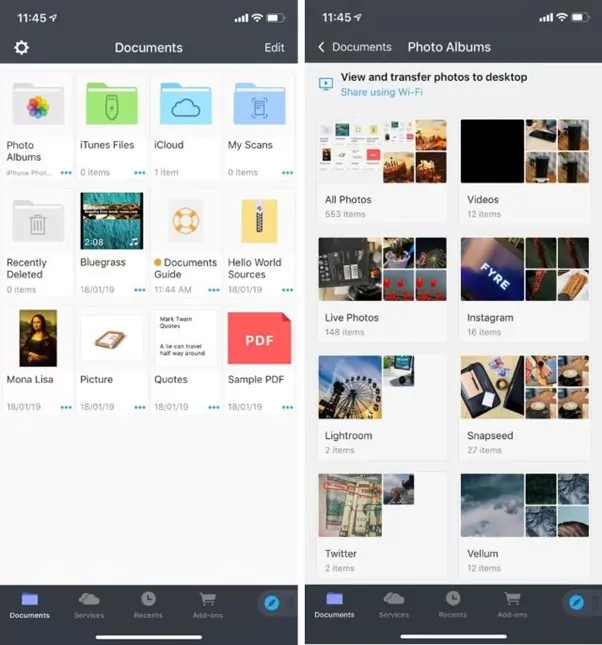
خطوات نقل الملفات باستخدام تطبيق Documents:
خطوة 1: قم بتثبيت تطبيق Documents على جهاز الآيفون.
خطوة 2: تأكد من أن الآيفون والكمبيوتر متصلان بنفس شبكة الـ WiFi.
خطوة 3: افتح التطبيق على الآيفون، ثم اختر Connections ومنه اختر Computers وانقر على اسم جهاز الكمبيوتر.
خطوة 4: سيظهر كود مكون من أربعة أرقام على شاشة الآيفون لإنشاء الاتصال بين الأجهزة.
على الكمبيوتر:
خطوة 1: افتح الرابط التالي: https://docstransfer.com على جهاز الكمبيوتر الخاص بك.
خطوة 2: أدخل الكود المكون من أربعة أرقام الذي يظهر على شاشة الآيفون. انقر على Enter لتوصيل الأجهزة.
خطوة 3: قم بنقل الملفات أو المجلدات المطلوبة من الكمبيوتر إلى الآيفون.
Microsoft Phone Link
تطبيق Microsoft Phone Link يوفر حلاً آخر لنقل الملفات بين الكمبيوتر والآيفون دون الحاجة إلى iTunes.

اتبع هذه الخطوات البسيطة لمزامنة الكمبيوتر المحمول/سطح المكتب مع جهاز iPhone الخاص بك:
خطوة 1: قم بتثبيت تطبيق Phone Link على جهاز الآيفون.
خطوة 2: افتح التطبيق على الهاتف وابحث عن Phone Link على جهاز الكمبيوتر.
خطوة 3: اختر iPhone من القائمة، ثم انقر على Set-up with QR Code.
خطوة 4: استخدم كاميرا الآيفون لمسح رمز الـ QR الموجود على الكمبيوتر لمزامنة الأجهزة.
خطوة 5: يمكنك الآن عرض الإشعارات ونقل الملفات من الكمبيوتر إلى الآيفون.
USB Cable
استخدام كابل USB هو الطريقة التقليدية لنقل الملفات بين الأجهزة. خطوات نقل الملفات باستخدام كابل USB:

خطوة 1: قم بتوصيل الآيفون بجهاز الكمبيوتر باستخدام كابل USB.
خطوة 2: قم بإعداد جهاز الآيفون لعرض الملفات والمجلدات. ستظهر نافذة جديدة تحتوي على المجلدات المتاحة على الآيفون.
خطوة 3: اختر الملفات أو المجلدات المطلوبة من جهاز الكمبيوتر.
خطوة 4: قم بلصقها في المجلد المستهدف في التخزين الداخلي للآيفون باستخدام مستعرض الملفات.
iCloud
إذا كنت لا ترغب في استخدام iTunes لنقل الملفات بين جهاز الكمبيوتر والآيفون، فإن iCloud يُعد خيارًا مريحًا للغاية. iCloud هو منصة تخزين سحابية من تطوير Apple تتيح لك نقل البيانات بسهولة بين أجهزتك. خطوات نقل الملفات باستخدام iCloud:
خطوة 1: اولا قم بتحميل iCloud Control Panel من موقع Apple الرسمي على جهاز الكمبيوتر.
خطوة 2: سجل الدخول إلى حساب iCloud الخاص بك باستخدام Apple ID عبر جهاز الكمبيوتر.
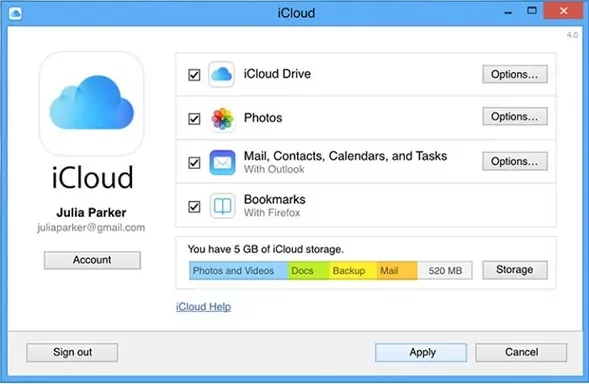
خطوة 3: للوصول إلى الفيديوهات أو الصور أو المستندات أو الموسيقى، قم بضبط إعدادات iCloud. على جهاز الآيفون، اذهب إلى الإعدادات > iCloud > الصور. قم بتنزيل الصور أو الملفات المطلوبة و استوردها من جهاز الكمبيوتر إلى الآيفون.
خطوة 4: للوصول إلى الملفات المخزنة، افتح المجلدات على جهاز الكمبيوتر. من خلال نافذة This PC to ستجد مجلد iCloud Photos . اضغط على أيقونة التنزيل Download icon, لتحميل الملفات على جهازك.
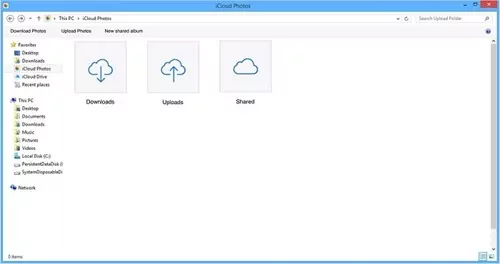
نقل الملفات من الكمبيوتر إلى الآيفون بدون آيتونز عبر البريد الإلكتروني
من بين الطرق الأخرى لنقل ملفات الآيفون إلى الكمبيوتر بدون آيتونز، يعتبر البريد الإلكتروني هو الأسهل. سواء كان لديك حساب جيميل أو هوتميل، يمكنك نقل الملفات بسرعة من الكمبيوتر إلى الآيفون عبر البريد الإلكتروني. ومع ذلك، فإن سرعة النقل تعتمد بشكل كبير على سرعة الإنترنت لديك.

بافتراض وجود اتصال إنترنت جيد، يمكن نقل الصور والفيديوهات والملفات باتباع هذه الخطوات البسيطة:
خطوة 1: لنأخذ مثالاً على جيميل. Gmail. افتح صندوق الوارد الخاص بجيميل من الآيفون. إذا لم يكن لديك حساب بالفعل، يمكنك إنشاء واحد.
خطوة 2: الخطوة التالية هي تحميل الملفات إلى المسودات. أو يمكنك إرسال الملفات من عنوان بريد إلكتروني إلى آخر.
خطوة 3: أخيراً، افتح صندوق الوارد لجيميل من الكمبيوتر واذهب إلى مجلد المسودات. يمكنك تنزيل الملفات من المسودات إلى أي مكان على جهاز الكمبيوتر الخاص بك. هكذا ببساطة يمكنك نقل ملفات الآيفون إلى الكمبيوتر بدون آيتونز عبر البريد الإلكتروني.
نقل الملفات من الكمبيوتر إلى الآيفون بدون آيتونز عبر دروبوكس
طريقة أخرى لنقل ملفات الآيفون إلى الكمبيوتر بدون آيتونز هي باستخدام Dropbox. تم تطوير دروبوكس في عام 2007 من قبل فريق من المتحمسين الذين كان لديهم رؤية لتبسيط التخزين ومشاركة الملفات. تقريبًا الجميع لديه حساب في دروبوكس، مما يتيح لنا نقل الملفات دون الحاجة إلى USB. الوصول إلى الملفات أو نقلها عبر دروبوكس مشابه لخدمة Google Drive أو iCloud. إليك دليل بسيط لنقل الملفات من الكمبيوتر إلى الآيفون باستخدام دروبوكس
خطوة 1: قم بتثبيت تطبيق دروبوكس على الآيفون من متجر آبل وسجل الدخول إلى حسابك في دروبوكس. إذا لم تكن قد أنشأت حسابًا بعد، يمكنك التسجيل في دروبوكس.
خطوة 2: نظرًا لأنك ترغب في الوصول إلى ملفات الآيفون من الكمبيوتر، يجب عليك تحميل الملفات إلى دروبوكس. مشابه لـ Google Drive، يمكن تحميل المجلدات أو الملفات الفردية من الهاتف أو الكمبيوتر.
خطوة 3: بعد تحميل الملفات إلى دروبوكس، افتح تطبيق دروبوكس أو الموقع من الكمبيوتر. سجل الدخول إلى حسابك في دروبوكس، وها هي جميع ملفات الآيفون تظهر على الكمبيوتر.
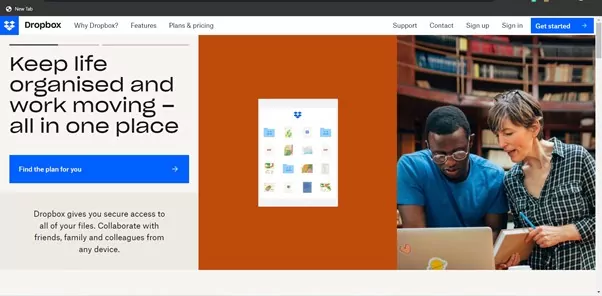
نقل الملفات من الكمبيوتر إلى الآيفون بدون آيتونز عبر جوجل درايف
يعد جوجل درايف حلاً جيدًا إذا كنت ترغب في نقل الملفات من الكمبيوتر إلى الآيفون بدون آيتونز أو العكس. جوجل درايف هو منصة سحابية تم تطويرها من قبل جوجل لتسهيل على المستخدمين تجميع البيانات الشخصية أو التجارية في مكان واحد. إليك ما تحتاج لمعرفته حول نقل الملفات من الكمبيوتر إلى الآيفون بدون آيتونز. ستكون الطريقة هي نفسها في كلا الحالتين (من الكمبيوتر إلى الآيفون / من الآيفون إلى الكمبيوتر).
خطوة 1: أولاً، قم بتسجيل الدخول إلى Google Drive من الكمبيوتر أو الآيفون.
خطوة 2: سجل الدخول إلى جوجل درايف باستخدام بيانات اعتماد حسابك. إذا لم يكن لديك حساب بعد، قم بالتسجيل.
خطوة 3: اضغط على + My Drive لبدء عملية النقل. عند الضغط على "جديد"، ستفتح قائمة منبثقة تطلب منك اختيار خيارات لتحميل الملفات.
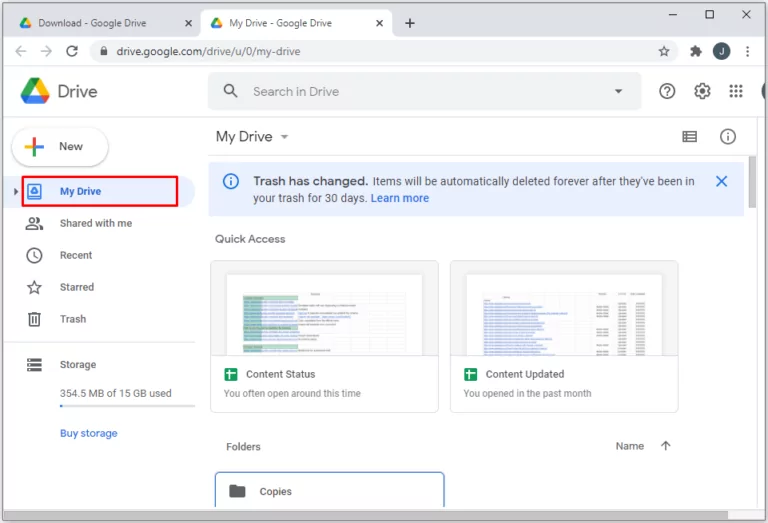
خطوة 3: يمكنك اختيار رفع ملفات or رفع مجلد, dحسب احتياجاتك. إذا كان لديك مجلد يحتوي على الموسيقى أو الصور، يمكنك رفعه مباشرة للحفاظ على تنظيم البيانات. وإلا، يمكنك أيضًا رفع ملفات فردية. هذه الطريقة تعمل مع كل من الآيفون والكمبيوتر.
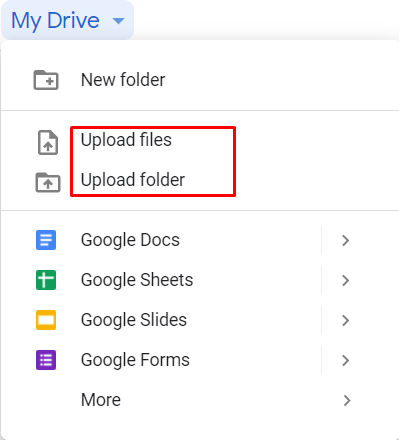
خطوة 4: قم بمزامنة البيانات والوصول إليها من الآيفون أو الكمبيوتر باستخدام تطبيق جوجل درايف البسيط أو عبر الموقع الإلكتروني.
أدوات نقل آيفون أخرى قد تساعد
نحن هنا لدعمك إذا كنت ترغب في استخدام المزيد من الأدوات لنقل الملفات من الكمبيوتر إلى الآيفون أو العكس. يسأل الناس: "هل يمكنني نقل الملفات من الكمبيوتر إلى الآيفون بدون آيتونز؟" إليك بعض الأدوات التي يمكنها مساعدتك في نقل الملفات من الكمبيوتر إلى الآيفون.
تطبيق جوجل فوتوز
إذا كنت ترغب في نقل صورك أو مقاطع الفيديو من الكمبيوتر إلى الآيفون أو العكس، Google Photos فإن تطبيق جوجل فوتوز هو خيار رائع. إنه تطبيق من جوجل يعمل كمعرض ثانوي لك. يمكنك تفعيل ميزة النسخ الاحتياطي لجوجل فوتوز. نتيجة لذلك، سيتم نسخ كل صورة تلتقطها إلى جوجل فوتوز أيضًا. يمكنك الوصول إلى المحتوى من الكمبيوتر في أي وقت.

تنور شير
Tenorshare iCareFone هو أداة موبايل للأجهزة التابعة لشركة آبل (آيباد، آيفون، إلخ). يحتوي التطبيق على العديد من الميزات التي تسمح لك بنقل الملفات بين الأجهزة، وإنشاء النسخ الاحتياطية، وغيرها بسرعة. من السهل نقل الملفات من الكمبيوتر إلى الآيفون بدون آيتونز باستخدام هذا البرنامج. تشمل الملفات التي يمكن نقلها عبر الأجهزة صورك، مقاطع الفيديو، الموسيقى، المستندات، جهات الاتصال، والرسائل. إذا لم يكن أحد التطبيقات يعمل بشكل جيد معك، يمكنك تجربة Tenorshare iCareFone لنقل ملفاتك بسهولة.
إيزوس
EaseUS هو اسم معروف في أدوات إدارة الأجهزة والموبايل. تساعد أدواتهم في نقل الملفات، التمهيد، تسجيل الشاشة، المشاركة، وغيرها. EaseUS MobiMover هي أداة من الشركة تساعد بشكل كبير في نقل الملفات من الكمبيوتر إلى الآيفون بدون آيتونز والعكس. تشمل الملفات التي يمكن نقلها باستخدام EaseUS الصور، مقاطع الفيديو، الصوتيات، الرسائل، الملاحظات، الرسائل الصوتية، الكتب، جهات الاتصال، وغيرها.
ما هو أفضل بديل لآيتونز لنقل الملفات؟
هناك العديد من البدائل لآيتونز التي يمكن استخدامها لنقل الملفات بين الكمبيوتر والآيفون. إذا كان علينا أن نوصي بحل واحد كأفضل بديل، فسيكون AirDroid Personal. هذا التطبيق هو أداة شاملة لإدارة الهواتف المحمولة لمستخدمي الأندرويد والآيفون. يتيح لك نقل البيانات بين الأجهزة، إدارة إشعارات الهاتف، عرض شاشة الهاتف على الكمبيوتر، والمزيد.
كلمات أخيرة
شاركنا معك أدوات متعددة لنقل الملفات من الآيفون إلى الماك بدون استخدام آيتونز. كما أن هذه الأدوات نفسها يمكن أن تُستخدم لنقل الملفات بين أجهزة ويندوز وماك. يمكنك استخدام أدوات مثل Dropbox، Email، Google Drive، iCloud، وAirDroid Personal لنقل ملفاتك بكل سهولة. يعد AirDroid Personal الأداة الأكثر شمولاً، حيث تم تصميمه لتلبية احتياجات العملاء في نقل الملفات. تساعدك هذه الأداة في عرض الشاشات، نقل الملفات وجهات الاتصال، وغير ذلك.
الأسئلة الشائعة




اترك ردًا.