نقل الملفات من الكمبيوتر إلى كمبيوتر آخر عن طريق USB والشبكة
سواء كنت تنتقل من جهاز كمبيوتر إلى آخر جديد، أو ترغب في مشاركة ملفات مع زميل أو صديق، أو تحتاج إلى نقل كمية كبيرة من البيانات بين أجهزة الكمبيوتر، فستحتاج إلى حل سريع وموثوق. عند نقل الملفات من جهاز كمبيوتر إلى آخر دون إضاعة الوقت، تواجه تهديدات الخصوصية أو تلف الملفات. في هذه المقالة، قمنا بسرد 6 طرق لنقل الملفات من جهاز كمبيوتر إلى آخر حسب احتياجاتك.
| طرق نقل الملفات | ما تحتاجه؟ | المزايا | العيوب |
|---|---|---|---|
| 1. استخدام برنامج AirDroid لنقل الملفات | تحميل AirDroid Personal على كلا الجهازين | إدارة ونقل الملفات بين أجهزة متعددة | يعتمد على استقرار الشبكة |
| 2. النقل اليدوي باستخدام وحدة تخزين خارجية | جهاز تخزين مثل USB، SSD، أو HDD | لا حاجة للإنترنت؛ بسيط وسريع | محدودية التخزين، ويستهلك الوقت |
| 3. Using Cloud Storage: Google Drive | حساب على خدمة التخزين السحابي | تمكين النسخ الاحتياطي ومشاركة الملفات | حدود التخزين على الحساب المجاني |
| 4. عبر البريد الإلكتروني | حساب بريد إلكتروني | سريع للملفات الصغيرة | قيود الحجم، غير عملي للملفات الكبيرة |
| 5. عبر شبكة محلية (LAN) | الاتصال بالشبكة المحلية نفسها | لا حاجة لأجهزة خارجية | مخاوف تتعلق بالأمان |
| 6. مشاركة الملفات باستخدام ميزة Nearby Sharing | جهاز كمبيوتر يعمل بنظام Windows 10 أو 11 | النقل عبر Wi-Fi دون الحاجة لجهاز خارجي | متوفر فقط لنظام Windows 10 أو 11، وجهاز قريب |
| 7. استخدام كابل نقل الملفات | كابل نقل USB-to-USB | فعال لنقل الملفات مباشرة | يتطلب كابل نقل محدد |
الطريقة الأولى: استخدام برامج نقل الملفات
تُعد برامج نقل الملفات من الطرف الثالث، مثل AirDroid Personal وسيلة شاملة لنقل الملفات من جهاز كمبيوتر إلى آخر. تتيح ميزة نقل الملفات في AirDroid إمكانية إدارة ونقل الملفات بين الأجهزة المختلفة. اتبع الخطوات التالية لبدء نقل الملفات:
الخطوة 1. تنزيل وتثبيت AirDroid على كلا الجهازين (يدعم أنظمة Windows وMac)
الخطوة 2. تسجيل الدخول إلى حساب AirDroid account الخاص بك على كلا الجهازين. إذا لم يكن لديك حساب AirDroid، ستحتاج إلى إنشاء حساب جديد.
الخطوة 3. انتقل إلى نقل الملفات > أيقونة إضافة الأصدقاء ثم أدخل البريد الإلكتروني للصديق.
الخطوة 4. بمجرد الإضافة، قم بنسخ الملفات من جهاز الكمبيوتر الخاص بك ولصقها في المربع. بدلاً من ذلك، يمكنك استخدام وظيفة السحب والإفلات لنسخ الملفات. انقر على زر إرسال.
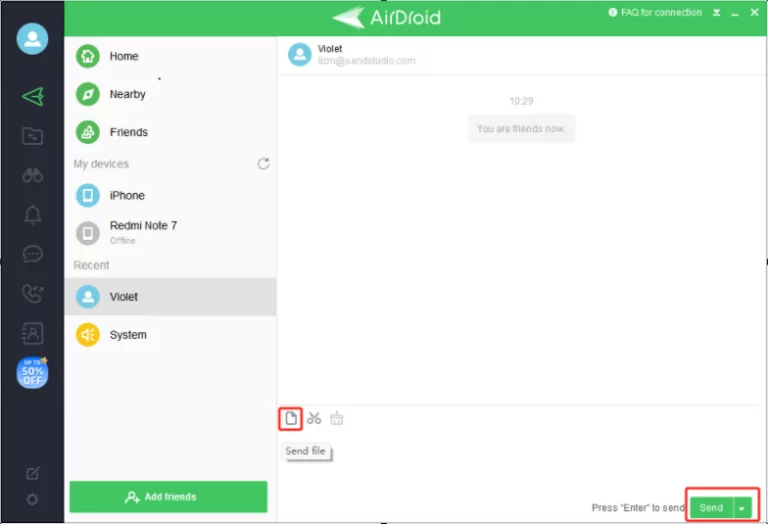
الخطوة 5. بمجرد اكتمال النقل، يمكن للطرف المستقبل الوصول إلى الملفات المنقولة على جهاز الكمبيوتر الخاص به.
رأي المحرر
يُعد نقل الملفات من جهاز كمبيوتر إلى آخر باستخدام خاصية النقل PC-to-PC في AirDroid مفيدًا للملفات الكبيرة؛ حيث يمكن أن يكون أسرع من استخدام الأقراص الصلبة الخارجية أو خدمات التخزين السحابي. كما يمكنك استخدام إصدار الويب من AirDrid لنقل الملفات بين أجهزة الكمبيوتر دون الحاجة إلى تنزيل أي تطبيق على جهازك.
الطريقة الثانية: استخدام وحدة تخزين خارجية
تُعد وسائط التخزين الخارجية، مثل الأقراص الصلبة الخارجية ومحركات USB، طريقة شائعة لنقل الملفات أو كميات كبيرة من البيانات من جهاز كمبيوتر إلى آخر. تعتمد سرعة نقل البيانات على وسائط التخزين الخارجية التي تستخدمها.
الخطوة 1. قم بتوصيل القرص الصلب الخارجي أو محرك USB بجهاز الكمبيوتر المصدر.
الخطوة 2. انسخ الملفات التي ترغب في نقلها إلى جهاز الكمبيوتر الجديد.
الخطوة 3. قم بإخراج الجهاز الخارجي وتوصيله بجهاز الكمبيوتر الهدف.
الخطوة 4. انسخ الملفات من وسائط التخزين الخارجية والصقها في المجلدات التي تريد حفظها فيها.
رأي المحرر
تُعد الأقراص الصلبة الخارجية خيارًا جيدًا لنقل الملفات الكبيرة دون الحاجة إلى الإنترنت. وعلى الرغم من أنها طريقة بسيطة وسريعة، إلا أنها محدودة بسعة التخزين وتستغرق وقتًا طويلاً لنقل مجموعات البيانات الكبيرة جدًا. بالإضافة إلى ذلك، قد تتعرض للتلف أو الفقدان نظرًا لكونها جهازًا ماديًا، إلا أنها تمثل تكلفة لمرة واحدة.
الطريقة الثالثة: استخدام التخزين السحابي: Google Drive
طريقة فعّالة أخرى لنقل الملفات من جهاز كمبيوتر إلى آخر هي استخدام التخزين السحابي. يمكنك إنشاء حساب في خدمات التخزين السحابي مثل Google Drive أو Dropbox أو Microsoft OneDrive. لاحظ أن هناك حدًا للتخزين المجاني المتاح. اتبع الخطوات التالية لنقل الملفات باستخدام Google Drive:
الخطوة 1. قم بتنزيل وتسجيل الدخول إلى Google Drive on على جهاز الكمبيوتر القديم. (يمكنك أيضًا تسجيل الدخول باستخدام متصفح الويب.)
الخطوة 2. قم بتحميل الملفات أو المجلدات إلى Google Drive من جهاز الكمبيوتر الخاص بك.
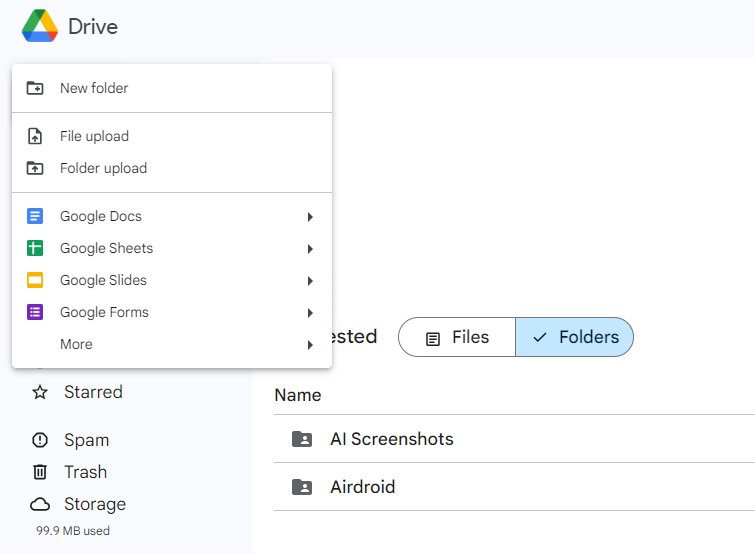
الخطوة 3. على جهاز الكمبيوتر الجديد (يجب تثبيت تطبيق Google Drive)، قم بتسجيل الدخول إلى الحساب نفسه.
الخطوة 4. يمكنك الوصول إلى الملفات أو المجلدات التي تم تحميلها من جهاز الكمبيوتر القديم.
ملاحظة: بدلاً من ذلك، يمكنك تسجيل الدخول إلى Google Drive عبر متصفح الويب وتنزيل الملفات إلى جهاز الكمبيوتر الآخر.
رأي المحرر
تتيح لك ميزة استخدام Google Drive لنقل الملفات إمكانية الوصول إلى الملفات من أي جهاز متصل بالإنترنت، كما يمكنها عمل نسخة احتياطية لملفاتك ومشاركتها مع الآخرين. ومع ذلك، قد يتطلب ذلك دفع رسوم إذا كنت بحاجة إلى مساحة تخزين كبيرة، كما يعتمد على سرعة الإنترنت وحدود التخزين المتاحة.
الطريقة الرابعة: عبر البريد الإلكتروني
يمكنك استخدام البريد الإلكتروني لنقل الملفات الصغيرة مثل المستندات، وجداول Excel، وملفات PDF، وغيرها. إنها طريقة بسيطة وسريعة ومريحة لنقل البيانات من جهاز كمبيوتر إلى آخر.
الخطوات السريعة: قم بإرفاق الملفات التي ترغب في نقلها عبر حساب بريدك الإلكتروني بعد ذلك، قم بتنزيل الملفات على الكمبيوتر الآخر من حساب البريد الإلكتروني للمستقبل.
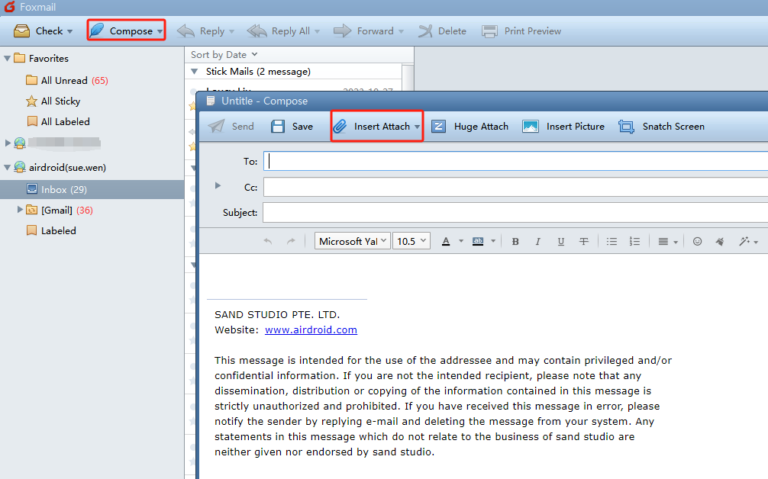
رأي المحرر
لا يمكنك نقل الملفات الكبيرة أو التطبيقات أو المجلدات عبر البريد الإلكتروني. تدعم معظم حسابات البريد الإلكتروني نقل الملفات بسعة تصل إلى 50 أو 100 ميغابايت كحد أقصى. بالنسبة للملفات الأكبر حجمًا، ستحتاج إلى تحميلها على Google Drive ومشاركة الرابط عبر البريد الإلكتروني.
الطريقة الخامسة: استخدام شبكة محلية (LAN)
تُعد نقل الملفات بين جهازي كمبيوتر عبر الشبكة المحلية (LAN) وسيلة مباشرة. قم بتوصيل الجهازين بالشبكة نفسها، واتبع الخطوات التالية لمشاركة الملفات على جهاز كمبيوتر يعمل بنظام Windows:
الخطوة 1. على جهاز الكمبيوتر المصدر، انتقل إلى: لوحة التحكم > مركز الشبكة والمشاركة > تغيير إعدادات المشاركة المتقدمة > تفعيل مشاركة الملفات والطابعات.
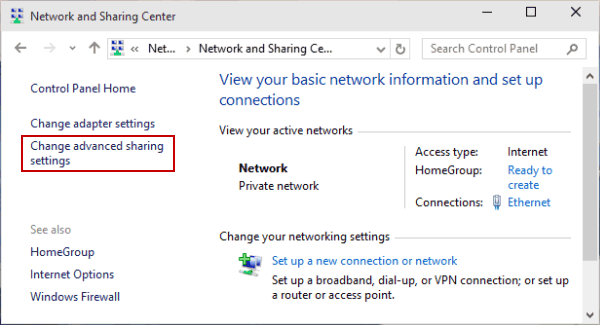
الخطوة 2. حدد الملفات التي ترغب في مشاركتها وانقر بزر الماوس الأيمن عليها، ثم اختر: خصائص > مشاركة >مشاركة...
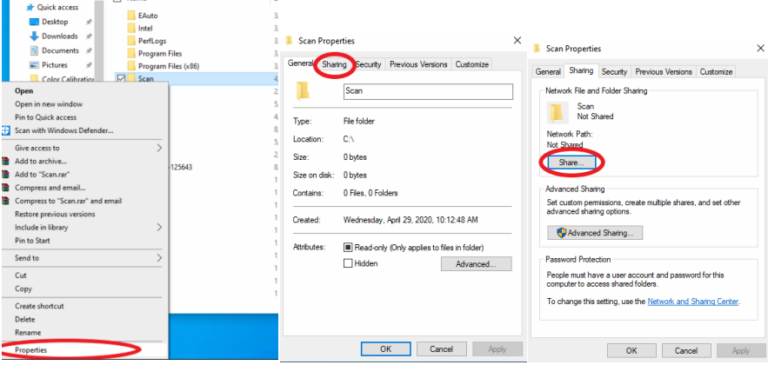
الخطوة 3. اختر منح الوصول إلى > أشخاص محددين, وحدد الأشخاص الذين ترغب في مشاركة الرابط معهم.
الخطوة 4. افتح مستكشف الملفات على جهاز الكمبيوتر الثاني، وأدخل الروابط في شريط العناوين للوصول إلى الملفات المشتركة.
رأي المحرر
تتطلب هذه الطريقة إعدادًا يتأكد من أن كلا الجهازين متصلان بالشبكة نفسها. تقدم سرعة نقل عالية دون الحاجة إلى أجهزة خارجية. تأكد من أن شبكتك آمنة وخاصة أثناء نقل الملفات.
الطريقة السادسة: مشاركة الملفات باستخدام "المشاركة القريبة"
تُمكّن خاصية "المشاركة القريبة" من نقل الملفات بين أجهزة الكمبيوتر عبر شبكة Wi-Fi. يمكن أيضًا مشاركة الملفات عبر البلوتوث إذا كانت الأجهزة على شبكات Wi-Fi مختلفة (لأجهزة Windows 11). مع ذلك، يجب أن يكون جهازك يعمل بنظام Windows 10 أو Windows 11. يجب أن يكون جهازك على الأقل يعمل بإصدار Windows 10 (الإصدار 1803) لاستخدام هذه الميزة.
خطوات استخدام "المشاركة القريبة":
الخطوة 1. قم بفتح خاصية المشاركة القريبة: انتقل إلىالإعدادات > النظام > التجارب المشتركة > المشاركة القريبة. اختر الجميع بالقرب أو الأجهزة الخاصة بي فقط.
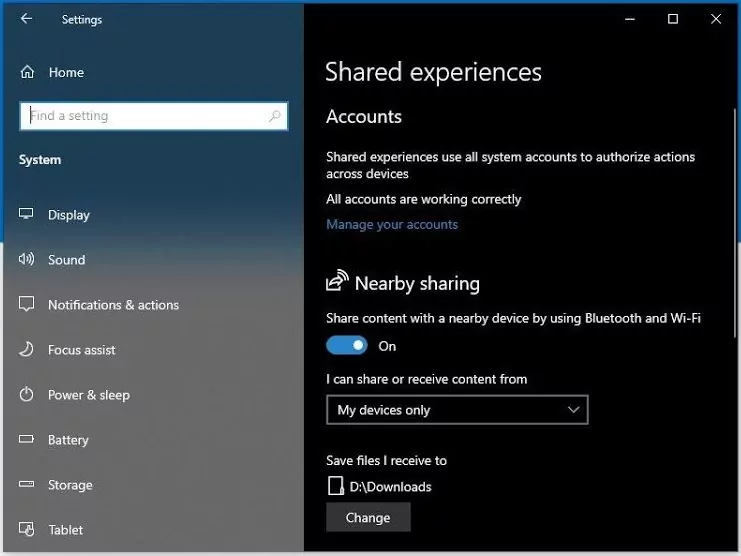
الخطوة 2. حدد الملفات التي ترغب في مشاركتها: انقر بزر الماوس الأيمن عليها واختر خيار مشاركة.
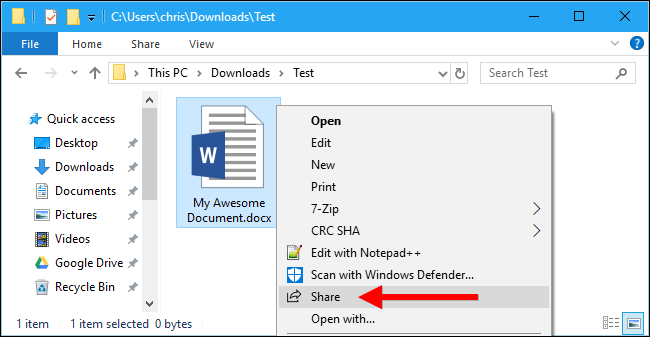
الخطوة 3. اختر الجهاز الذي ترغب في إرسال الملفات إليه: وانقر على حفظ > فتح or حفظ على الكمبيوتر المستقبل.
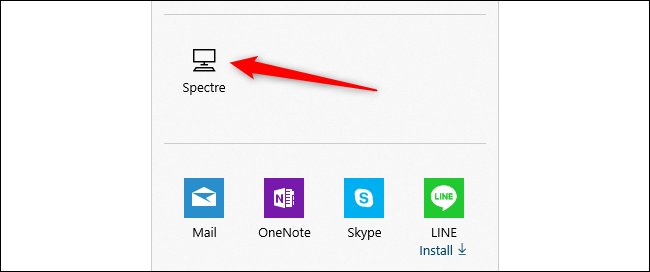
رأي المحرر
لاستخدام هذه الطريقة، يجب أن يكون كلا الجهازين يعملان بنظام Windows 10 أو إصدار أحدث. كما يجب أن يكونا قريبين ومتصلين بنفس شبكة Wi-Fi. لنقل الملفات بين أجهزة Mac، الخطوات مشابهة للإعداد على Windows. بالإضافة إلى ذلك، يمكنك استخدام خاصية AirDrop أو مساعد الترحيل (Migration Assistant) لمشاركة الملفات بين أجهزة Mac.
الطريقة السابعة: استخدام كابل النقل
كابلات النقل هي وسيلة أقل شيوعًا لنقل الملفات من جهاز كمبيوتر إلى آخر. تم تصميمها خصيصًا لنقل الملفات بين جهازي كمبيوتر.

الخطوة 1. قم بتوصيل الجهازين باستخدام كابل USB-to-USB للنقل.
الخطوة 2. قم بتثبيت برنامج النقل على كلا الجهازين.
عادةً ما يتوفر مع الكابل قرص يحتوي على برنامج نقل البيانات لتثبيته على كلا الجهازين. إذا لم يكن كذلك، قم بزيارة الموقع الرسمي وتنزيل برنامج "Drivers" على الجهازين.
الخطوة 3. بعد التثبيت، شغّل البرنامج على كلا الجهازين. عند التشغيل، ستظهر واجهة تعرض رؤية جنبًا إلى جنب لجهاز الكمبيوتر الآخر وجهازك.
الخطوة 4. قم بتصفح الملفات على الجهاز الآخر ونقل الملفات المطلوبة إلى المجلد الوجهة على الكمبيوتر الثاني.
رأي المحرر
لا يمكنك استخدام كابل HDMI أو USB العادي لهذه الطريقة، بل تحتاج إلى كابل مزود بمحول USB إلى USB يمكن توصيله بكلا الجهازين. بالإضافة إلى ذلك، ستحتاج إلى برنامج مناسب مثبت على الجهازين قبل البدء في نقل الملفات.
الخاتمة
إذا كنت تبحث عن طريقة بسيطة ومريحة لنقل الملفات من جهاز كمبيوتر إلى آخر، فإن برنامج AirDroid Personal يعد خيارًا مناسبًا. بالنسبة للمستخدم الفردي، فإن استخدام وسائل التخزين الخارجية يُعتبر الطريقة الأكثر سهولة عند الانتقال من جهاز إلى آخر. ومع ذلك، هناك قيود حقيقية تتعلق بحجم البيانات عند استخدام البريد الإلكتروني أو التخزين السحابي. كل طريقة تم ذكرها لها مميزاتها وعيوبها. يجب عليك اختيار الطريقة التي تناسب نوع الملفات، حجمها، سرعة الإنترنت، وغيرها من العوامل.
الأسئلة الشائعة حول نقل الملفات بين أجهزة الكمبيوتر
1. هل يمكنني نقل كل شيء من جهازي القديم إلى الجديد؟
نعم. يمكنك نقل جميع البيانات من جهازك القديم إلى الجديد باتباع الطرق المذكورة أعلاه، مثل استخدام قرص صلب خارجي لنسخ الملفات يدويًا، أو نقل البيانات عبر التخزين السحابي، أو استخدام اتصال شبكي مباشر بين الجهازين.
2. هل توجد طرق مجانية لنقل الملفات بين أجهزة الكمبيوتر؟
نعم. هناك خيارات منخفضة التكلفة مثل استخدام البريد الإلكتروني أو حدود التخزين المجاني في الخدمات السحابية.
3. كيف يمكنني نقل الملفات بين أجهزة الكمبيوتر دون استخدام الإنترنت؟
يمكنك نقل الملفات بدون اتصال بالإنترنت عن طريق استخدام فلاشة USB، قرص صلب خارجي، أو كابل نقل الملفات.
4. ما هي أسرع طريقة لنقل الملفات من جهاز كمبيوتر إلى آخر؟
النقل عبر شبكة محلية (LAN) أو باستخدام كابل نقل مخصص يوفر أسرع سرعة نقل للملفات الكبيرة، دون الاعتماد على سرعة الإنترنت.




اترك ردًا.