كيفية توصيل موبايل سامسونج بالكمبيوتر عن طريق USB
هل تبحث عن طريقة لتوصيل هاتفك المحمول من سامسونج بجهاز الكمبيوتر الخاص بك ؟ ربما تريد نقل الملفات إلى جهاز الكمبيوتر الخاص بك، أو تريد مشاركة شاشة هاتفك المحمول مع جهاز الكمبيوتر الخاص بك، أو ربما تريد التحكم في هاتفك المحمول من جهاز الكمبيوتر الخاص بك. ستوضح لك هذه المقالة مجموعة متنوعة من الطرق الفعالة قم بتوصيل هاتف سامسونج المحمول بجهاز الكمبيوتر الخاص بك لنقل الملفات ومشاركة الشاشة والتحكم عن بعد والمزيد.
| الطرق | AirDroid Remote Support | USB | Bluetooth | Samsung Flow | Microsoft Phone Link | Kies/Smart Switch |
|---|---|---|---|---|---|---|
| نقل الملفات | | | | | | |
| مشاركة الشاشة | | | | | | |
| التحكم عن بُعد | تحكم كامل | | | التحكم الجزئي | التحكم الجزئي | التحكم الجزئي |
| المتطلبات | Android 4.4 والإصدارات الأحدث ويندوز 7 وأعلى | / | / | Android 8.0 والإصدارات الأحدث ويندوز 10 وأعلى | Android 7.0 والإصدارات الأحدث ويندوز 10 وأعلى | نعم، لـ Windows XP SP2 وأحدث. |
الطريقة 1. عن طريق AirDroid Remote Support [موصى به]
لقد صنفنا AirDroid Remote Support التطبيق أولاً لأنه يربط بسهولة بين الهواتف المحمولة وأجهزة الكمبيوتر من سامسونج. يسمح لك بنقل الملفات قبل هاتفك وجهاز الكمبيوتر الخاص بك. ومقارنة بالطرق التقليدية الأخرى، فإنه لا يوجد لديه قيود على حجم وعدد الملفات التي يمكنك نقلها. بالإضافة إلى ذلك، يتيح لك مشاركة شاشة هاتفك المحمول على جهاز الكمبيوتر الخاص بك في الوقت الفعلي. وظيفة جهاز التحكم عن بعد حتى لو لم يكن هاتفك المحمول وجهاز الكمبيوتر الخاص بك من سامسونج في نفس الشبكة والمساحة، يمكنك بسهولة تشغيل هاتفك المحمول من جهاز الكمبيوتر الخاص بك.
لماذا تختار AirDroid Remote Support
- التحكم عن بُعد Phone: يمكنك التحكم الكامل في هاتفك باستخدام لوحة مفاتيح الكمبيوتر والماوس.
- مشاركة الشاشة: يساعد هذا في عرض محتوى الهاتف على شاشة أكبر. لا يجب أن يكون هاتفك وجهاز الكمبيوتر الخاص بك على نفس الشبكة.
- AR Camera: يمكّنك هذا من رؤية محيط الجانب المتحكم فيه من خلال كاميرته ويمكنك أيضًا توجيهه عن طريق وضع علامة ثلاثية الأبعاد..
كيفية توصيل هاتف سامسونج بالكمبيوتر باستخدام AirDroid Remote Support ؟
فيما يلي خطوات توصيل هاتف سامسونج بالكمبيوتر اللاسلكي بنجاح باستخدام AirDroid Personal.
الخطوة 1: قم بتنزيل وتثبيت AirDroid Remote Support على هاتف Android الذي ستتحكم فيه عن بُعد. قم بتنزيل AirDroid Business على جهاز الكمبيوتر الخاص بك. ولا تنسَ التسجيل للحصول على حساب مجاني.
الخطوة 2: قم بتشغيل AirDroid Busniss على جهاز الكمبيوتر الخاص بك وانتقل إلى ID connect. أدخل الرمز المكون من 9 أرقام في AirDroid Remote Support على هاتفك.

الخطوة 3:اضغط على قبول على هاتفك لإنشاء الاتصال.

الخطوة 4:ثم ابدأ جهاز التحكم عن بعد من جهاز الكمبيوتر الخاص بك. يمكنك الآن استخدام لوحة مفاتيح الكمبيوتر للكتابة على هاتفك.
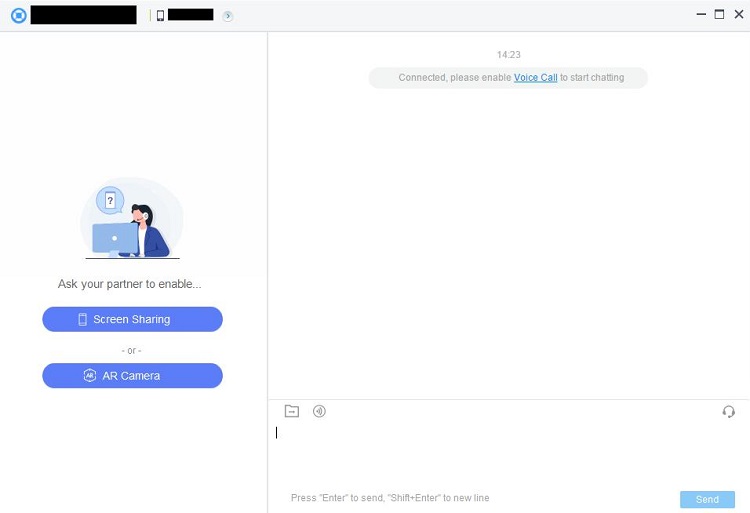
الطريقة 2. عبر USB
الطريقة الأكثر شيوعًا لتوصيل هاتف Samsung بجهاز الكمبيوتر الخاص بك هي باستخدام كابل USB. عند توصيل هاتف Samsung بجهاز كمبيوتر عبر USB، فإنه يسمح بنقل الملفات، حيث يمكنك نقل الصور ومقاطع الفيديو والملفات الأخرى بين الأجهزة. يمكن للهاتف أيضًا الشحن من خلال منفذ USB للكمبيوتر.
الخطوة 1: خذ كابل USB المتصل. قم بتوصيل طرف micro-USB بهاتف Samsung وطرف USB بالكمبيوتر.
الخطوة 2: إذا تم توصيل هاتف سامسونج بالكمبيوتر الشخصي بنجاح، فستتلقى إشعارًا على هاتفك بأن هاتفك متصل بالكمبيوتر. اضغط على هذا الإشعار وسترى رسالة منبثقة على الشاشة.
الخطوة 3: سيكون للرسالة المنبثقة خيارات معينة وعليك تحديد نقل الملفات or نقل الملفات .
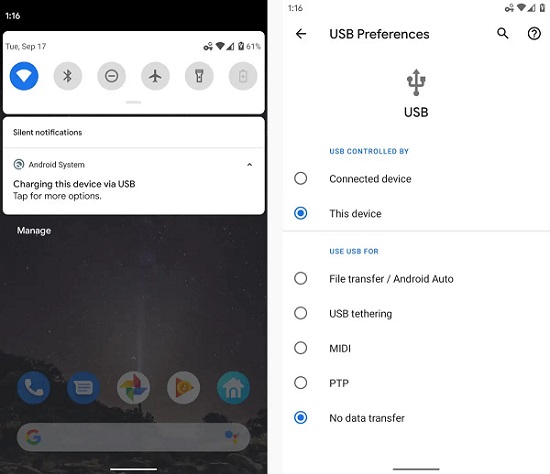
الخطوة 4: على جهاز الكمبيوتر الخاص بك، ستتلقى رسالة منبثقة وعليك تحديد فتح الجهاز لعرض الملفات .
الخطوة 5: ستظهر نافذة جديدة على شاشة الكمبيوتر حيث سترى الملفات والمجلدات المخزنة على هاتفك.
الطريقة 3. عبر البلوتوث
يمكنك أيضًا توصيل هاتف سامسونج بجهاز الكمبيوتر لاسلكيًا عبر البلوتوث إذا كان جهاز الكمبيوتر الخاص بك مزودًا بخدمة البلوتوث. يتيح نقل الملفات لاسلكيًا، مما يسمح لك بإرسال المستندات والصور وجهات الاتصال والوسائط الأخرى ذهابًا وإيابًا. يمكنك أيضًا استخدام اتصال الإنترنت للهاتف على جهاز الكمبيوتر الخاص بك من خلال ربط البلوتوث.
فيما يلي خطوات تنشيط البلوتوث على إصدارات ويندوز المختلفة. بعد ذلك، تحتاج إلى تنشيط البلوتوث على هاتف سامسونج الخاص بك وإقران الأجهزة.
1. على ويندوز 11
الخطوة 1: انتقِل إلى خيار قائمة "ابدأ". افتح الإعدادات انقر على البلوتوث والأجهزة ثمّ تفعيل Bluetooth.
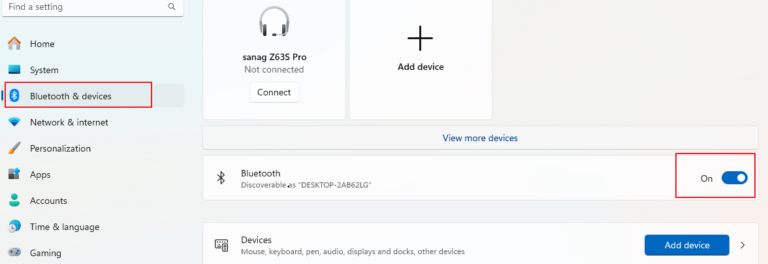
الخطوة 2: قم بتشغيل البلوتوث على هاتف سامسونج الخاص بك من الإعدادات السريعة.
الخطوة 3: على جهاز الكمبيوتر الخاص بك، ضمن جلسة البلوتوث والأجهزة، انقر فوق إضافة جهاز.
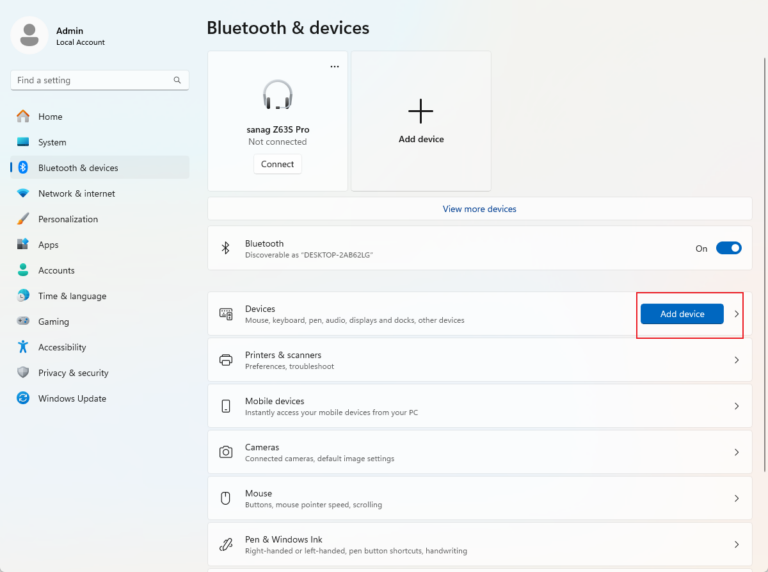
الخطوة 4: اختر Bluetooth. ثم سيبدأ جهاز الكمبيوتر الخاص بك في مسح الأجهزة القريبة.
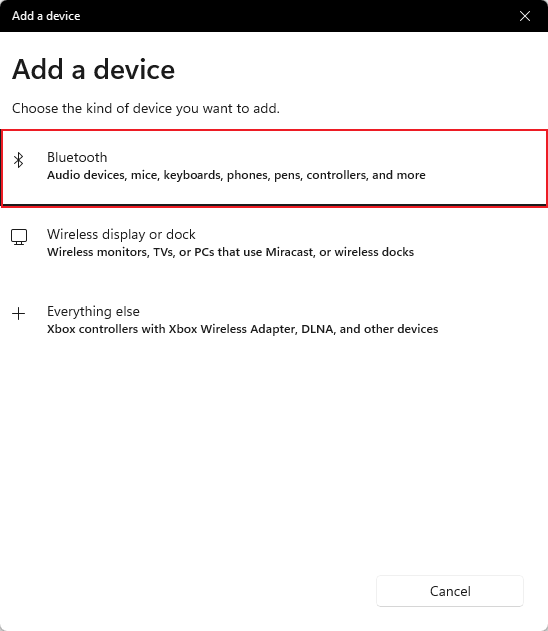
الخطوة 5: بعد المسح الضوئي، اختر هاتف سامسونج الخاص بك للاتصال. ثم يمكنك اختيار الملفات من هاتفك أو جهاز الكمبيوتر الخاص بك ومشاركتها عبر البلوتوث.
2. على ويندوز 10
الخطوة 1: انتقل إلى قائمة ابدأ وافتح الإعدادات app.
خطوة 2 انقر على الأجهزة > البلوتوث والأجهزة الأخرى. قم بتمكين خيار البلوتوث لتنشيط الخدمة.
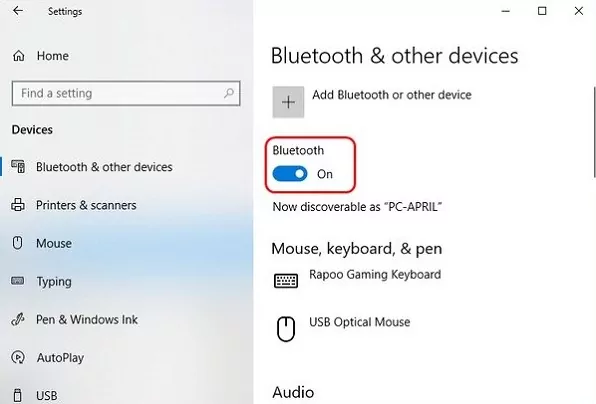
الخطوة 3: قم بتشغيل البلوتوث على هاتف سامسونج الخاص بك من الإعدادات السريعة.
الخطوة 4: حدد أجهزة Samsung الخاصة بك من القائمة الموجودة على جهاز الكمبيوتر الخاص بك.
الخطوة 5: قم بمطابقة الرموز الموجودة على هاتف سامسونج وجهاز الكمبيوتر الخاص بك للاقتران بنجاح.
الخطوة 6: وأخيراً، انقر فوق Connect خيار على جهاز الكمبيوتر الخاص بك وانقر على خيار الإقران على هاتف سامسونج الخاص بك.
3. على ويندوز 8.1
الخطوة 1: اضغط على زر "ابدأ" واكتب Bluetooth . اختر إعدادات البلوتوث وتمكين خيار البلوتوث.
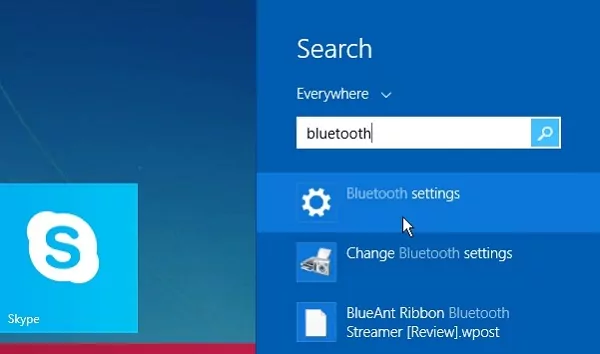
الخطوة 2: قم بتشغيل البلوتوث على هاتف سامسونج الخاص بك من الإعدادات السريعة.
الخطوة 3: على جهاز الكمبيوتر الخاص بك، يجب أن يظهر هاتف سامسونج الخاص بك تحت الأجهزة المتصلة. اختر جهاز سامسونج من القائمة.
الخطوة 4: اضغط على خيار الاقتران واتبع التعليمات التي تظهر على الشاشة للاقتران بنجاح.
4. على ويندوز 7
الخطوة 1: انتقل إلى قائمة ابدأ ثم إلى الأدوات الإدارية.
الخطوة 2: من الأدوات الإدارية، انتقل إلى خدمات الكمبيوتر > Services > خدمات الدعم.
الخطوة 3: انقر بزر الماوس الأيمن على الخصائص واختر بدء التشغيل تحت عام, حدد تلقائي وانقر على Apply and Ok .
الخطوة 4: انتقل الى لوحة التحكم وانقر على إدارة الكمبيوتر . من الأدوات الإدارية، انتقل إلى Device Manager> Bluetooth Adapter. انقر بزر الماوس الأيمن وحدد Enable .
الخطوة 5: قم بتشغيل البلوتوث على هاتف سامسونج الخاص بك من الإعدادات السريعة.
الخطوة 6: انتقل الى Start القائمة وحدد الأجهزة والطابعات انقر على إضافة جهاز واختر هاتف سامسونج الخاص بك. اضغط على التالي .
الخطوة 7: طابق رموز الأجهزة وقم بإقران الأجهزة بنجاح.
الطريقة 4. عبر Samsung Flow
Samsung Flow هو برنامج من Samsung Electronics يمكّن المستخدمين من مشاركة المحتوى ومزامنة الإشعارات. كما يتيح لك عكس شاشة هاتفك إلى شاشة أكبر وإنشاء نقطة اتصال.
فيما يلي الخطوات البسيطة لتوصيل هاتف Samsung بجهاز الكمبيوتر عبر Samsung Flow:
الخطوة الأولى. قم بتثبيت وفتح Samsung Flow على هاتفك وجهاز الكمبيوتر الخاص بك. ثم انقر على Start.
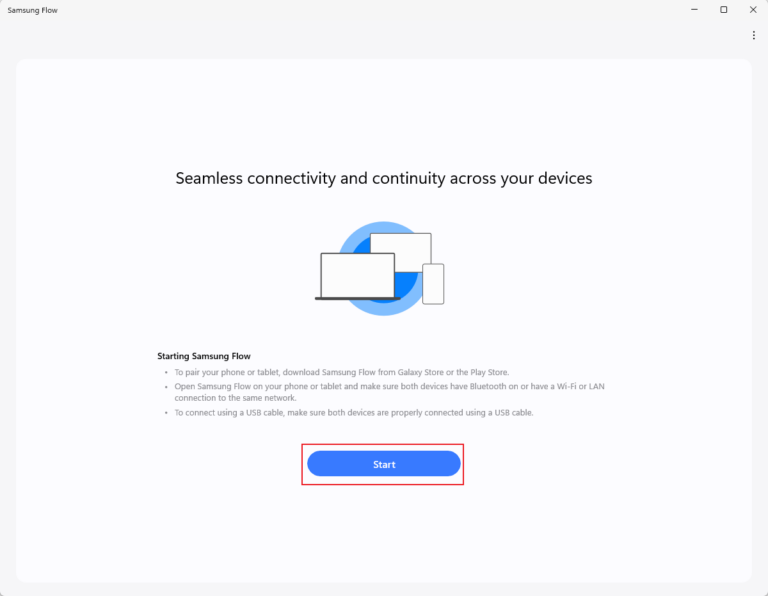
الخطوة 2. انتظر حتى يقوم جهاز الكمبيوتر الخاص بك بالمسح الضوئي والتعرف على هاتفك. ثم اختر الهاتف على جهاز الكمبيوتر الخاص بك لإقرانه.
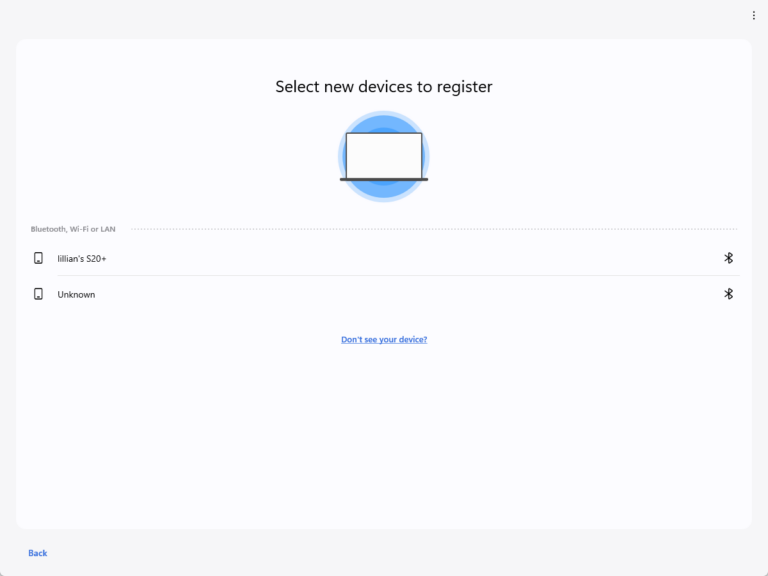
الخطوة 3. ثم استخدم رمز المرور للتحقق من هاتفك وتوصيله بالكمبيوتر.
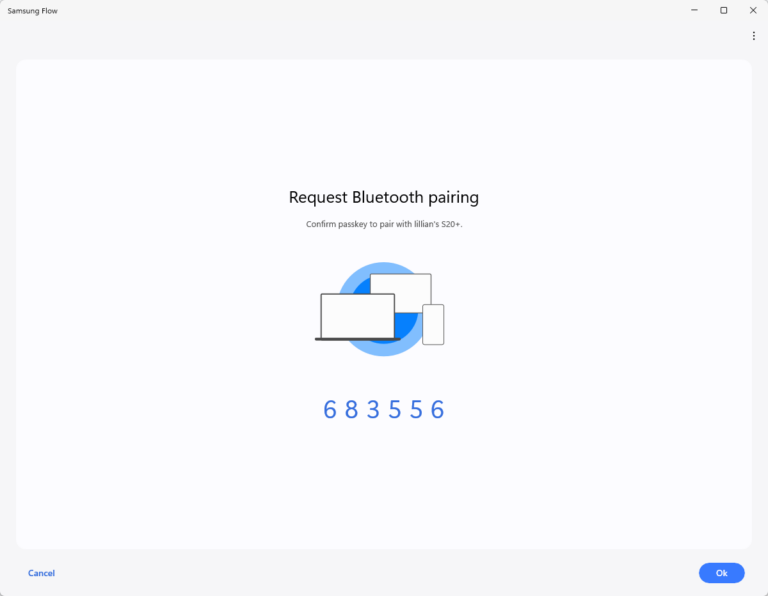
الخطوة 4 حدد الخيار الذي تحتاجه للمتابعة.
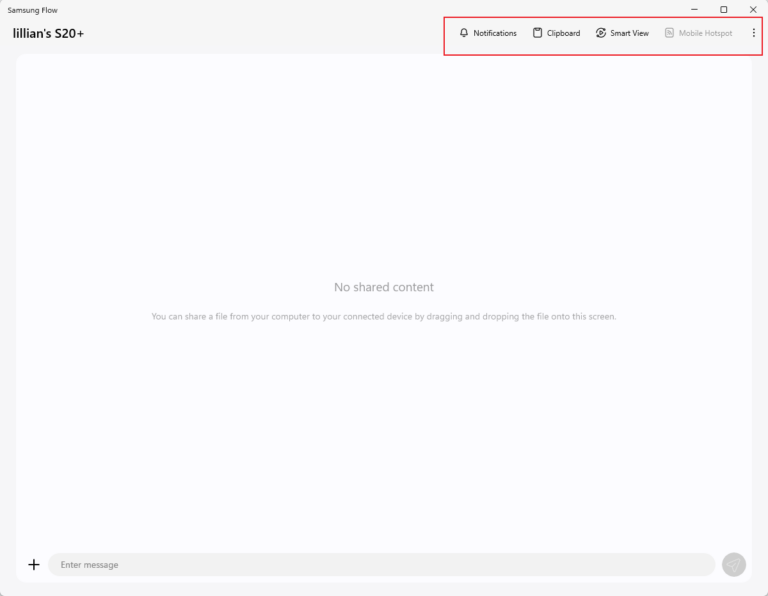
الطريقة 5. عن طريق Microsoft Phone Link
Microsoft Phone Link هو الحل الرسمي الذي تقدمه Microsoft لتوصيل الهواتف المحمولة بأجهزة الكمبيوتر. بعد الاتصال من خلال رابط الهاتف، يمكنك الرد على رسائل الهاتف المحمول النصية وتلقي المكالمات والتحقق من الإشعارات ونقل الصور بكميات كبيرة على جهاز الكمبيوتر الخاص بك. وتحتوي أجهزة سامسونج على هذا التطبيق المدمج.
فيما يلي خطوات توصيل هاتف سامسونج بالكمبيوتر عبر رابط هاتف مايكروسوفت Microsoft Phone Link:
الخطوة 1: ابحث عن رابط الهاتف على جهاز الكمبيوتر الخاص بك وقم بتشغيل التطبيق.
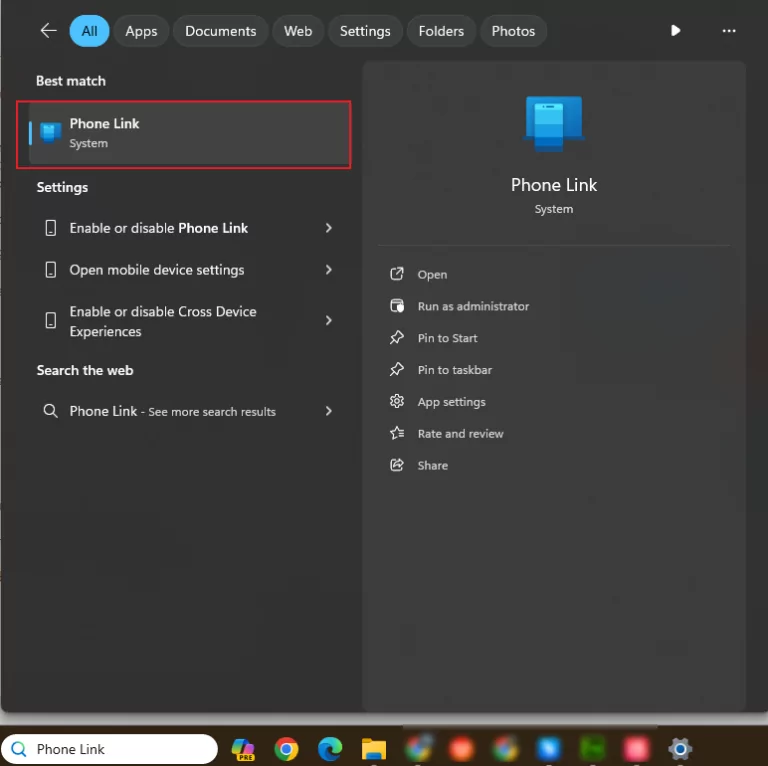
الخطوة 2: Select Android.
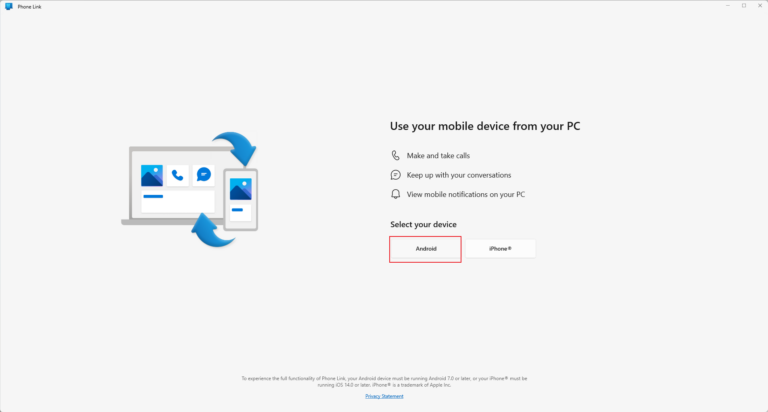
الخطوة 3. ضع علامة في خانة الاختيار قبل أن يكون لدي جهاز مدعوم ثم انقر فوق متابعة.
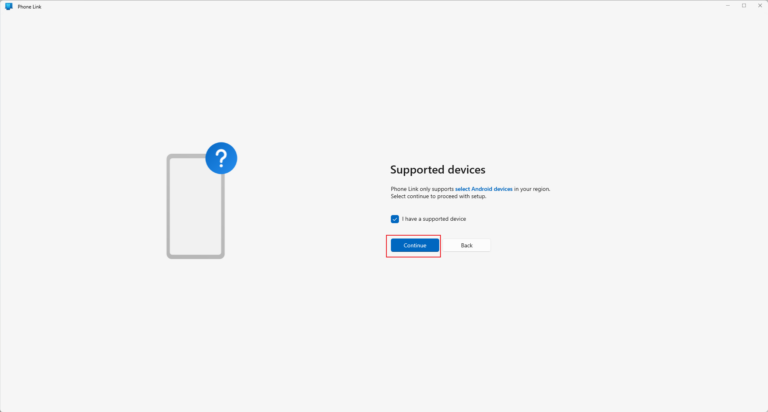
الخطوة 4. قم بتسجيل الدخول إلى حساب Microsoft الخاص بك على كل من جهاز الكمبيوتر والهاتف.
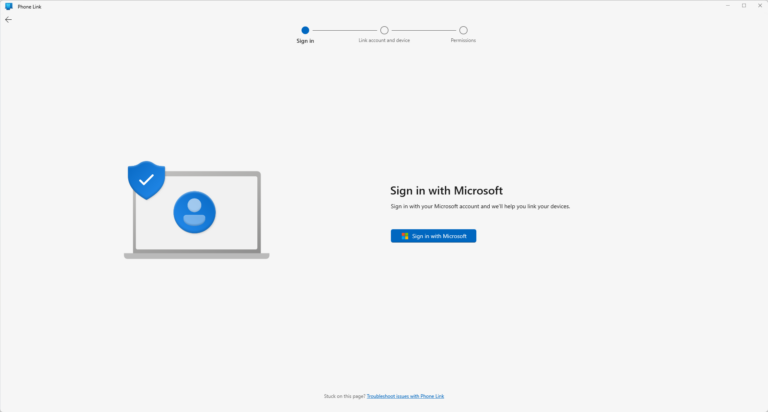
الخطوة 5. ثم قم بإقران أجهزتك وتخصيص الأذونات.
الطريقة 6. عن طريق Kies/Smart Switch
إذا كان لديك هاتف مميّز من سامسونج أو هاتف ذكي من سامسونج تم إصداره قبل Galaxy Note 3، فيمكنك توصيله بجهاز الكمبيوتر الخاص بك باستخدام Samsung Kies. بالنسبة لهواتف سامسونج من Galaxy Note III، يمكنك استخدام تطبيق Smart Switch. يسمح للمستخدمين بنقل أنواع مختلفة من البيانات مثل جهات الاتصال والرسائل والصور والموسيقى ومقاطع الفيديو والتقويمات وحتى إعدادات الجهاز
يمكنك مزامنة هاتف سامسونج مع جهاز الكمبيوتر بسهولة عبر هذين التطبيقين. فيما يلي الخطوات حول كيفية الاتصال بهاتف سامسونج بالكمبيوتر باستخدام Smart Switch.
الخطوة 1: قم بتنزيل وتثبيت Samsung Smart Switch على جهاز الكمبيوتر الخاص بك.
الخطوة 2: قم بتوصيل هاتف سامسونج إلى جهاز الكمبيوتر باستخدام كابل USB.
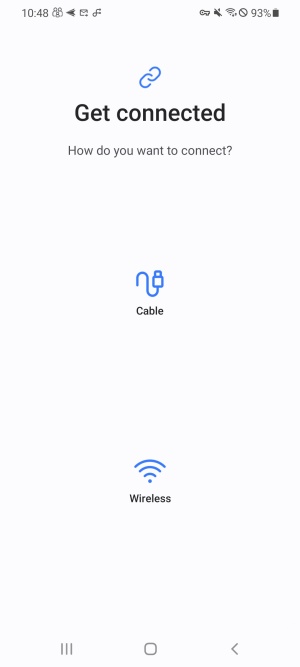
الخطوة 3: من لوحة الإشعارات على هاتف سامسونج الخاص بك، اضغط على وضع MTP.
الخطوة 4: بعد ذلك، سيكتشف Samsung Smart Switch هاتف Samsung الخاص بك تلقائيًا.
لماذا لا يمكن لهاتفي سامسونج الاتصال بالكمبيوتر ؟
هناك العديد من الأسباب التي تجعل جهاز الكمبيوتر الخاص بك لا يستطيع التعرف على هاتف سامسونج المتصل. في بعض الأحيان، تكون الأسباب بسيطة جدًا وحلولها أساسية جدًا. فيما يلي الأسباب المحتملة لعدم اتصال هاتف سامسونج بالكمبيوتر الشخصي والحلول المقابلة له.
الأسباب المحتملة:
افحص كابل USB – في بعض الأحيان، قد تكون المشكلة ناتجة عن عطل في كابل USB. لذلك، عندما لا يتصل هاتفك بالكمبيوتر، يجب عليك تجربة كابل USB مع هاتف آخر. إذا تم توصيل هذا الهاتف، فإن كابل USB وحتى منفذ USB يعملان بشكل صحيح.
وضع توصيل USB - ربما قمت بتعيين وضع اتصال USB الافتراضي للشحن فقط كخيار تلقائي على جهاز الكمبيوتر الخاص بك. في هذه الحالة، في كل مرة تقوم فيها بتوصيل هاتف Samsung بجهاز الكمبيوتر الخاص بك، سيتم شحنه ولن يعرض خيارات لنقل الملفات.
برامج تشغيل MTP USB – عند توصيل هاتف سامسونج الخاص بك كجهاز وسائط بجهاز الكمبيوتر الخاص بك، يجب أن يحتوي نظام تشغيل جهاز الكمبيوتر الخاص بك على أحدث برنامج تشغيل MTP USB. ولكن إذا لم يكن جهاز الكمبيوتر الخاص بك مثبتًا، فلن يتصل هاتفك بجهاز الكمبيوتر الخاص بك كجهاز وسائط.
برامج تشغيل ويندوز – مشكلة برنامج التشغيل في نظام التشغيل Windows شائعة للغاية. إذا كان نظام التشغيل الخاص بك قديمًا، فلن يتعرف على أحدث هاتف من سامسونج بسبب عدم وجود برنامج تشغيل. هناك العديد من تطبيقات استكشاف أخطاء الشركاء السائقين وإصلاحها المتاحة التي يمكنك تشغيلها لإصلاح مشكلة الشريك السائق.
مشكلة في الأجهزة – في بعض الأحيان، قد تكون المشكلة في هاتف سامسونج فقط. إذا كانت مشكلة في أجهزة الهاتف، فلن تعمل مع أي جهاز كمبيوتر. لذلك، يجب أن تحاول توصيل هاتف سامسونج الخاص بك بجهاز كمبيوتر آخر ومعرفة ما إذا كان يتصل بشكل صحيح.
2. طرق حل المشكلة:
بصرف النظر عن الحلول التي ذكرناها بالفعل لتوصيل هاتف Samsung بجهاز الكمبيوتر الخاص بك بنجاح، إليك بعض الحلول الأساسية التي يمكنك تجربتها وإصلاح مشكلة الاتصال على الفور.
أ. حدد وضع اتصال USB المناسب
الخطوة 1: قم بتوصيل هاتف Samsung بكمبيوترك باستخدام كابل USB،
الخطوة 2: من شريط الإشعارات على هاتفك، ابحث عن إشعار نظام Android. سترى وضع اتصال USB مثل الشحن ونقل ملفات الوسائط، وبالمثل.
الخطوة 3: اضغط على إشعار نظام أندرويد وسترى أوضاعًا مختلفة.
الخطوة 4: حدد خيار نقل الملفات أو نقل الملفات. يجب أن تظهر مساحة تخزين هاتفك الآن على جهاز الكمبيوتر الخاص بك في مستكشف الملفات.
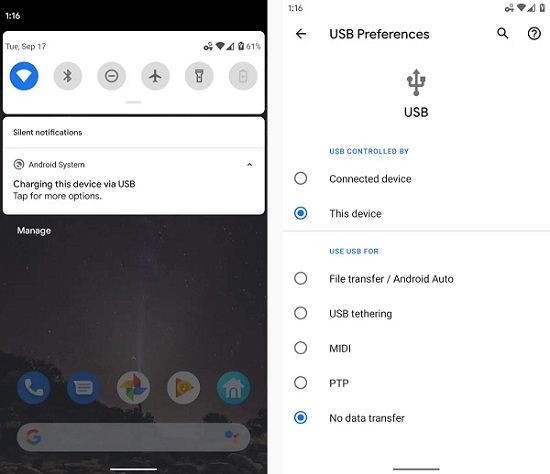
ب. تحديث برامج تشغيل MTP USB
الخطوة 1: قم بتوصيل هاتفك بجهاز الكمبيوتر الخاص بك عبر كابل USB. اضغط على مفاتيح Windows + X معًا. حدد Device Manager (إدارة الأجهزة) من القائمة.
الخطوة 2: انقر على أيقونة السهم لأسفل بجانب الأجهزة المحمولة أو وحدات التحكم في الناقل التسلسلي العام. ابحث عن هاتف سامسونج الخاص بك من القائمة.
الخطوة 3: انقر بزر الماوس الأيمن على هاتف سامسونج وحدد خيار تحديث برنامج التشغيل. بعد ذلك، حدد خيار Browse My Computer for Drivers (استعراض جهاز الكمبيوتر الخاص بي للسائقين).
الخطوة 4: حدد الخيار "دعني أختار..." وحدد جهاز MTP USB وانقر على الزر التالي. سيؤدي هذا إلى تحديث الشركاء السائقين ويجب عليك إعادة توصيل هاتفك ومعرفة ما إذا كان يعمل بشكل صحيح.
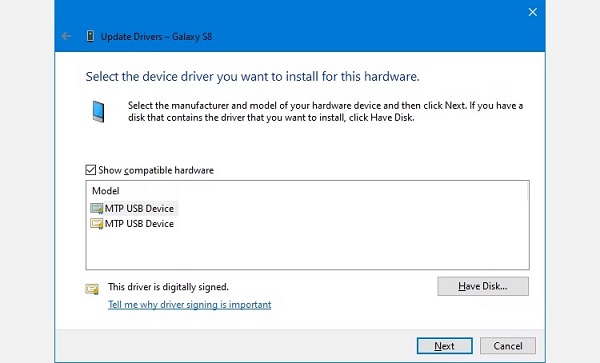
ج. تشغيل مستكشف أخطاء الأجهزة والأجهزة في Windows
الخطوة 1: اضغط على مفاتيح Windows + R معًا. عند تشغيل مربع الحوار، اكتب "cmd" واضغط على مفتاح ENTER.
الخطوة 2: في موجه الأوامر، اكتب "msdt.exe - id DeviceDiagnostic" واضغط على مفتاح الإدخال.
الخطوة 3: سترى نافذة مستكشف أخطاء الأجهزة ومصلحها على شاشتك. انقر فوق الزر "التالي" ليكتشف مستكشف الأخطاء ومصلحها المشكلة أثناء توصيل هاتفك بالكمبيوتر.
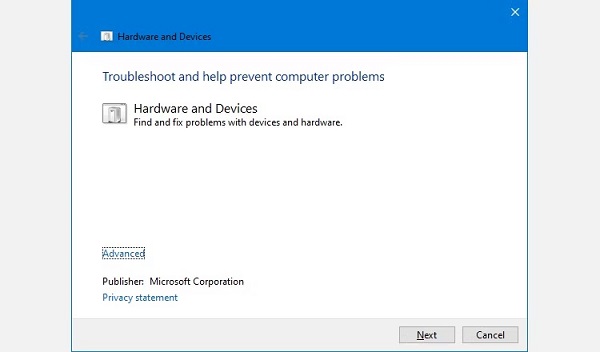
الخطوة 4: اتبع حلول استكشاف الأخطاء وإصلاحها التي تظهر على الشاشة لإصلاح المشكلة.
د. تحديث نظام التشغيل
الخطوة 1: إذا كان لديك macOS، فانقر على شعار Apple واختر خيار About This Mac.
الخطوة 2: انقر على زر تحديث البرنامج للتحقق من وجود أي تحديث متاح. انقر على زر تحديث الآن لتحديث macOS إذا كان متاحًا.
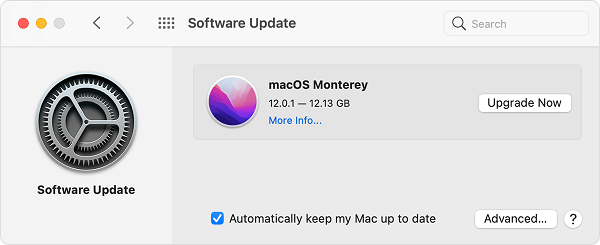
الخطوة 3: إذا كان لديك نظام تشغيل ويندوز، فانتقل إلى زر قائمة ابدأ وافتح تطبيق الإعدادات.
الخطوة 4: انقر على تحديث Windows وانقر على زر التحقق من وجود تحديثات لتحديث Windows إذا كان متاحًا.
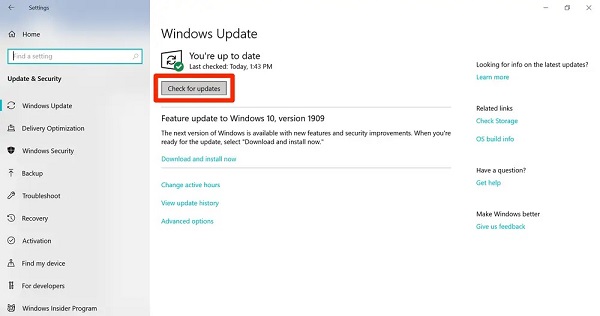
الخاتمة
يتم وصف ست طرق لتوصيل هاتف Samsung المحمول بجهاز كمبيوتر في هذه المقالة. يمكنك إما استخدام اتصال USB أو اختيار اتصال لاسلكي.
وطريقتنا الأكثر توصية هي الاتصال عبر AirDroid Remote Support. لأنه يقوم بجميع الوظائف التي تحتاجها لتوصيل Samsung بجهاز كمبيوتر. يتيح لك نقل الملفات ومشاركة الشاشة والتحكم في الهاتف عن بُعد.
الأسئلة الشائعة حول توصيل الهاتف بالكمبيوتر




اترك ردًا.