يمكنك الوصول إلى كاميرا هاتفك المحمول من جهاز كمبيوتر بمساعدة أي من الأدوات المذكورة أعلاه. يُفضل أن يكون AirDroid خيارًا جيدًا للغاية يوفر لك ما يكفي من المرونة والتوافق مع الميزات المختلفة.
كيفية الوصول عن بعد إلى كاميرا الهاتف من الكمبيوتر؟
هل سبق لك أن احتجت إلى الوصول إلى الكاميرا على هاتفك أثناء وجودك على جهاز الكمبيوتر الخاص بك ؟ سواء كان ذلك للاطمئنان على طفل أو حيوان أليف بسرعة أو لالتقاط صورة عن بُعد، فإن القدرة على الوصول إلى كاميرا هاتفك من جهاز الكمبيوتر الخاص بك عن بُعد يمكن أن تكون مريحة بشكل لا يصدق. سواء كنت في العمل أو تسافر أو تحتاج إلى مراقبة الأشياء من مسافة بعيدة، فقد يكون الوصول عن بُعد إلى كاميرا هاتفك أمرًا مهمًا.
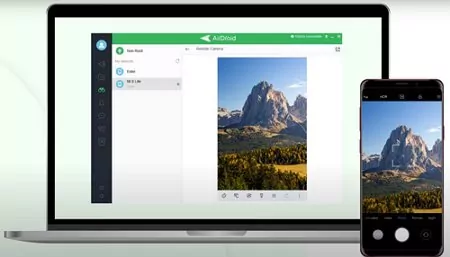
ومع ذلك، قمنا بتغطيتك إذا لم تكن على دراية بكيفية الوصول عن بُعد إلى كاميرات الهاتف من جهاز الكمبيوتر. في هذه المقالة، سنرشدك خلال الخطوات البسيطة لإعداد الوصول عن بُعد إلى كاميرا هاتفك من جهاز الكمبيوتر الخاص بك بطرق سهلة. يلا نبدأ!
- الجزء 1: سيناريوهات استخدام كاميرا الهاتف من جهاز الكمبيوتر
- الجزء 2: كيفية الوصول عن بعد إلى كاميرا الهاتف من جهاز الكمبيوتر ؟
- الجزء 3: كيفية الوصول إلى كاميرا الهاتف من جهاز الكمبيوتر مع أو بدون USB ؟
- الجزء 4: فوائد التحكم في كاميرا الهاتف من جهاز الكمبيوتر
- الجزء 5: الأسئلة الشائعة حول كاميرا هاتف الوصول عن بعد من جهاز الكمبيوتر
الجزء 1: سيناريوهات استخدام كاميرا الهاتف من جهاز الكمبيوتر
فيما يلي بعض سيناريوهات استخدام كاميرا هاتف من جهاز الكمبيوتر الخاص بك:
- يمكن أن يسمح لك استخدام كاميرات الهاتف من جهاز الكمبيوتر بمراقبة شخص ما إذا كنت تريد ذلك.
- عند التقاط الصور من مسافة بعيدة، يمكن أن يوفر توصيل كاميرا الهاتف بجهاز الكمبيوتر جهاز تحكم عن بعد، مما يسهل التقاط الصورة.
- يمكن أن يكون توصيل كاميرا الهاتف بجهاز كمبيوتر مفيدًا لأحداث البث المباشر.
- توفر بعض برامج وتطبيقات تحرير الصور ميزات محسنة مع كاميرا هاتف.
الجزء 2: كيفية الوصول عن بعد إلى كاميرا الهاتف من جهاز الكمبيوتر ؟
اليوم، تسمح العديد من التطبيقات بالوصول عن بُعد إلى هواتفك المحمولة من جهاز الكمبيوتر الخاص بك. لقد قمنا بتضييق نطاق بعض الخيارات. وبمساعدتهم، يمكنك الوصول عن بعد إلى كاميرا الهاتف والقيام بالعديد من الأشياء.
1AirDroid Personal (Windows and Mac)
AirDroid Personal هو تطبيق شائع لإدارة الأجهزة المحمولة يتيح لك الوصول إلى هاتف Android والتحكم فيه من متصفح الويب أو عميل سطح المكتب. تتضمن مجموعة منتجات AirDroid وظيفة الكاميرا عن بُعد، والتي تمكنك من الوصول عن بُعد إلى الكاميرا على هاتف Android من جهاز الكمبيوتر الخاص بك.
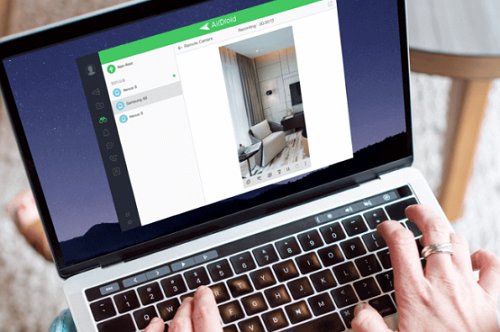
AirDroid Personal Remote Camera كاميرا AirDroid الشخصية عن بُعد هي وظيفة تسمح لك بالوصول إلى كاميرا هاتفك من الكمبيوتر المحمول أو الكمبيوتر دون لمس هاتفك.
ميزات إضافية يجب أن تعرفها
- يمكنك عرض كاميرا هاتفك وتشغيلها عن بُعد من جهاز الكمبيوتر الخاص بك.
- يمكّنك من مشاهدة موجز في الوقت الفعلي لكاميرا هاتفك على جهاز الكمبيوتر الخاص بك.
- يمكنك التقاط الصور والأفلام عن بعد من جهاز الكمبيوتر الخاص بك دون لمس هاتفك.
- خيار لتغيير معلمات تغذية الكاميرا مثل الدقة ومعدل الإطارات ونسبة العرض إلى الارتفاع.
- القدرة على التواصل مع الأفراد على مقربة من خلال كاميرا هاتفك عبر جهاز الكمبيوتر الخاص بك.
خطوات استخدام كاميرا AirDroid الشخصية عن بُعد:
قم بتثبيت تطبيق AirDroid Personal على جهازك وسجل الدخول أو أنشئ حسابًا باستخدام AirDroid.
مثل تطبيق الهاتف المحمول، يمكن تنزيل إصدار سطح المكتب وتثبيته على جهاز كمبيوتر. باستخدام نفس التفاصيل، قم بتسجيل الدخول إلى حسابك الشخصي على AirDroid.
قم بتشغيل AirDroid على جهاز الكمبيوتر الخاص بك وانقر فوق telescope الرمز على يسار شريط التنقل.
حدد Remote Camera من القائمة التي تظهر في النافذة الجديدة.
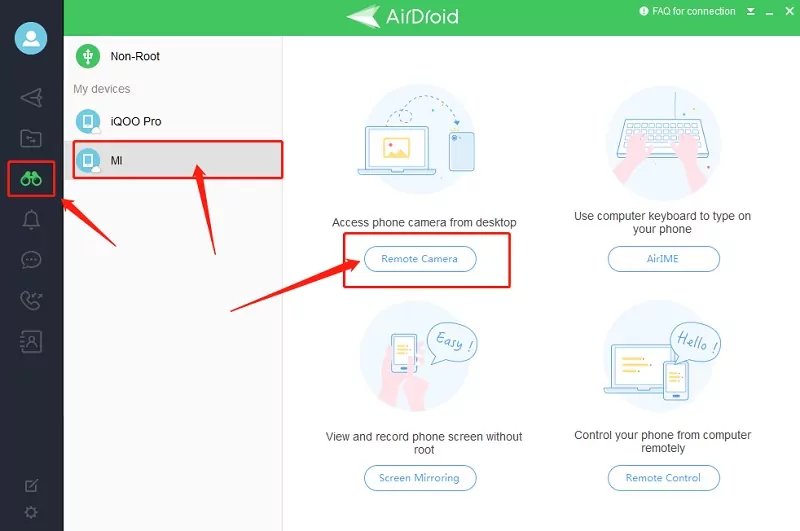
2DroidCam App (Windows Only)
DroidCam هو برنامج يمكنه الوصول إلى كاميرا الهاتف من جهاز كمبيوتر. باستخدام عميل DroidCam لنظام التشغيل Windows، يمكنك توصيل جهاز الكمبيوتر الخاص بك بهاتف محمول، والذي يمكنك استخدامه لأغراض مختلفة مثل مؤتمرات الفيديو وتسجيل الفيديو والمزيد. هذا التطبيق متوافق مع Windows و Android و iOS. يمكّنك من ربط الكمبيوتر المحمول أو الكمبيوتر الشخصي بشبكة Wi-Fi أو استخدام سلك USB لإجراء الاتصال.

المميزات الرئيسية لـ DroidCam
- يتصل بالكمبيوتر لاسلكيًا عبر شبكة Wi-Fi.
- يدعم الفيديو عالي الدقة، مما يسمح بإخراج فيديو واضح ومفصل.
- عملية تثبيت مباشرة.
- يسمح بضبط إعدادات الفيديو والصوت.
الخطوات التفصيلية:
للبدء، قم بتنزيل برنامج DroidCam وتثبيته على هاتفك. ثم قم بتثبيته على جهاز الكمبيوتر المحمول أو جهاز الكمبيوتر الذي يعمل بنظام Windows.
قم بتوصيل جهاز الكمبيوتر المحمول الذي يعمل بنظام Windows والهاتف من خلال شبكة Wi-Fi وقم بتشغيل جهاز الشبكة على كلا الجهازين.
لاستخدام كاميرا هاتفك لاسلكيًا، افتح تطبيق DroidCam واختر "Wireless" .
في الصفحة التالية، يجب عليك إدخال Wi-Fi IP and DroidCam Port.
يتم عرض "Wi-Fi IP" و "DroidCam Port" على الهاتف، والذي ستحتاج إلى إدخاله في العمود المقابل في تطبيق DroidCam Client بعد تثبيته على جهاز الكمبيوتر الخاص بك. للبدء، اختر "Start" .
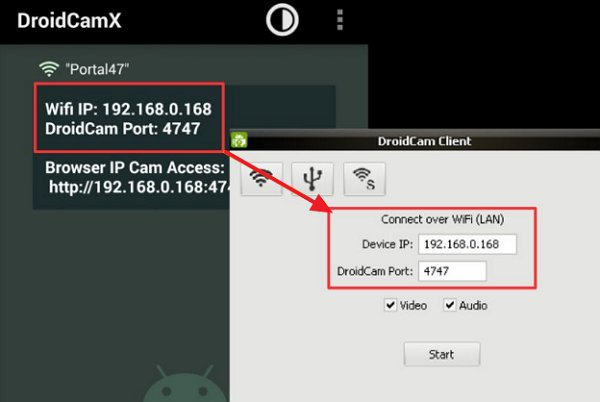
3EpocCam App (Mac Only)
بالنسبة لمستخدمي Mac، يعد EpocCam خيارًا ذكيًا. باستخدام تطبيق EpocCam للهاتف المحمول على أجهزة IOS الخاصة بك، يمكن للمستخدمين توصيله بأجهزة MacBooks الخاصة بهم. يمكن للمستخدمين بعد ذلك استخدام كاميرا ماك عالية الجودة مع هواتفهم المحمولة لمختلف التطبيقات، بما في ذلك مؤتمرات الفيديو والبث المباشر، وذلك بفضل تطبيق يرسل الفيديو والصوت من الكاميرا على الجهاز المحمول إلى الكمبيوتر.

المميزات الرئيسية لـ EpocCam
- يمكن إرسال فيديو الكاميرا لاسلكيًا إلى جهاز كمبيوتر عبر Wi-Fi.
- دعم مدمج لعدسات سناب شات، بما في ذلك العدسات التي يتم التحكم فيها بالإيماءات.
- قم بتعديل إعدادات الفيديو مثل طمس الخلفية، باستخدام مفتاح الصفاء، وما إلى ذلك.
- أنشئ صورًا رمزية رقمية مع لون شعر وميزات وجه مخصصة.
خطوات الاستخدام:
لاستخدام EpocCam، قم بتنزيل Camera Hub. يجب اتباع معالج إعداد مركز الكاميرا. لمغادرة معالج الإعداد، انقر فوق الزر إنهاء.
قم بتثبيت EpocCam على جهاز iOS الخاص بك. ثم قم بتشغيل EpocCam.
إطلاق مركز الكاميرا. عند العثور على EpocCam، يمكنك اختيار الكاميرا ومعدل البت والتكبير/التصغير وإعدادات الصورة وعدسات الإطباق وخيارات أخرى.
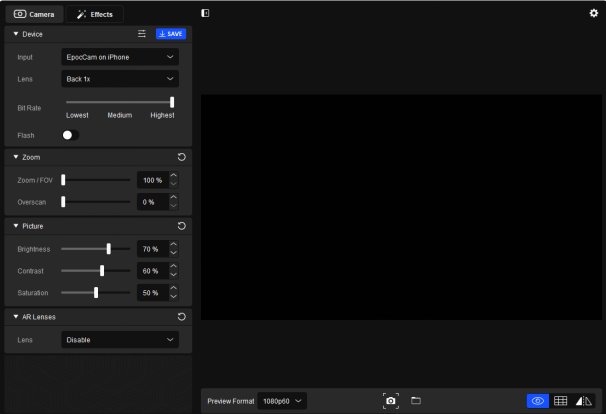
الجزء 3: كيفية الوصول إلى كاميرا الهاتف من جهاز الكمبيوتر مع أو بدون USB ؟
هناك طريقتان مختلفتان يمكن لمستخدمي أندرويد من خلالهما الوصول إلى كاميرات هواتفهم من أجهزة الكمبيوتر الشخصية الخاصة بهم. في الأقسام التالية، سنتناول كل منها بعمق:
1USB
يمكن الوصول إلى الكاميرا على هاتفك من جهاز الكمبيوتر الخاص بك بمساعدة تصحيح أخطاء USB، بغض النظر عن طراز هاتفك. تحتوي الأجهزة المختلفة على إجراءات مختلفة لتنشيط وضع تصحيح أخطاء USB على الجهاز. ستختلف طريقة سامسونج عن تلك المستخدمة من قبل Xiaomi و Oppo و Apple وشركات أخرى. ونتيجة لذلك، يتعين عليك معرفة كيفية تصحيح USB. سنأخذ مثال شاومي في هذه الحالة:
الخطوة 1: انتقل الى الإعداداتمنطقة حول الهاتف، جميع المواصفات.
الخطوة 2: الآن، اضغط على MIUI version option 7 مرات لفتح خيارات المطورين.
الخطوة 3: ثم تحت الإعدادات القائمة، اختر إعدادات إضافية ، ثم خيارات المطور وأخيرا ، USB debugging.
2Wireless
الطريقة الثانية هي استخدام هاتف أندرويد لاسلكي لتشغيل كاميرا الهاتف من جهاز كمبيوتر. لربط الجهازين لاسلكيًا، ستحتاج إلى تثبيت أحد التطبيقات المذكورة أعلاه على هاتفك الذكي لضمان تمكين النظام الأساسي على كل من الكمبيوتر والهاتف الذكي. بعد ذلك، اتبع الخطوات مع منظور كل تطبيق للتحكم في الكاميرا من جهاز الكمبيوتر الخاص بك.
الجزء 4: فوائد التحكم في كاميرا الهاتف من جهاز الكمبيوتر
فيما يلي بعض فوائد استخدام كاميرا هاتف من جهاز الكمبيوتر أو جهاز Mac:
- زيادة المرونة – يوفر استخدام الهاتف الذكي ككاميرا ويب مزيدًا من الحركة والمرونة حيث يمكن وضع الكاميرا في مناطق مختلفة.
- جودة محسنة – في كثير من الحالات، تكون الكاميرا الموجودة على الهاتف الذكي متفوقة على كاميرا الويب المدمجة في الكمبيوتر، مما يوفر جودة أكبر للصور والفيديو.
- فعالية التكلفة – استخدام الهاتف الذكي ككاميرا يتجنب الحصول على كاميرا ويب منفصلة باهظة الثمن.
- التوافق الواسع – تتميز العديد من الهواتف الذكية بكاميرات تعمل مع مختلف أجهزة الكمبيوتر وأنظمة التشغيل، مما يمنحها بديلاً مرناً لعقد مؤتمرات الفيديو والبث المباشر.
- ميزات إضافية – يعد تثبيت الصورة وتحسين بصريات العدسة من ميزات بعض كاميرات الهواتف الذكية التي يمكن أن تحسن الجودة الشاملة لإخراج الفيديو والصوت.
الجزء 5: الأسئلة الشائعة حول كاميرا هاتف الوصول عن بعد من جهاز الكمبيوتر
يمكنك القيام بذلك باستخدام AirDroid. لاستخدام AirDroid على جهاز الكمبيوتر الذي يعمل بنظام Windows، ستحتاج إلى برنامج الهاتف المحمول لهاتفك وعميل سطح المكتب. قم بتشغيل البرنامج المتطابق على كل جهاز محمول (تأكد من أن كلا الجهازين يستخدمان نفس شبكة الواي فاي). اقبل طلب التطبيق لاستخدام الكاميرا والميكروفون.
للوصول إلى كاميرا هاتف ذكي من موقع ويب، تحتاج إلى استخدام تقنية تسمح ببث الفيديو والصوت في الوقت الفعلي من كاميرا الهاتف إلى موقع الويب. إحدى الطرق الشائعة للقيام بذلك هي استخدام منصة AirDroid لهذا الغرض.
للوصول إلى كاميرا الهاتف الذكي من خلال شبكة Wi-Fi، يجب عليك تثبيت تطبيق يسمح بالوصول عن بُعد إلى الكاميرا. أحد أفضل الخيارات هو استخدام ميزة كاميرا AirDroid الشخصية التي ستسمح لك بالوصول بسهولة.
يعد برنامج Droidcam من بين أفضل الطرق وأكثرها شمولاً لاستخدام جهاز Android الخاص بك ككاميرا في Ubuntu أو Linux Mint أو Windows. يمكنه الاتصال بجهازك لاسلكيًا أو من خلال سلك USB سلكي ويستخدم الكاميرا والميكروفون.
نعم، بمساعدة DroidCam obs. يتيح لك توصيل كاميرا هاتف Android الخاص بك بـ OBS بمساعدة برنامج DroidCam OBS التقاط لقطات احترافية. يمكنك استخدام DroidCam OBS لتحويل جهاز Android الخاص بك إلى كاميرا بمساعدة بضع خطوات.




اترك ردًا.