كيفية حل مشكلة توقف سطح المكتب البعيد عند "من فضلك انتظر" في ويندوز
هل سطح المكتب البعيد الخاص بك عالق في وضع "يرجى الانتظار"، مما يعطل سير عملك ؟ سنستكشف الحلول العملية لضمان الوصول السلس عن بُعد، والحفاظ على إنتاجيتك على المسار الصحيح.
كيفية حل مشكلة سطح المكتب البعيد العالق يرجى الانتظار
هناك 6 طرق فعالة لحل مشكلة سطح المكتب البعيد العالق، يرجى الانتظار في Windows 10 & 11. يتم اختبارها، ولكن لا يمكننا التأكد من أن كل إصلاح ممكن بالنسبة لك. لذلك، إذا وجدت أحدهم لا يعمل، فجرّب الآخرين.
1إعادة تعيين RDP باستخدام PowerShell
يمكن أن تؤدي إعادة تشغيل خدمة بروتوكول سطح المكتب البعيد (RDP) إلى حل مشكلات الاتصال بسرعة. قد تكون إعادة الضبط البسيطة لجلسة RDP باستخدام PowerShell هي الحل السحري لتعليق RDP إلى Windows 10 في يرجى الانتظار.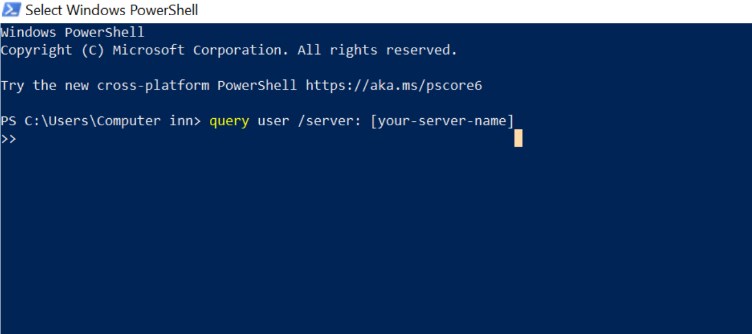
الخطوات
- افتح PowerShell كمسؤول: ابحث عن PowerShell في مربع البحث، وانقر بزر الماوس الأيمن، وحدد "تشغيل كمسؤول"."
- قم بتشغيل الأمر: أدخل الأوامر أدناه لقطع اتصال جلسة مستخدم معينةcopy
query user /server: [your-server-name]
reset session [session-id] /server: [your-server-name]
2ربط بحساب مختلف
في بعض الأحيان، تكون المشكلات خاصة بالمستخدم. يمكن أن يساعد التبديل إلى حساب مستخدم مختلف في تشخيص وحل مشكلة اتصال سطح المكتب البعيد العالقة، يرجى الانتظار.
- الخطوة 1. اتصل عبر مركز الاستقبال والمغادرة بحساب مختلف.
- الخطوة 2. أرسل الأمر "Ctrl + ALT + Del" إلى الكمبيوتر البعيد ثم انقر فوق إدارة المهام.
- الخطوة 3. انتقل إلى المستخدمين. حدد موقع حساب المستخدم الذي تم تعليقه ولا يمكنك الاتصال به. انقر بزر الماوس الأيمن على اسم المستخدم وحدد اتصال.

- الخطوة 4. اكتب كلمة المرور للاتصال بالحساب المطلوب.
تحدد هذه الطريقة ما إذا كانت المشكلة مرتبطة بملف تعريف المستخدم. إذا كان الحساب الجديد يتصل دون مشاكل، فهذا يشير إلى أن المشكلة قد تكون في ملف تعريف المستخدم أو إعداداته، مثل الملفات التالفة في مجلد المستخدم أو مشكلات ذاكرة التخزين المؤقت المحددة.
إذا تم حل المشكلة عن طريق تبديل الحسابات، فقد يكون من الضروري إصلاح أو إعادة إنشاء ملف تعريف المستخدم الإشكالي لضمان وظائف طويلة الأجل.
3عمل بوت نظيف
يضمن التمهيد النظيف أن البرامج أو الخدمات المتعارضة لا تسبب المشكلة. وإليكم كيفية القيام بذلك.
- الخطوة 1. افتح تكوين النظام
- اضغط على Windows + R، واكتب msconfig، واضغط على Enter.
- الخطوة 2. بدء التشغيل الانتقائي
- انتقل إلى علامة التبويب عام في نافذة تكوين النظام. حدد بدء التشغيل الانتقائي وتحقق من تحميل عناصر بدء التشغيل وتحميل خدمات النظام إذا لم يتم تحديده.

- الخطوة 3. تعطيل الخدمات
- انتقل إلى علامة التبويب الخدمات، وحدد إخفاء جميع خدمات Microsoft، ثم انقر فوق تعطيل الكل.

- الخطوة 4. إدارة برامج بدء التشغيل
- انتقل إلى علامة التبويب بدء التشغيل، وافتح إدارة المهام، وقم بتعطيل تطبيقات بدء التشغيل غير الضرورية.
- الخطوة 5. تطبيق التغييرات
- انقر فوق موافق وأعد تشغيل جهاز الكمبيوتر الخاص بك. وهذا يضمن بيئة بدء تشغيل نظيفة، مما يقلل من التعارضات المحتملة.
يعتبر التمهيد النظيف فعالاً لأنه يبدأ تشغيل Windows مع الحد الأدنى من برامج التشغيل وبرامج بدء التشغيل. يساعد هذا في تحديد ما إذا كانت خدمات أو برامج الخلفية تتداخل مع اتصال سطح المكتب البعيد.
4اغلاق البرنامج اجباريا
إذا كان سطح المكتب البعيد عالقًا وجهاز الكمبيوتر الخاص بك في وضع السكون، فقد يساعد قتل البرنامج في:
- الخطوة 1. افتح موجه الأوامر كمسؤول.
- ابحث عن cmd في مربع البحث (أو اضغط على Win+X)، وانقر بزر الماوس الأيمن على موجه الأوامر، وحدد تشغيل كمسؤول.
- الخطوة 2. قم بإنهاء البرنامج
- اكتب taskkill /f /im msrdc.exe واضغط على Enter. ينهي هذا الأمر عملية اتصال سطح المكتب البعيد بالقوة.copy
taskkill /f /im msrdc.exe

- الخطوة 3. أعد تشغيل جهاز الكمبيوتر الخاص بك
- بعد إنهاء العملية، أعد تشغيل جهاز الكمبيوتر لتطبيق التغييرات وتحقق مما إذا تم حل المشكلة.
5التحقق من إعداد سياسة المجموعة
يمكن أن تؤثر إعدادات نهج المجموعة غير الصحيحة على وظائف سطح المكتب البعيد. إليك كيفية التحقق منها وتعديلها:
- الخطوة 1. افتح (Group Policy Object Editor)
- اضغط على Windows + R، واكتب gpedit.msc، وانقر فوق موافق.
- الخطوة 2. انتقل إلى إعدادات سطح المكتب البعيد
- انتقل إلى Computer Configuration > Administrative Templates > Windows Components > Remote Desktop Services > Remote Desktop Session Host > Connections.

- الخطوة 3. تعديل السياسة
- انقر نقرًا مزدوجًا فوق تقييد مستخدمي خدمات سطح المكتب البعيد إلى جلسة واحدة لخدمات سطح المكتب البعيد. يرجى ضبطه على "غير مهيأ" والنقر فوق "موافق".
يضمن التحقق من إعدادات نهج المجموعة تحسين اتصالات سطح المكتب البعيد لجلسات متعددة، مما يؤدي إلى حل القيود المحتملة التي تتسبب في "تعطل سطح المكتب البعيد في Windows، يرجى الانتظار".
يعمل هذا من خلال السماح بجلسات متعددة، ومنع النزاعات، وضمان اتصال أكثر سلاسة. من المهم شرح سبب نجاحه: يضمن ضبط إعدادات نهج المجموعة عدم وجود قيود غير ضرورية على جلسات سطح المكتب البعيد، والتي يمكن أن تكون في كثير من الأحيان السبب الجذري لسطح المكتب البعيد، يرجى الانتظار حتى يتم حل المشكلة.
6أعد تشغيل جهاز الكمبيوتر أو اطلب المساعدة الرسمية
إذا كانت كل هذه الإصلاحات لا تعمل من أجلك، فقد تكون إعادة تشغيل جهاز الكمبيوتر الخاص بك وإعادة المحاولة للتحكم عن بعد في جهازك الآخر حلاً. إذا قررت إعادة التشغيل، فتذكر حفظ بياناتك وغيرها من الأعمال المهمة.
إما، يمكنك الاتصال بدعم سطح المكتب البعيد، والحصول على المساعدة الفنية.
نصيحة إضافية: AirDroid Remote Support (خالٍ من الأخطاء)
إذا كنت لا تزال عالقًا على شاشة "يرجى الانتظار" مع سطح المكتب البعيد لـ Windows على Windows 10 أو 11، فلا تقلق. إنها مشكلة شائعة، ولكن هناك بديل رائع: AirDroid Remote Support.
AirDroid Remote Support هو برنامج رائع للوصول عن بعد، مما يوفر اتصالات سريعة وطرق مرنة. أختيارٌ رائع
عملية بدء تشغيل سهلة
AirDroid سهل الاستخدام وسهل الإعداد. من السهل ما إذا كنت بحاجة إلى إعادة تشغيل الخدمة أو التحقق من إطار الشبكة أو تكوين السجل. على عكس RDP، الذي يحتاج غالبًا إلى إعدادات متقدمة وتعديلات لجدار الحماية، فإن AirDroid يجعله خاليًا من المتاعب للمستخدمين من جميع مستويات المهارات.
الوصول عن بعد
مع AirDroid، يمكنك الوصول إلى أجهزتك من أي اتصال بالإنترنت دون إعدادات VPN معقدة. هذا يعني أنه يمكنك بسهولة إدارة خادم أو خادم Windows أو كمبيوتر عميل، بغض النظر عن مكان وجودك. إنه مثالي للوصول إلى خدمة ملف تعريف المستخدم أو مشكلات خادم الويب عن بُعد.
الميزات
يوفر AirDroid دردشة نصية ومشاركة الشاشة وانعكاس شاشة الهاتف المحمول، مما يجعل العمل الجماعي سلسًا وفعالًا. سواء كنت تتعامل مع مشكلات إعادة التشغيل أو تحتاج إلى إعادة تشغيل الخدمة أو تغيير حجم النوافذ، فإن AirDroid يوفر الأدوات اللازمة. حتى أنه يتعامل مع مهام مثل إدارة الأذونات والتأكد من أن كل شيء يعمل بشكل جيد بعد التغييرات.

الخاتمة
استكشاف الأخطاء وإصلاحها "سطح المكتب البعيد معلق يرجى الانتظار" ينطوي على أساليب منهجية مثل الأساليب المذكورة أعلاه. تأكد من تحديث إصدار Windows الخاص بك، وأعد تشغيل الكمبيوتر للحفاظ على تجربة وصول عن بُعد سلسة وقابلة للقراءة لا تزال تعمل.

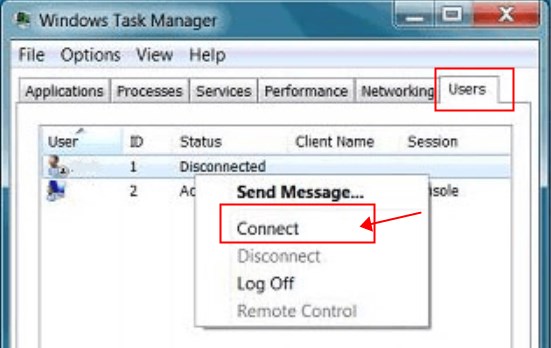
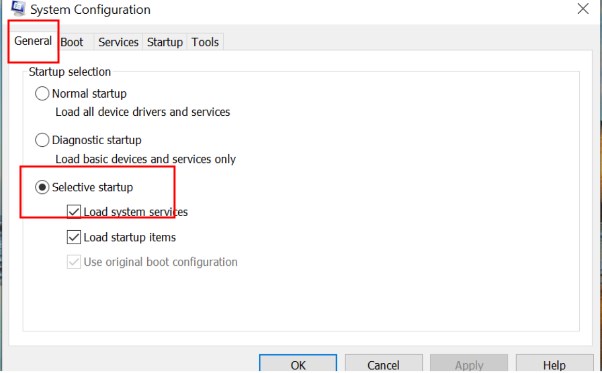
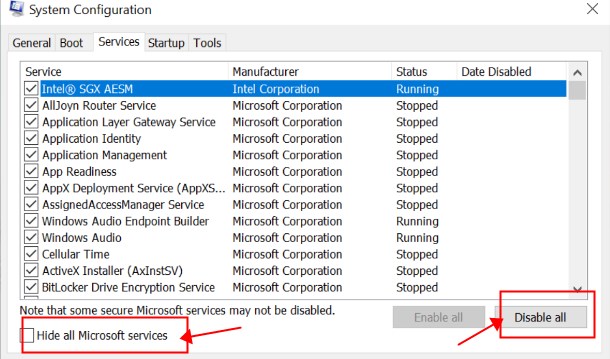
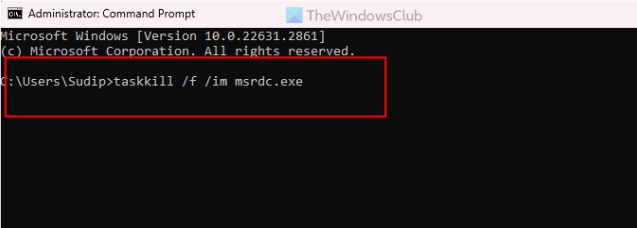
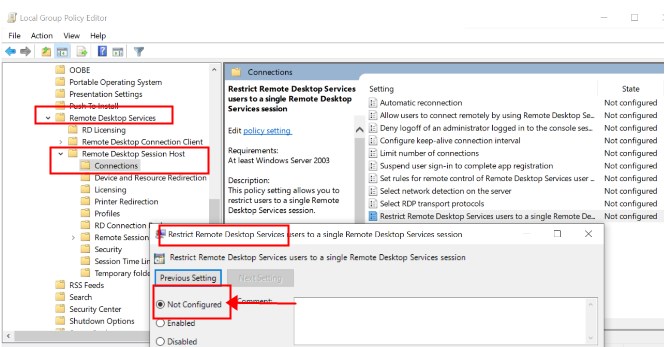




اترك ردًا.