كيفية إعداد الوصول غير المراقب إلى جهاز كمبيوتر عن بُعد
عندما تكون خارج المكتب وتنشأ مشكلات عاجلة على جهاز كمبيوتر العمل الخاص بك، إذا كان جهاز كمبيوتر العمل الخاص بك قد قام بإعداد وضع الوصول عن بُعد غير المراقب الذي يمكن أن يكون منقذاً للحياة. يسمح لك الوصول غير المراقب بالاتصال بجهاز الكمبيوتر الخاص بك عن بُعد دون الحاجة إلى وجود شخص ما لمنح الإذن. وهذا يعني أنه يمكنك الوصول عن بُعد إلى الملفات أو استكشاف المشكلات وإصلاحها أو حتى تشغيل التحديثات من أي مكان وفي أي وقت.
في هذا الدليل، سنعرض لك الخطوات الرئيسية لإعداد الوصول غير المراقب على جهاز كمبيوتر يعمل بنظام Windows.
حول الوصول عن بعد غير المراقب Unattended Remote Access
الوصول عن بعد غير المراقب هو إعداد اتصال عن بعد يسمح للمستخدمين بالوصول إلى جهاز كمبيوتر يعمل بنظام Windows والتحكم فيه دون مطالبة شخص ما على الطرف الآخر بالموافقة على كل جلسة. يمكن للعاملين عن بعد الاتصال بأمان بأجهزة الكمبيوتر المكتبية الخاصة بهم من المنزل أو أثناء السفر، مما يسمح بالوصول إلى الملفات والبرامج بغض النظر عن الموقع. يستخدم مسؤولو تكنولوجيا المعلومات الوصول غير المراقب لإدارة الخوادم ومراقبتها عن بُعد دون تعطيل العمليات.
AirDroid Remote Support’تتيح ميزة الوصول غير المراقب للمستخدمين وفرق الدعم التعاون دون عناء، مما يسمح لموظفي الدعم بالاتصال بأجهزة الكمبيوتر التي تعمل بنظام Windows وإدارتها عن بُعد. احصل على وصول مجاني غير مراقب إلى AirDroid لأجهزة الكمبيوتر التي تعمل بنظام Windows، واتبع الحل الشامل التالي لإعداد جهاز تحكم عن بُعد غير مراقب بين أجهزة الكمبيوتر التي تعمل بنظام Windows.
كيفية إعداد الوصول عن بعد غير المراقب على أجهزة كمبيوتر ويندوز
إعداد الوصول عن بُعد غير المراقب على جهاز كمبيوتر يعمل بنظام Windows باستخدام AirDroid Remote Support، إليك دليل خطوة بخطوة لمساعدتك في تكوين الوصول عن بُعد غير المراقب بشكل فعال:
الخطوة 1. على جهاز كمبيوتر ويندوز المحلي الخاص بك، قم بتثبيت AirDroid Business؛ على جهاز الكمبيوتر البعيد، قم بتثبيت AirDroid Remote Support وتشغيل التطبيق على النحو التالي. اذهب الى التنزيل ->
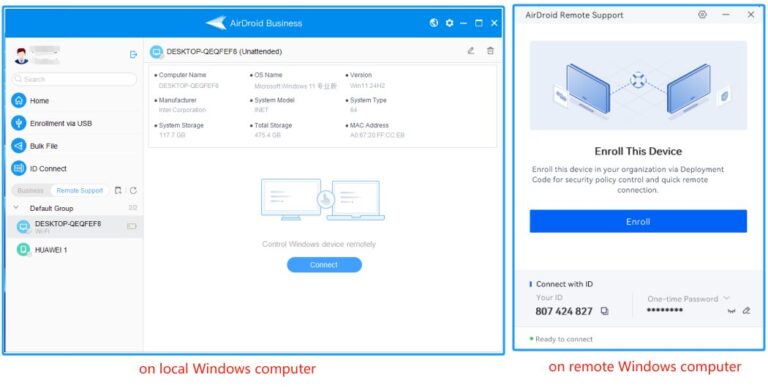
الخطوة 2. على جهاز كمبيوتر ويندوز البعيد، انقر فوق Enroll لإعداد جهازك في وضع الوصول غير المراقب. , وهنا , تحتاج إلى... أدخِل الرمز.
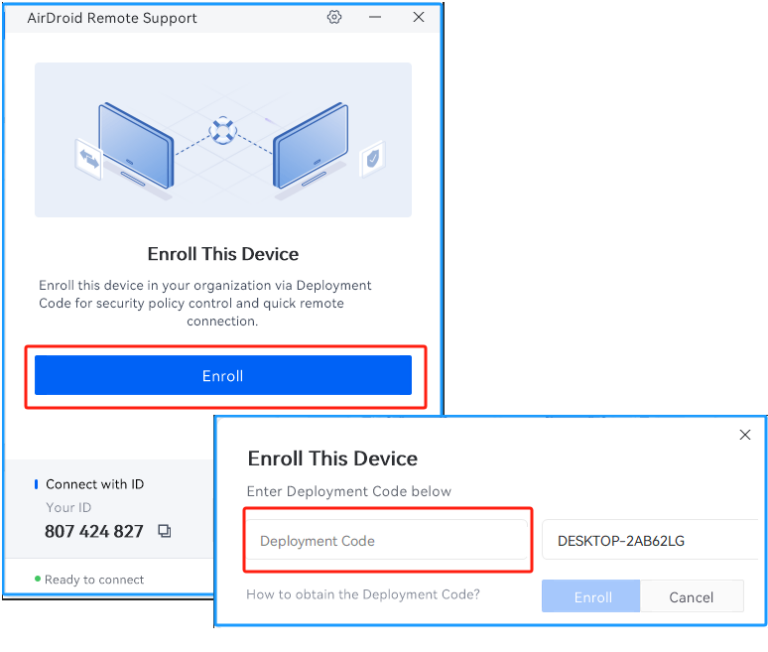
الخطوة 3. على جهاز الكمبيوتر المحلي الذي يعمل بنظام Windows، قم بتشغيل AirDroid Business، وانتقل إلى دعم فني عن بعدانقر على إضافة جهاز، وبعد ذلك ستظهر النافذة ؛ يمكنك الحصول على رمز التحقق كما هو موضح أدناه.
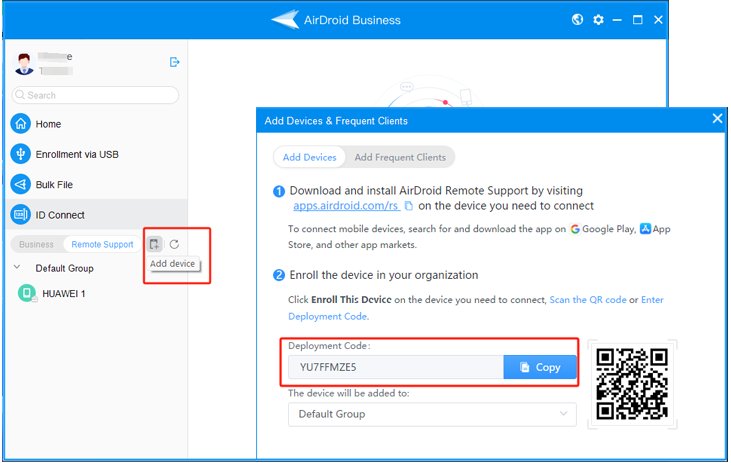
الخطوة 4. العودة إلى جهاز الكمبيوتر الذي يعمل بنظام التشغيل Windows، أدخل رمز التحقق, وانقر على Enroll .
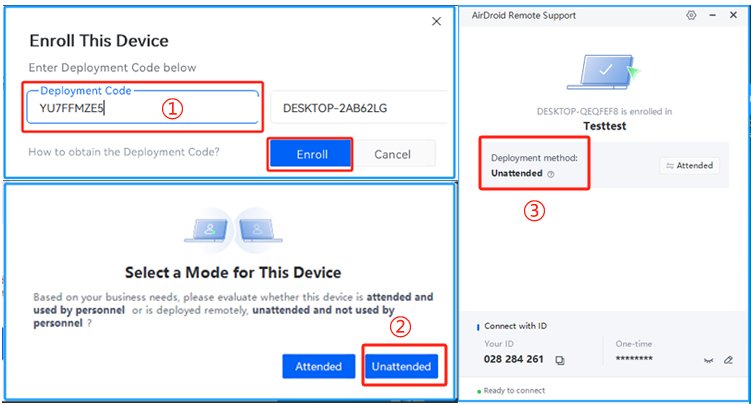
الخطوة 5. الآن تم إعداد جهاز الكمبيوتر الذي يعمل بنظام Windows البعيد الخاص بك بنجاح على وضع الوصول عن بُعد غير المراقب، ما عليك سوى النقر فوق Connect وابدأ في التحكم في كمبيوتر Window الخاص بك عن طريق الوصول غير المراقب عن بُعد.
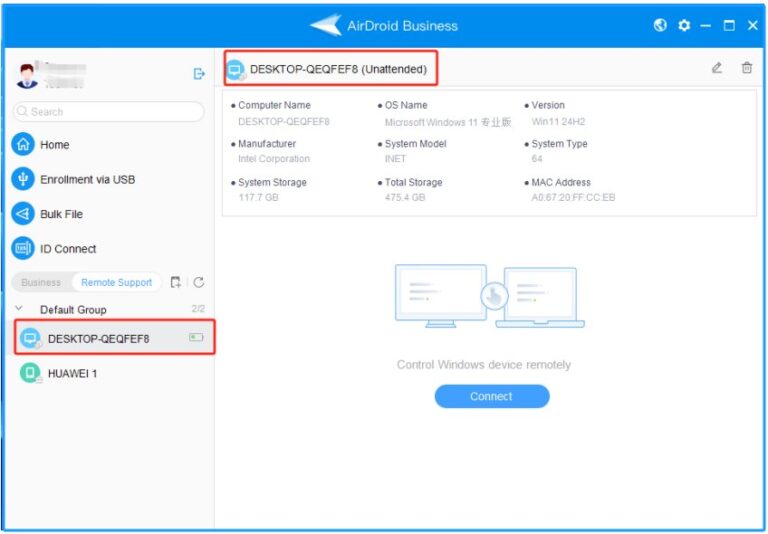
تحت الدعم عن بعد غير المراقب، يمكنك التحكم في جهاز كمبيوتر ويندوز الخاص بك دون منح إذن.
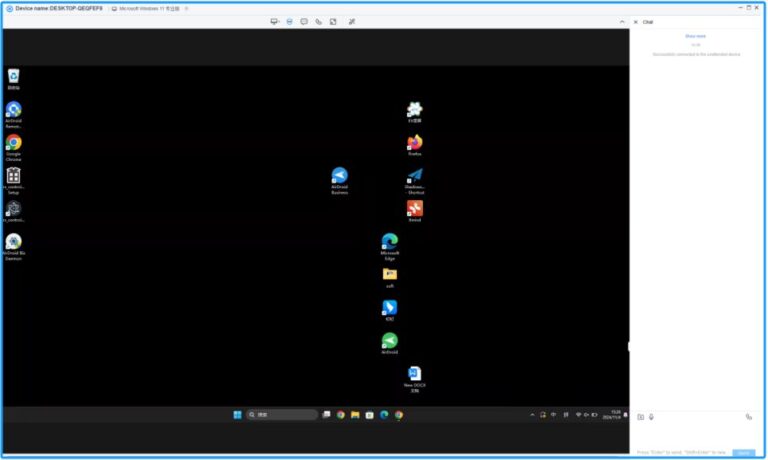
باتباع الخطوات المذكورة أعلاه، يمكنك بسهولة إعداد جهاز الكمبيوتر الخاص بك الذي يعمل بنظام Windows للوصول عن بُعد دون مراقبة ؛ يمكنك التأكد من بقائك على اتصال ببيئة عملك في مشاركة الشاشة في الوقت الفعلي وقدرات نقل الملفات.
الأسئلة الشائعة:
1. هل الوصول عن بعد غير المراقب آمن ؟
! ْ -نعميمكن أن يكون الوصول عن بعد غير المراقب من AirDroid آمنًا، والذي يستخدم التشفير لحماية البيانات والتأكد من أن المستخدمين المصرح لهم فقط يمكنهم الوصول إلى الأجهزة البعيدة. كما يدعم AirDroid Remote Support وضع الشاشة السوداء تحت الوصول غير المراقب، مما يضمن الخصوصية الأمنية.
2. هل يمكنني الوصول إلى أجهزة متعددة عن بُعد ؟
أجل. يمكنك الوصول إلى أجهزة متعددة عن بُعد باستخدام برنامج AirDroid للوصول عن بُعد غير المراقب. يمكنك تسجيل أجهزة Windows و Android أو مؤسستك عبر وضع الوصول غير المراقب ؛ إنه مناسب للعمل عن بعد ودعم تكنولوجيا المعلومات.
3. كيف يمكنني تعطيل الوصول غير المراقب إذا لم أعد بحاجة إليه ؟
لتعطيل الوصول غير المراقب، انتقل إلى AirDroid Remote Support على جهازك البعيد، وقم بتبديل طريقة النشر غير المراقب إلى الحضور، وأدخل كلمة مرور حساب المالك. بمجرد التبديل إلى وضع الحضور، يمكنك الانتقال إلى AirDroid Business على جهازك المحلي والعثور على الجهاز في القائمة التي تريد إزالتها.





اترك ردًا.