أفضل طريقة لاستخدام Quick Assist لدعم الكمبيوتر عن بُعد
هل فكرت في كيفية عمل الإنترنت ؟ هل تعلم أنه يساعد في توصيل الأجهزة، حتى مع أجهزة الكمبيوتر الفائقة والخوادم، في جميع أنحاء العالم ؟ بدون هذه الروابط، قد لا توجد العديد من الاتصالات بين الناس. وبالمثل، يستخدم مقدمو الخدمات العديد من هذه الاتصالات للبقاء على+ اتصال مع عملائهم لتزويدهم بأفضل خدمة. يتم تقديم معظم خدمات دعم العملاء من خلال وسائل التواصل الاجتماعي أو البريد الإلكتروني أو وسائل أخرى غير الإنترنت مثل الاتصال.
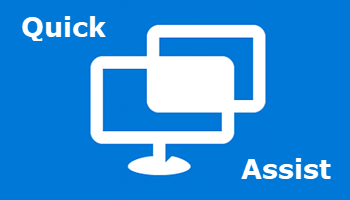
ومع ذلك، لم تكن الوسائل التقليدية للتواصل مع العملاء فعالة لمقدمي الخدمات لمساعدة عملائهم. هذا هو السبب في أن مقدمي الخدمات يفضلون استخدام أدوات المساعدة عن بعد. وبالمثل، فإن مصممي أنظمة التشغيل، مثل مايكروسوفت (التي أنشأت ويندوز)، لديهم بدائل مدمجة لأدوات المساعدة عن بعد. أحدث أداة لدعم العملاء هي المساعدة السريعة. ستناقش هذه المقالة استخدام المساعدة السريعة وتطبيقاته القابلة للتطبيق وبدائل Android.
- ما هي المساعدة السريعة أو Quick Assist؟
- أشياء مهمة قبل البدء في استخدام المساعدة السريعة
- كيفية استخدام تطبيق Windows المساعدة السريعة للمساعدة عن بُعد
- إصلاحات المساعدة السريعة لا تعمل أو يتم تحميلها أو توصيلها
- هل يمكنني استخدام المساعدة السريعة على أجهزة Mac أو iPhone أو Android ؟
- الأسئلة الشائعة حول المساعدة السريعة
ما هي المساعدة السريعة أو Quick Assist؟
المساعدة السريعة هي ميزة إدارية لنظام Windows للمستخدمين لتوصيل أجهزة الكمبيوتر الخاصة بهم بسلاسة. يتم استخدامه لمساعدة الناس على حل المشكلات على أجهزة الكمبيوتر الخاصة بهم. يتم إنشاء الاتصالات بين الأجهزة من خلال الإنترنت. باستخدام هذه الميزة، يمكنك مشاركة الشاشات والتحكم في الجهاز الآخر من خلال مساعدة الجهاز. كما يمكنك استكشاف أخطاء النظام وتشخيصه وتحديثه باستخدام المساعدة السريعة. ومع ذلك، لا تتوفر هذه الميزة إلا على نظامي التشغيل Windows 10 و 11.
قبل تقديم المساعدة السريعة، يمكن لمستخدمي Windows توصيل أجهزة الكمبيوتر الخاصة بهم باستخدام المساعدة عن بُعد. لا تزال الميزة موجودة في إصدارات Windows الجديدة. ومع ذلك، فإنه يعمل بشكل مختلف عن المساعدة السريعة. أحد الاختلافات الرئيسية بينهما هو أن ميزة المساعدة عن بُعد تعمل فقط على بروتوكول سطح المكتب البعيد (RDP) بينما تعتمد المساعدة السريعة على السحابة. وبالتالي، يتصل المساعدة السريعة عبر الإنترنت، بينما يتصل Remote Assistance عن بُعد.
أشياء مهمة قبل البدء في استخدام المساعدة السريعة
يتوفر المساعدة السريعة فقط من خلال جهاز كمبيوتر يعمل بنظام Windows. ومع ذلك، ليس فقط أي نظام ويندوز لديه هذه الميزة. وهو يعمل على أحدث إصدارات Windows، وهما Windows 10 و 11. تم تقديم الميزة كترقية إلى المساعدة عن بُعد الحالية. ومع ذلك، لم تتم إزالة الميزة السابقة. أيضًا، يجب أن تكون متصلاً عبر الإنترنت لاستخدام هذه الميزة. يجب أن يكون للأنظمة حساب Microsoft فعال. بعد ذلك، يجب تسجيل دخول جهازي الكمبيوتر إلى حسابهم قبل أن يتمكنوا من الاتصال.
كيفية استخدام تطبيق Windows المساعدة السريعة للمساعدة عن بُعد
سيطلعك هذا القسم على كيفية إعداد المساعدة السريعة من الصفر.
الخطوة الأولى. المساعدة السريعة التنزيل والتثبيت على نظام التشغيل Windows 10/11
قبل أن تتمكن من البدء في استخدام ميزة المساعدة السريعة على جهاز الكمبيوتر الخاص بك، تحتاج إلى التأكد من تثبيتها على جهازك. إليك كيفية التأكد مما إذا كان متاحًا وتنزيل التطبيق إذا لم يكن على جهاز الكمبيوتر الخاص بك.
أ. كيفية التحقق من التطبيق
- افتح الويندوز ثم قائمة ابدأ.
- اكتب المساعدة السريعة في مربع البحث.
إذا كان التطبيق غير متاح، يمكنك البحث في متجر Microsoft.

- قم بتنزيل التطبيق وتثبيته يدويًا على جهاز الكمبيوتر الخاص بك.
ب. إذا تم إلغاء تثبيت الميزة
- افتح قائمة ابدأ في Windows وانقر على أيقونة الترس لفتح الإعدادات.
حدد خيار التطبيقات من قائمة الإعدادات وتابع لاختيار إدارة الميزات الاختيارية.

- انقر على إضافة ميزة وابحث في قائمة المساعدة السريعة.
- حدد أيقونة التطبيق وأكمل العملية بالنقر على تثبيت.
الخطوة 2. قم بإجراء الاتصال بين أجهزة الكمبيوتر التي تعمل بنظام Windows
بمجرد التأكد من أن جهازك يحتوي على المساعدة السريعة، يمكنك توصيله بنظام آخر. اتبع الخطوات أدناه للاتصال بأجهزة الكمبيوتر التي تعمل بنظام Windows.
- الخطوة 1. افتح قائمة ابدأ في Windows واكتب المساعدة السريعة في مربع البحث. انقر على تطبيق MS المساعدة السريعة.
- الخطوة 2. لنفترض أنك ستساعد الآخرين، انقر على مساعدة شخص ما ضمن الحصول على المساعدة.

- الخطوة 3. سجّل الدخول باستخدام بريدك الإلكتروني أو رقم هاتفك وكلمة مرورك.

- الخطوة 4. انقر على تسجيل الدخول، ثم ستحصل على رمز الأمان.

- الخطوة 5. في الكمبيوتر الذي يحتاج إلى المساعدة، قم بتشغيل المساعدة السريعة، واملأ رمز الأمان ضمن Get Help (الحصول على المساعدة).

- أكمل العملية بالنقر فوق شاشة المشاركة.
- حدد إما تحكم كامل (التحكم الكامل) أو View Screen (عرض الشاشة)، ثم Continue (متابعة)

- في نظام المساعد، حدد الزر السماح.
ما تراه أنت والجهة الداعمة
يتم عرض شاشة نظام العميل على شاشة (الخادم). إنه داخل نافذة تطبيق المساعدة السريعة، مقيد بالحدود الصفراء. يمنحك تحريك مؤشر الماوس فوق الإطار الأصفر التحكم في نظام العميل. وبالتالي، سيظهر أي شيء تنقر عليه أو تكتبه على نظامهم. يعني هذا السيناريو أنه يمكنك تشغيل البرامج وأداء أي وظيفة على النظام.
سيرى العميل ما تفعله على شاشته. موجه مشاركة الشاشة هو مؤشر لهم على أن لديك حق الوصول إلى أجهزتهم. سيرون حركة مؤشر الماوس، وفتح التطبيقات، وكل ما يدور حولها. ومع ذلك، يمكن أن تتداخل مع ما تفعله. يمكنهم حتى إيقاف أو إلغاء سيطرتك على أجهزة الكمبيوتر الخاصة بهم.
أدوات المساعدة السريعة التي يمكنك استخدامها
تم تحديد بعض الأدوات الموجودة في التطبيق وشرحها أدناه، مما سيساعدك على التعرف على المساعدة السريعة.

اختر الشاشة: إذا كان جهاز العميل متصلاً بشاشات متعددة، فيمكنك تحديد شاشة المراقبة التي تريد رؤيتها. الأداة للقيام بذلك هي الشاشة المختارة.
تعليق توضيحي: تساعدك هذه الأداة على توجيه العميل من خلال تزويده بأداة رسم. وبهذه الطريقة، يمكنك مساعدتهم على تحديد ما تطلب منهم القيام به بسرعة.
الحجم الفعلي: سيتم عرضه بدقة كاملة على شاشتك افتراضيًا. وبالتالي، تسمح لك هذه الأداة بالتحرك عموديًا أو أفقيًا إلى أي منطقة من الشاشة تريد عرضها.
تبديل قناة التعليمات: هذه أداة دردشة لإرشاد العميل عند تقديم المساعدة.
مدير المهام: يتم استخدامه لفتح مدير المهام لنظام العميل. وبهذه الطريقة، يمكنك استكشاف الأخطاء وإصلاحها أو إدارة المهام على النظام.
المساعدة السريعة لا تعمل أو يتم تحميلها أو توصيلها ؟ جرب الطرق التالية:
يمكن أن يتعثر المستخدمون الذين ليسوا على دراية كبيرة بالمساعدة السريعة أثناء محاولة استخدامها. السبب الأساسي هو أنه ليس لديهم اتصال شبكة مناسب. ومع ذلك، هناك مشكلات أخرى مثل عدم تحميل المساعدة السريعة، وحظر المساعدة السريعة بواسطة جدار الحماية، وكون المساعدة السريعة عالقًا في انتظار المساعد، و المساعدة السريعة تحت ، وما إلى ذلك. فيما يلي حلول لحل هذه المشكلات.
1تشغيل المساعدة السريعة كمسؤول
يمنح هذا الحل التطبيق الإذن المطلوب عند التشغيل.
- افتح الويندوز ثم قائمة ابدأ.
- اكتب المساعدة السريعة في مربع البحث.
- انقر بزر الماوس الأيمن على تطبيق المساعدة السريعة، ثم حدد Run as administrator (تشغيل كمسؤول).
2إلغاء تثبيت المساعدة السريعة وإعادة تثبيتها
يكون هذا الحل أفضل عندما لا يعمل التطبيق على نظامك.
- افتح الويندوز ثم قائمة ابدأ.
- انقر على أيقونة الترس لفتح الإعدادات.
- حدد خيار التطبيقات من قائمة الإعدادات.
- تابع لاختيار الميزات الاختيارية.
- انتقل إلى Microsoft المساعدة السريعة وانقر عليه.
- قم بتحديد خيار الغاء التثبيت.
- أعد تشغيل نظامك.
- افتح قائمة ابدأ في Windows مرة أخرى.
- انقر على أيقونة الترس لفتح الإعدادات.
- حدد خيار التطبيقات من قائمة الإعدادات.
- تابع لاختيار الميزات الاختيارية.
- يمكنني النقر فوق ميزة ما.
- ابحث في قائمة المساعدة السريعة.
- حدد أيقونة التطبيق وأكمل العملية بالنقر على تثبيت.
3إعادة تعيين جهاز الكمبيوتر الخاص بك
هذا الحل هو الأفضل لإصلاح الملفات التالفة في سجل النظام.
- افتح الويندوز ثم قائمة ابدأ.
- اكتب cmd في مربع البحث.
- انقر بزر الماوس الأيمن على موجه الأوامر، ثم اختر تشغيل كمسؤول
- اكتب sfc/scannow في موجه الأوامر واضغط على زر الإدخال على جهاز الكمبيوتر الخاص بك.
- انتظر حتى يصل إلى فحص 100%، ثم أعد تشغيل النظام.
- افتح قائمة ابدأ في Windows مرة أخرى.
- اكتب cmd في مربع البحث.
- انقر بزر الماوس الأيمن على موجه الأوامر، ثم اختر تشغيل كمسؤول
- اكتب DISM /Online /Cleanup-Image /RestoreHealth في موجه الأوامر واضغط على زر الإدخال على جهاز الكمبيوتر الخاص بك.
4إنشاء حساب مستخدم
- افتح الويندوز ثم قائمة ابدأ.
- انقر على أيقونة الترس لفتح الإعدادات.
- حدد خيار الحسابات من قائمة الإعدادات.
- في الجزء الأيسر من الشاشة، حدد Family & other users (العائلة ومستخدمون آخرون).
- ضمن العائلة ومستخدمون آخرون، حدد Add someone else to this PC (إضافة شخص آخر إلى هذا الكمبيوتر).
- اضغط على ليس لدي رابط معلومات تسجيل الدخول لهذا الشخص.
- أضف حسابًا جديدًا عن طريق تحديد خيار الحصول على عنوان بريد إلكتروني جديد.
- املأ تفاصيل التسجيل وحدد التالي.
- أعد تشغيل نظامك واستخدم تفاصيل الحساب الجديد لتسجيل الدخول إلى النظام.
- ثم، قم بتشغيل تطبيق المساعدة السريعة.
5جرب Chrome Remote Desktop
يمكنك استخدام Chrome Remote Desktop كبديل للمساعدة السريعة.
- قم بتثبيت ملحق سطح المكتب البعيد من Chrome على كلا الجهازين.
- سجّل الدخول إلى حساب Google نفسه على الجهازين.
- افتح صفحة الويب لسطح المكتب البعيد من Chrome.
- انقر فوق الدعم عن بُعد في الجزء الأيسر من شاشة الجهاز البعيد.
- حدد زر التنزيل الأزرق ضمن مشاركة هذه الشاشة.
- انقر فوق إنشاء رمز على كمبيوتر الخادم.
- أدخل رمز جهاز الخادم على جهاز العميل.
- اضغط على "اتصال" واختر "مشاركة" لإكمال العملية.
6تحقق مما إذا كان المساعد السريع محظورًا
- افتح الويندوز ثم قائمة ابدأ.
- اكتب جدار حماية Windows في مربع البحث.
- جدار حماية Windows مع إعداد الأمان المتقدم
- في الجانب الأيسر من الشاشة، اختر "القواعد الواردة".
- الجهة اليمنى من الشاشة.
- قم بتعيين القاعدة الجديدة عن طريق تحديد المنفذ، ثم التالي.
- حدد TCP وحدد منافذ محلية محددة.
- ادخل 433 داخل المربع قبل منافذ محلية محددة وانقر فوق التالي.
- حدد السماح بالاتصال، ثم التالي.
- حدد جميع أنواع الشبكات، ثم التالي.
- قم بتسمية القاعدة الجديدة وانقر فوق إنهاء.
7Run System Restore
- افتح الويندوز ثم قائمة ابدأ.
- اكتب msconfig في مربع البحث.
- حدد خيار تكوين النظام.
- حدد نافذة الخدمات.
- ضع علامة على المربع أمام إخفاء جميع خدمات Microsoft.
- انقر على تعطيل الكل.
- حدد علامة التبويب بدء التشغيل.
- انقر فوق Open Task Manager (فتح إدارة المهام).
- حدد علامة التبويب "بدء التشغيل" في "إدارة المهام".
- انقر فوق "حفظ" في الجزء السفلي من الشاشة
- أغلق Task Manager (إدارة المهام) وحدد OK (موافق) على شاشة System Configuration (تكوين النظام).
- أعد تشغيل نظامك، ثم شغّل تطبيق المساعدة السريعة.
هل يمكنني استخدام المساعدة السريعة على أجهزة Mac أو iPhone أو Android ؟
لا، لا يتوفر المساعدة السريعة على أي جهاز لا يعمل على نظام التشغيل Windows. وبالتالي، لا يمكنك استخدام المساعدة السريعة على Mac أو iPhone أو Android. وهو يعمل فقط لأنظمة ويندوز 10 أو 11. لا يسمح إصدار الويب من المساعدة السريعة المتاح على متصفح الويب للأجهزة الأخرى إلا لممثلي Microsoft بتوفير الدعم عن بُعد للأجهزة الأخرى. ومع ذلك، فهي ليست ميزة متاحة لجميع المستخدمين. هناك تطبيقات أخرى لمشاركة الشاشة على أجهزة Mac أو iPhone أو Android للحصول على الدعم عن بُعد. على سبيل المثال، يمكنك استخدام مشاركة الشاشة لدعم Mac-to-Mac. وبالنسبة لنظام Android، يمكنك استخدام أدوات الدعم عن بُعد الأخرى أدناه.
حل مشكلات Android عبر اتصال عن بُعد
لقد حددنا تطبيقين لمساعدتك في البحث إذا كنت ترغب في تقديم المساعدة عن بُعد لجهاز Android.
للاستخدام الشخصي (دعم الهواتف والأجهزة اللوحية التي تعمل بنظام Android)
توصيتنا الأولى للتطبيق لحل مشكلات Android عبر الاتصال عن بُعد هي AirDroid Personal. يحتوي على أفضل أدوات إدارة أجهزة Android في مجموعته. يمكنك استخدامه في المنزل دون مساعدة الخبراء. بعض الأشياء التي يمكنك استخدامها هي شاشات النسخ المتطابق وإدارة الإشعارات ومشاركة الملفات والتحكم في الأجهزة عن بُعد. التطبيق متاح لكل من الاتصال عن بعد وعبر الويب. ليس لديه قيود على الملفات. بعض الميزات الرئيسية هي:
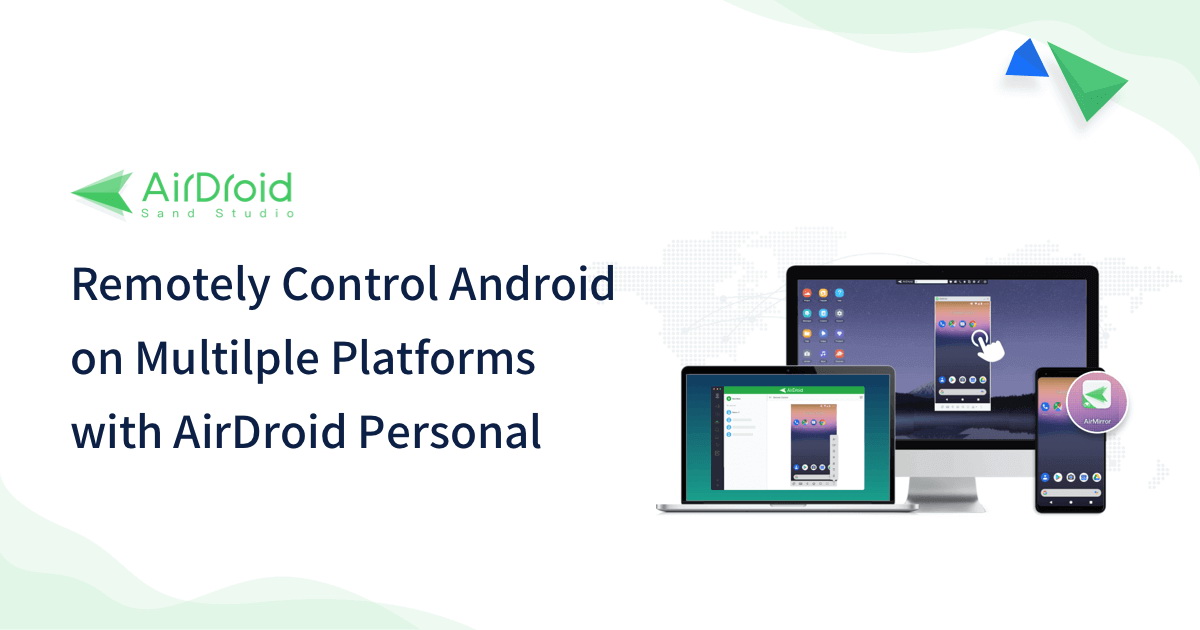
الكاميرا عن بعد: يمكنك استخدام كاميرا الجهاز المستهدف لرؤيتها وتوجيهها أثناء دعم النظام.
لا يتطلب روت للجهاز: ليس عليك عمل روت لجهاز Android الخاص بك قبل أن يتمكن شخص آخر من التحكم فيه.
التحكم عن بعد بالماوس ولوحة المفاتيح: يمكنك التحكم الكامل في الماوس ولوحة المفاتيح للجهاز المستهدف لإجراء تغييرات عليه.
تحكم في أجهزة متعددة يمكنك إدارة ما يصل إلى 4 أجهزة على جهاز كمبيوتر باستخدام استخدام مركزي للهاتف المحمول.
للاستخدام التجاري (دعم أي أجهزة أندرويد)
توصيتنا الثانية للتطبيق لحل مشكلات Android عبر الاتصال عن بُعد هي AirDroid Remote Support. يحتوي على ميزات مشاركة الشاشة والواقع المعزز (AR). يمكنك أيضًا استخدامه للوصول إلى أجهزة عميلك غير المراقبة. بصرف النظر عن كونها بديهية وسهلة الاستخدام للغاية، فهي تأتي مع دليل المبتدئين. يمكنك التأكد من حماية بيانات عملك وعملائك لأنها تستخدم نظام أمان متعدد المستويات.
بعض ميزاته الرئيسية الأخرى هي:
الوصول غير المراقب: يسمح لك AirDroid Remote Support بالاتصال بأجهزة المستخدمين دون موافقتهم. يمكنك الوصول إلى الجهاز حتى عندما لا يكون قيد الاستخدام.
جهاز التحكم عن بعد: عند تزويد المستخدمين بخدمة برمجية، يمكنك تسريع العملية عن طريق التحكم في أجهزتهم لإجراء التغييرات الصحيحة.
وضع الشاشة السوداء: عندما يكون جهاز المستخدم قيد الإصلاح، يمكن لـ MSPs إخفاء شاشة الجهاز لحماية خصوصية المستخدم.
السياسة الأمنية: يتميز بأمن تشفير شامل ومتعدد المستويات لجميع الأجهزة.
إدارة سهلة: يوفر لمقدمي الخدمات وصولاً سريعًا وتحكمًا مستقرًا مع واجهته البديهية.
ملاحظة نهاية
تساعد اتصالات Windows-to-Windows في مشاركة الشاشات والبيانات. أكثر بكثير من مشاركة الشاشة والبيانات، يمكن القيام بالمساعدة عن بعد مع هذا الاتصال. وبالتالي، يوفر Microsoft المساعدة السريعة المساعدة الإدارية بين جهازي كمبيوتر يعملان بنظام Windows.
ناقشت هذه المقالة على نطاق واسع كيفية استخدام الاتصال وحل مشكلات الاتصال. كما يوضح كيفية حل المشكلات عن بُعد على الأجهزة الأخرى بدون المساعدة السريعة، خاصةً هواتف Android. بالنسبة لأجهزة Android، يمكنك استخدام AirDroid Personal أو AirDroid Remote Support.
الأسئلة الشائعة حول المساعدة السريعة
فيما يلي بعض الأسئلة الأكثر شيوعًا عبر الإنترنت حول المساعدة السريعة.

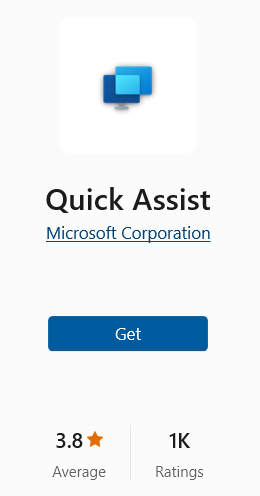
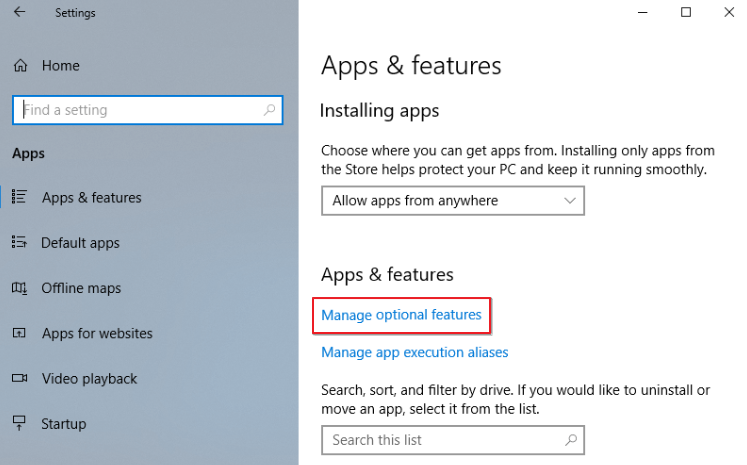
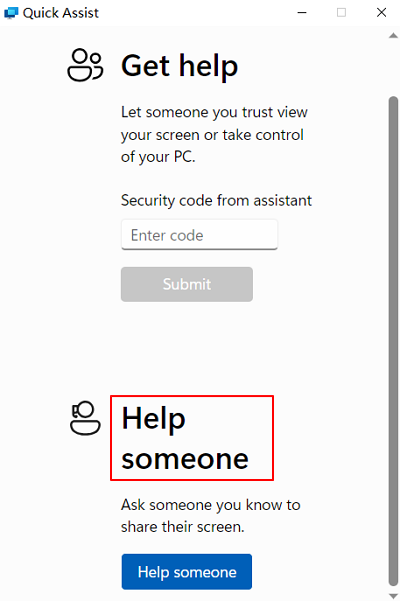
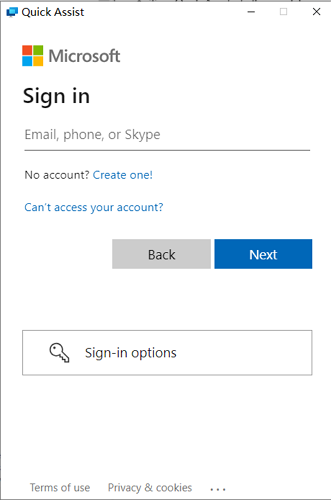
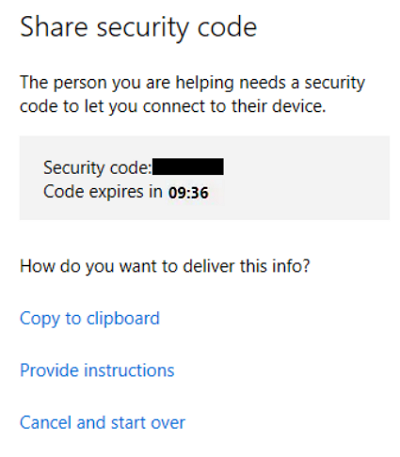
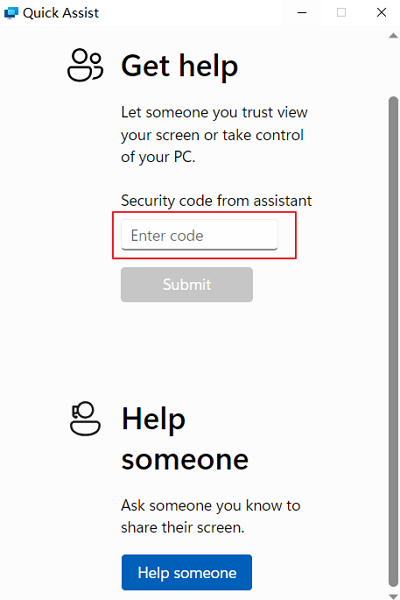
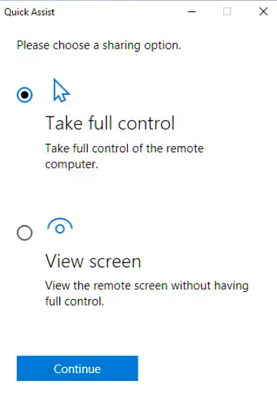




اترك ردًا.