كيفية الوصول عن بُعد إلى الكمبيوتر باستخدام عنوان الـ IP
أصبح الوصول عن بعد إلى أجهزة الكمبيوتر معيارًا جديدًا. يصل الأفراد إلى أجهزة الكمبيوتر الخاصة بهم في المنزل أو العمل عن بُعد للوصول إلى الملفات، بينما يصل متخصصو تكنولوجيا المعلومات إلى أجهزة الكمبيوتر الخاصة بالموظفين/العملاء عن بُعد لاستكشاف المشكلات وإصلاحها. لذلك، قمنا بتصميم هذا الدليل البديهي لشرح كيفية الوصول عن بعد إلى جهاز كمبيوتر بعنوان IP. هنا، سنعرض أولاً خطوات الحصول على عنوان IP لسطح المكتب البعيد ثم نناقش خطوات إجراء الاتصال ببروتوكول سطح المكتب البعيد (RDP).

الجزء 1. كيفية العثور على عنوان IP لسطح المكتب البعيد ؟
عندما تخطط لاستخدام اتصال سطح المكتب البعيد لـ Windows، سيطلب منك إدخال عنوان IP لسطح المكتب البعيد. هناك طرق متعددة للعثور على عنوان IP لسطح المكتب البعيد، على النحو التالي:
الطريقة 1: استخدام موجه الأوامر
- الخطوة 1. افتح قائمة ابدأ في Windows، وابحث عن موجه الأوامر، وانقر على خيار أفضل تطابق.
- الخطوة 2. اكتب ipconfig ثـم اضغط إدخال.
- الخطوة 3. دوّن عنوان IP لسطح المكتب البعيد المكتوب بجوار IPv4 address.
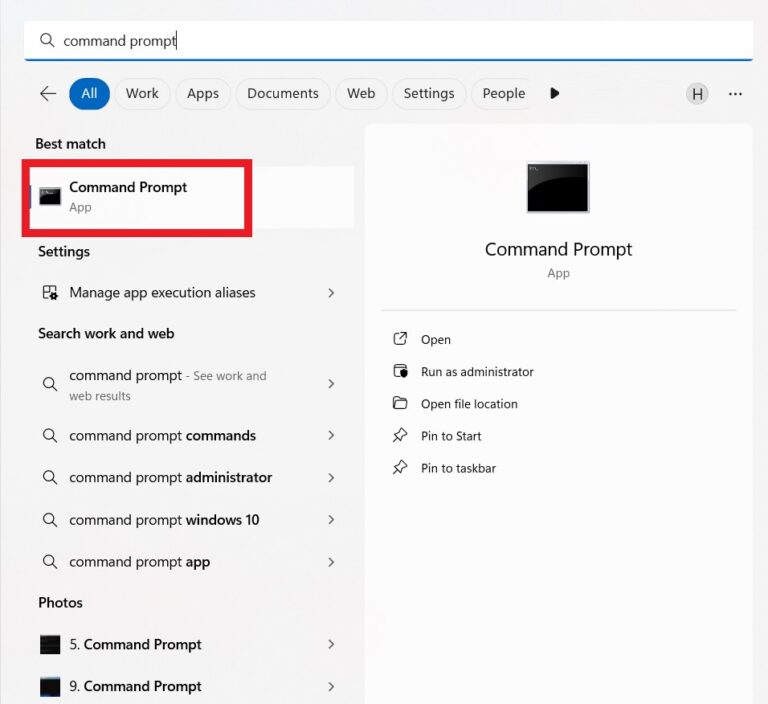
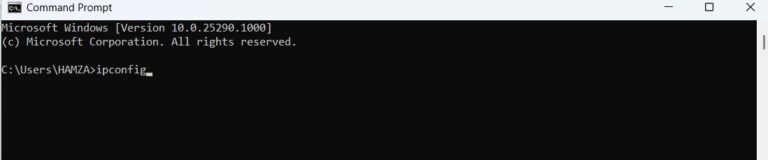
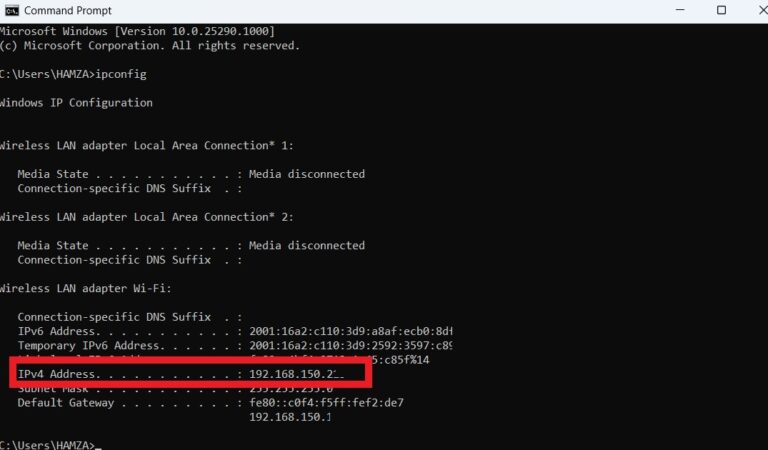
الطريقة 2: استخدام PowerShell
- الخطوة 1. افتح قائمة ابدأ في Windows، وابحث عن PowerShell، وانقر على خيار أفضل تطابق.
- الخطوة 2. اكتب Get-NetIPAddress -AddressFamily IPV4 ثـم اضغط إدخال.
- الخطوة 3. دوّن عنوان IP لسطح المكتب البعيد المكتوب بجوار IPAddress لشبكة Wi-Fi أو اتصال المنطقة المحلية وفقًا لشبكتك.
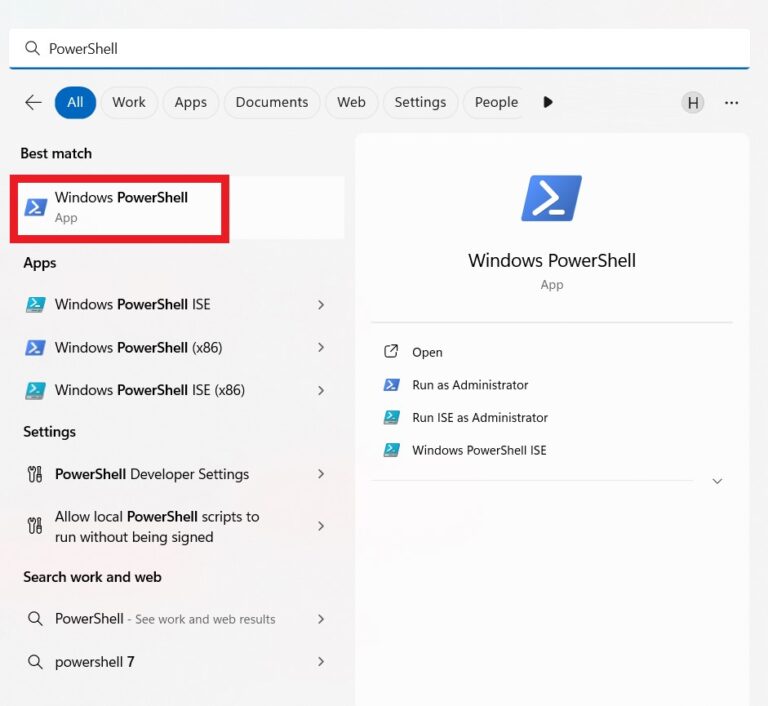
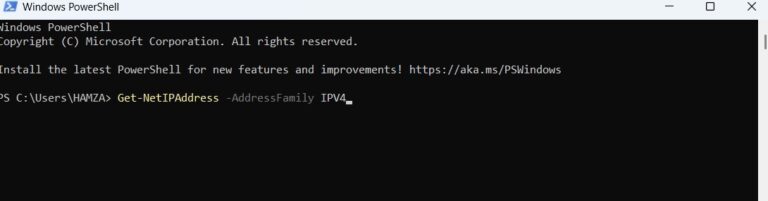
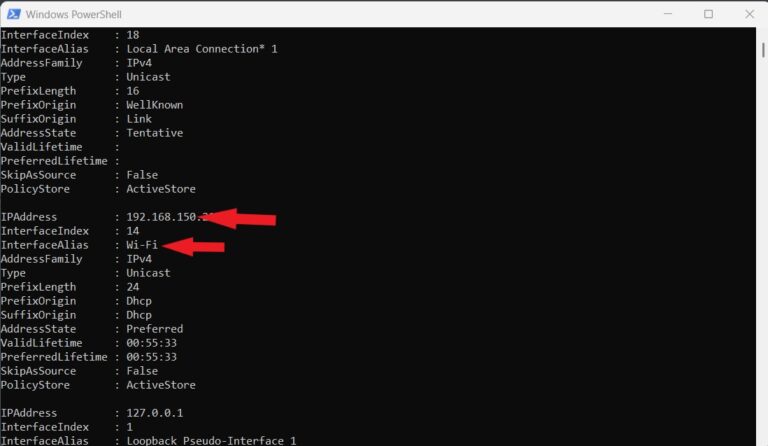
الطريقة 3: استخدام الإعدادات > اتصال الشبكة
- الخطوة 1. افتح الإعدادات وانقر على Network & internet > إعدادات الشبكة.
- الخطوة 2. انقر فوق الشبكة ثم انقر فوق عرض خصائص إضافية.
- الخطوة 3. دوّن عنوان IP لسطح المكتب البعيد المكتوب بجوار IPv4 address.
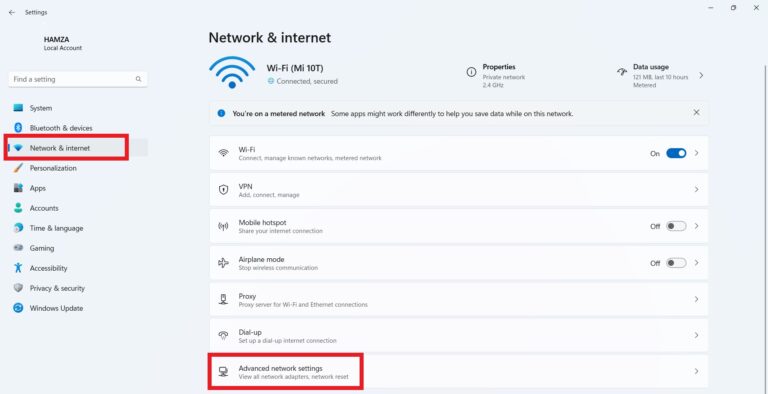
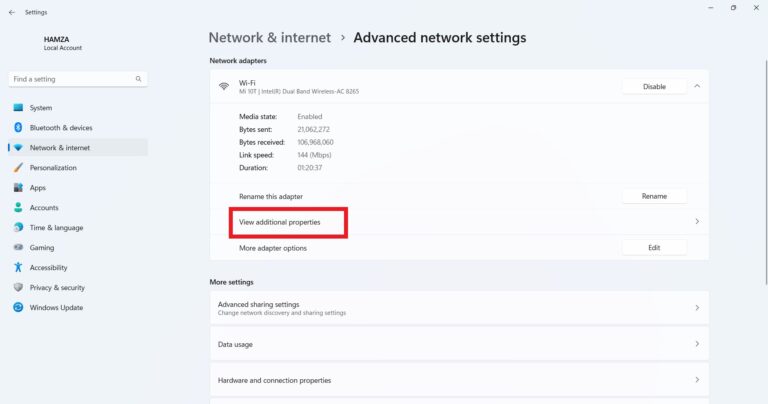
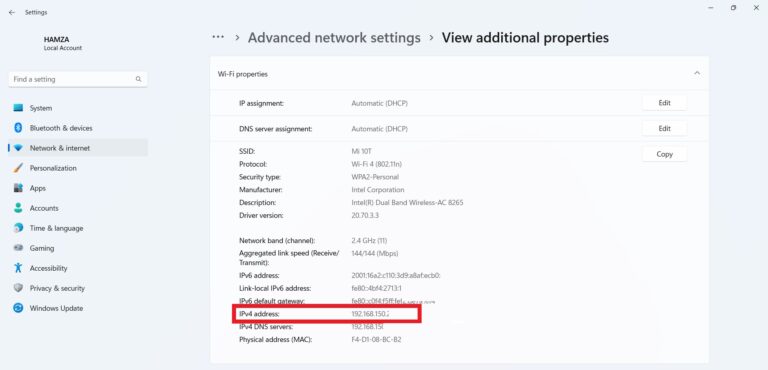
القسم 2. كيفية الوصول عن بعد إلى جهاز كمبيوتر بعنوان IP ؟
الآن بعد أن عرفت عنوان IP، فإن المرحلة التالية هي الوصول عن بُعد إلى جهاز كمبيوتر بعنوان IP. لذلك، عليك أولاً تمكين اتصال سطح المكتب البعيد على الكمبيوتر الذي تريد التحكم فيه عن بُعد. بعد ذلك، يمكنك استخدام بروتوكول سطح المكتب البعيد (RCP) على الكمبيوتر المضيف للتحكم عن بعد في الكمبيوتر باستخدام عنوان IP.
المرحلة 1. الاتصال عن بُعد
- الخطوة 1. اضغط على Windows Key + R لتشغيل Run اكتب sysdm.cpl لقد جربتها من قبل OK.
- الخطوة 2. انتقل إلى Remote علامة التبويب وحدد السماح بالاتصال عن بعد بهذا الكمبيوتر خانة الاختيار وبمجرد الانتهاء، انقر فوق OK. OK.
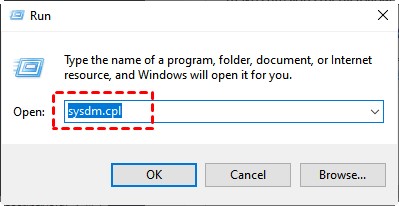
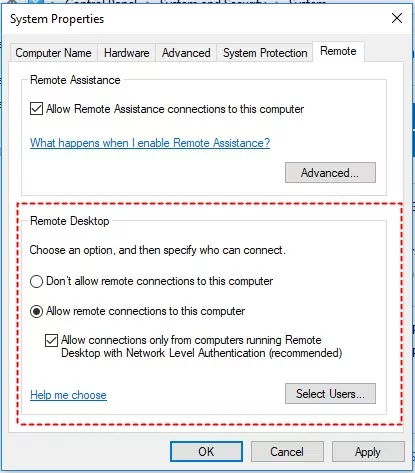
المرحلة ٢ - تغيير إعدادات جدار حماية Windows
- الخطوة 1. انتقل إلى لوحة التحكم لقد جربتها من قبل النظام والأمان > Windows Defender Firewall.
- الخطوة 2. اضغط على السماح بتطبيق أو ميزة من خلال Windows Defender Firewall من القائمة اليسرى. حدد Remote Desktop الصندوق وانقر على OK.
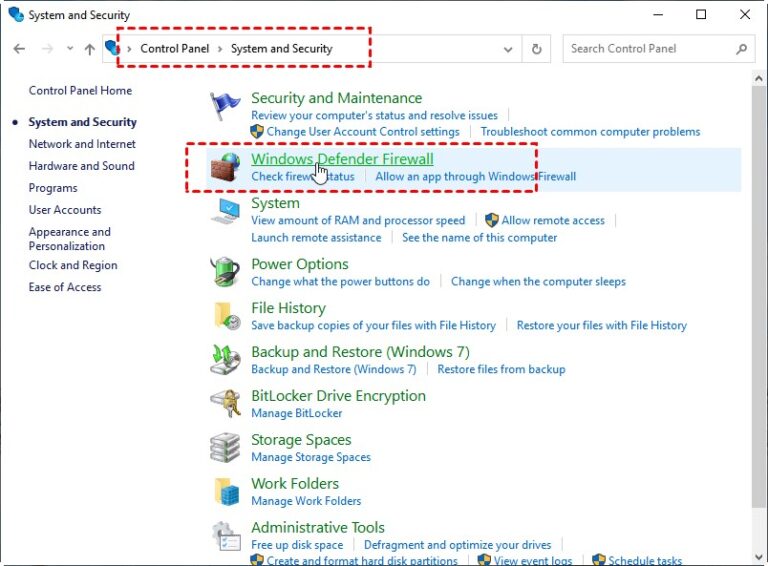
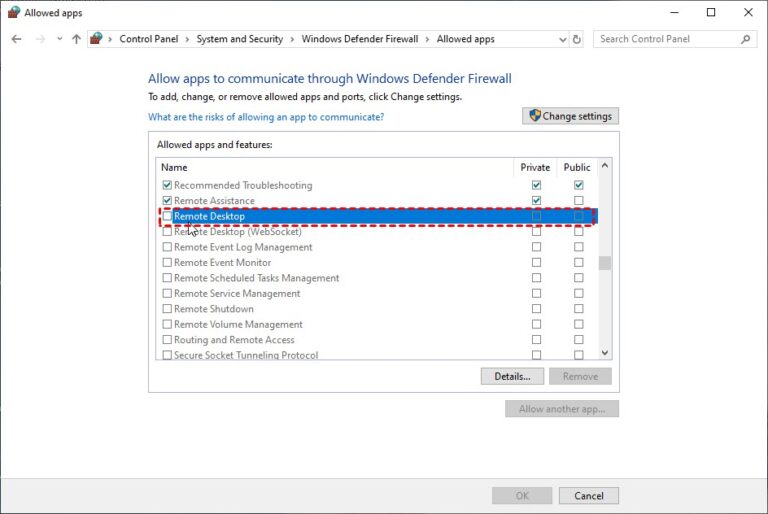
المرحلة 3. احصل على اسم الكمبيوتر البعيد
- الخطوة 1. افتح تطبيق الإعدادات وانقر على النظام > سطح المكتب البعيد. دوّن اسم الكمبيوتر الموضح أدناه كيفية الاتصال بهذا الكمبيوتر.
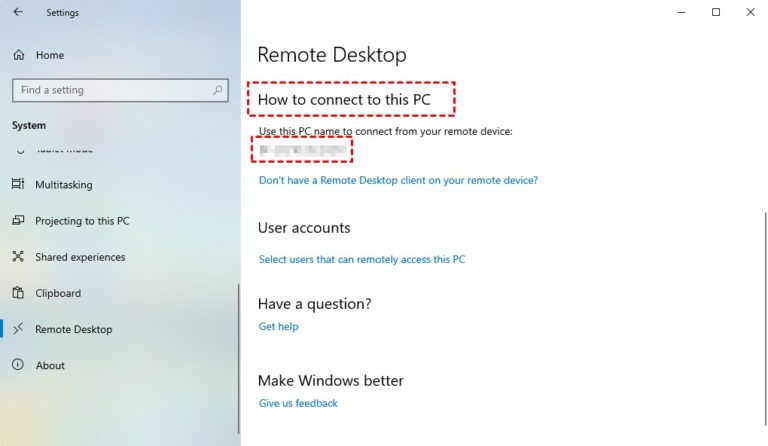
المرحلة 4. التحكم في جهاز كمبيوتر عن بعد مع عنوان IP
- الخطوة 1. على الكمبيوتر المضيف، افتح قائمة ابدأ في Windows. ابحث عن اتصال سطح مكتب بعيد وانقر على خيار أفضل تطابق.
- الخطوة 2. أدخل عنوان IP واسم الكمبيوتر. وبمجرد الانتهاء، انقر فوق OK. Connect.
- الخطوة 3. أدخل كلمة مرور الكمبيوتر البعيد وانقر فوق OK.
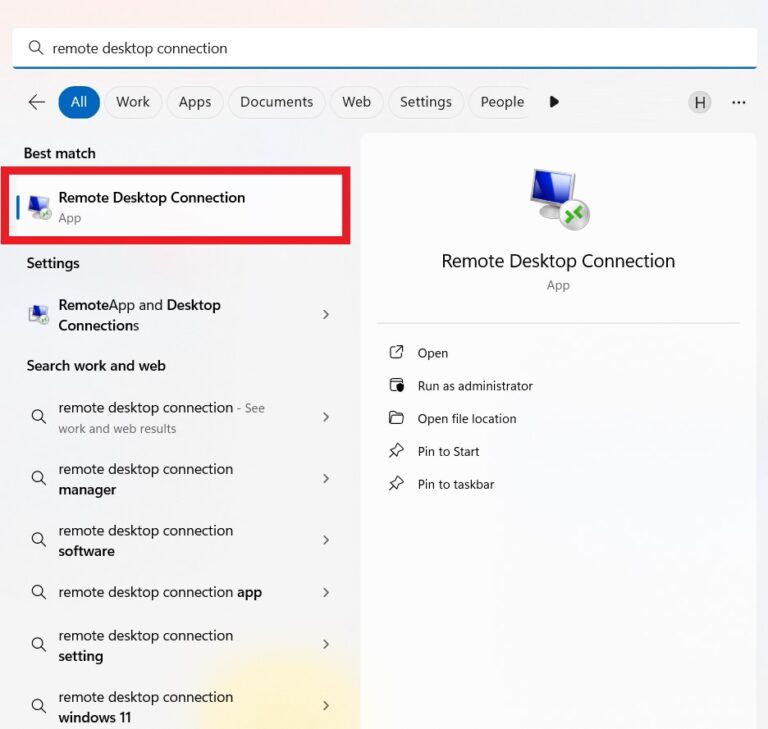
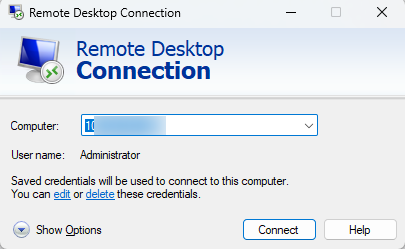
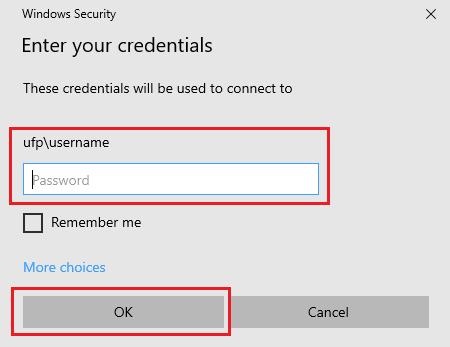
بمجرد الانتهاء، تكون قد أكملت الاتصال بنجاح ويمكنك الآن الوصول عن بُعد إلى جهاز كمبيوتر بعنوان IP. بهذه الطريقة، يمكنك استخدام بروتوكول سطح المكتب البعيد (RDP) للتحكم عن بعد في جهاز الكمبيوتر باستخدام عنوان IP.
الجزء 3. طريقة أفضل للوصول عن بعد إلى جهاز كمبيوتر بدون عنوان IP
تتضمن الطريقة المذكورة أعلاه العثور على عنوان IP لسطح المكتب البعيد، وتمكين الوصول عن بُعد، واستخدام اتصال سطح المكتب البعيد. هذه العملية تستغرق وقتًا طويلاً ومعقدة للمستخدمين الأقل دراية بالتكنولوجيا. في المقابل، توفر العديد من حلول برامج الوصول عن بُعد المفيدة الآن طريقة تستند إلى النقر للوصول إلى جهاز كمبيوتر بدون عنوان IP.
لنأخذ AirDroid Remote Support على سبيل المثال. إنه برنامج قوي للوصول عن بُعد يسمح للمستخدمين بالوصول عن بُعد إلى جهاز كمبيوتر يعمل بنظام Windows أو Mac ببضع نقرات بسيطة. إليك كيفية الوصول إلى جهاز كمبيوتر بعيد باستخدام AirDroid Remote Support:
- الخطوة 1. قم بتثبيت AirDroid Business على الكمبيوتر المضيف وAirDroid Remote Support على الكمبيوتر البعيد.
- الخطوة 2. قم بتشغيل AirDroid Remote Support على الكمبيوتر البعيد وقم بتدوين المعرف الذي تراه على الشاشة الرئيسية. هذا هو المعرف الذي يحتاجه الكمبيوتر المضيف لإجراء الاتصال.
- الخطوة 3. قم بتشغيل AirDroid Business على جهاز الكمبيوتر المضيف، واكتب معرف سطح المكتب البعيد، وانقر فوق "اتصال". يٌرجى إدخال كلمة المرور.
- الخطوة 4. ستظهر نافذة طلب على سطح المكتب البعيد. انقر فوق الزر قبول لإجراء الاتصال.
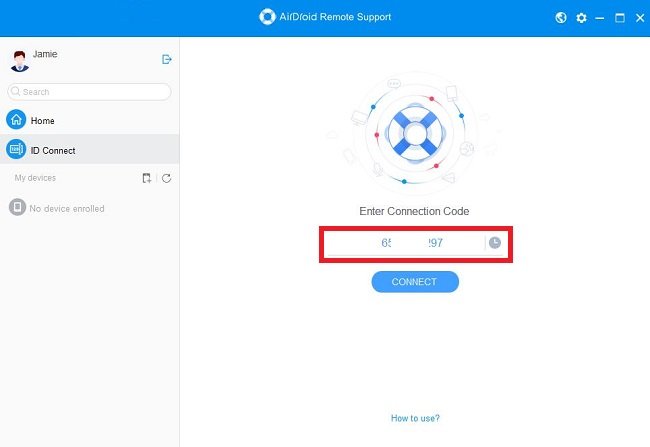
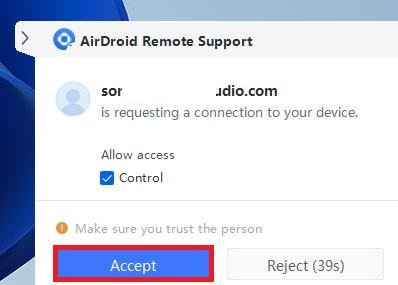
بمجرد إجراء الاتصال، يمكنك بدء الوصول إلى جهاز التحكم عن بعد عن طريق تحديد الكمبيوتر من القائمة والنقر فوق الزر "اتصال".

هذا كل شيء! بهذه الطريقة، يقضي AirDroid والبرامج الأخرى المماثلة على العديد من الخطوات المعقدة المرتبطة بالوصول عن بُعد إلى جهاز كمبيوتر بعنوان IP.
معرفة إضافية: عناوين IP الديناميكية مقابل الثابتة
عنوان IP (بروتوكول الإنترنت) هو معرف فريد يتم تعيينه لكل جهاز يصل إلى الإنترنت أو الشبكات المحلية. تمامًا مثل عنوان الشارع في رسالة يتيح لسائق البريد معرفة مكان تسليم العنوان، يحدد عنوان IP أجهزة الكمبيوتر على الإنترنت. هناك نوعان من عناوين IP، أي عناوين IP الديناميكية والثابتة.
عنوان IP الديناميكي هو عنوان IP متغير باستمرار. يخصص مقدمو خدمة الإنترنت (ISPs) عناوين IP ديناميكية مؤقتًا من خلال خادم بروتوكول تكوين المضيف الديناميكي (DHCP). يتغير عنوان IP هذا في كل مرة تعيد فيها تشغيل الكمبيوتر أو جهاز التوجيه. عندما لا يكون عنوان IP الديناميكي قيد الاستخدام، يمكن تعيينه تلقائيًا إلى جهاز مختلف. لذلك، هذا يجعلها أكثر فائدة للشبكات المنزلية من المنظمات.
عنوان IP الثابت هو عنوان IP تم تكوينه يدويًا وتم تعيينه لجهاز لا يتغير أبدًا عبر جلسات الشبكة المختلفة. وهو مفيد للمنظمات التي تستضيف خوادمها الخاصة. على سبيل المثال، يمكن لمسؤولي الحسابات والخوادم استخدام عناوين IP ثابتة محددة للتعامل مع الأصول الحساسة عن طريق حظر جميع عناوين IP الأخرى. علاوة على ذلك، فإن عنوان IP الثابت مفيد أيضًا لسهولة الاتصال عن بُعد لأن عنوان IP يظل كما هو.
الخاتمة
جهاز الكمبيوتر للتحكم عن بعد مع عنوان IP وبروتوكول سطح المكتب البعيد (RDP) هو وسيلة مجانية وفعالة للوصول إلى أجهزة الكمبيوتر البعيدة. أعلاه، ناقشنا كيفية العثور على عنوان IP لسطح المكتب البعيد ثم استخدام اتصال سطح المكتب البعيد للاتصال بالكمبيوتر البعيد. ومع ذلك، فإننا نوصي AirDroid Remote Support للتحكم عن بعد في جهاز الكمبيوتر دون عناء مع عناوين IP. ومع ذلك، فإن الخيار النهائي لك. اختر الطريقة التي تختارها وقم بالوصول عن بُعد إلى جهاز كمبيوتر بعنوان IP أو بدونه.





اترك ردًا.