How to set up Android Beam and Bluetooth Policy with AirDroid Business to boosting device connectivity?
- Part 2: What is Bluetooth Policy?
- Part 3: Steps to Set up Android Beam and Bluetooth Policy
- Step 1: Access Policy Setting
- Step 2: Create or Edit a Policy
- Step 3: Access the "Android Beam" Policy and "Bluetooth" Policy Setting Section
- Step 4: Set up the "Android Beam" Policy
- Step 5: Set up the "Bluetooth" Policy
- Step 6: Save and Apply the Policy
In Mobile Device Management (MDM), regulating the activation of Android Beam or Bluetooth on devices is often a necessity for administrators. This regulation is key to ensuring both the convenience and security of file and data sharing between devices. With AirDroid Business, managing this is a breeze thanks to the Android Beam or Bluetooth Policy function.
In this article, we provide a detailed explanation of Android Beam and Bluetooth Policies, as well as a step-by-step guide on their setup.
1What is Android Beam Policy?
Android Beam is a feature of the Android mobile operating system that allows data to be transferred via Near Field Communication (NFC) between two Android devices. When the devices are placed back-to-back with NFC and Android Beam both enabled, users can share information such as web pages, videos, photos, music, and more.
2. Devices must be within 4 cm of each other for Android Beam data transfer.
3. Android Beam has been deprecated as of Android 10 and is no longer actively supported in newer versions of the Android operating system. However, similar features like Google's "Nearby Share" can be used for transferring files between Android devices.
The Android Beam Policy of AirDroid Business allows or disallows device users to use the Android Beam feature.
2What is Bluetooth Policy?
Bluetooth is a wireless technology that facilitates data exchange between different devices over short distances. It's typically used to connect peripherals such as headphones, speakers, keyboards, or mice to computers, smartphones, or tablets. It can also be used for file sharing between devices or for internet tethering.
The Bluetooth Policy of AirDroid Business enables device users to activate or deactivate Bluetooth.
3Steps to Set up Android Beam and Bluetooth Policy
- Step 1Access Policy Setting
- Log into Admin Console, navigate to the "Policy & Kiosk" Section on the dashboard, and click "Policy & Kiosk Config Files".

- Step 2Create or Edit a Policy
- In this section, you have the option to either create a new policy or modify an existing one.
- ● To create a new policy, click on "+Create Config File", choose "Policy" and then click "OK" on the pop-up.
- ● To modify an existing Policy, switch to the "Policy" tab, select the Policy File you want to modify.
- Click on the "Edit" Button in the top right corner. On the following page, you can set all kinds of limitations and settings for your config file.



- Step 3Access the "Device Connectivity" Policy Setting Section
- Click on [Restrictions], and find the "Wireless Networkg" section. Here, you can configure the "Android Beam" Policy and "Bluetooth" Policy.
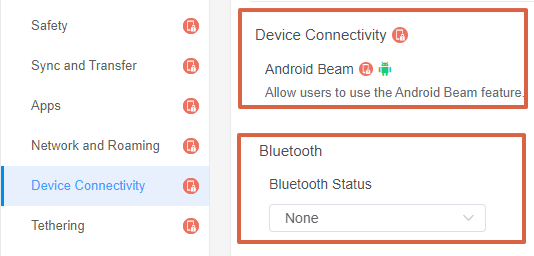
- Step 4Set up the "Android Beam" Policy
- ● To allow device users to use the Android Beam feature, please turn on the "Android Beam" option.
- ● To disallow device users from using the Android Beam feature, please turn off this option.
- Step 5Set up the "Bluetooth" Policy
- You can choose whether to keep your device's Bluetooth Status ON/OFF by clicking the drop-down box. There are three options: None, Keep Enabled, or Keep Disabled.
- ● None: Device users have the flexibility to turn the Bluetooth function on or off according to their personal needs.
- ● Keep Enabled: The Bluetooth function on the device will always be on, and the device user cannot turn it off.
- ● Keep Disabled: The Bluetooth function on the device will always be off, and the device user cannot turn it off.
- Step 6Save and Apply the Policy
- After setting up these Policies, click "Save" button on the top right corner.
- Then, return to the Policy Management section, select the policy you created or edited, find the [Apply Config File to the following devices/groups] and click [+Add]. Choose the devices or groups you want to apply the policy to and confirm.
- When the status in the list turn to "Applied successfully", the policy settings have been successfully applied to the target devices.


2. These settings only take effect when AirDroid Biz Daemon has the Device Owner permission on the device.
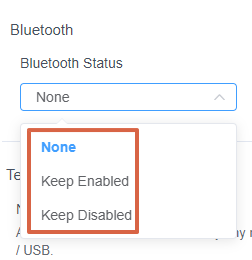
2. These settings only take effect when AirDroid Biz Daemon has the Device Owner permission on the device.




OK. Now, you have successfully set up the Android Beam and Bluetooth Policy in AirDroid Business by following the steps mentioned above. With these policies, you can effectively manage the Android Beam and Bluetooth settings in your organization's devices, ensuring secure and efficient data transfer.
Still need help? Submit a request >>
Related Articles
- How to implement App Blocklist/ App Allowlist on AirDroid Business?
- How can I control camera access using Camera and Lockscreen Camera Settings in AirDroid Business?
- How can I set up password rules with Android Password Policy in AirDroid Business?
- How do I manage Microphone Permissions in AirDroid Business?
- How can I ensure data security with Mandatory Storage Encryption in AirDroid Business?
You May Also Like
- How to use App Allowlist for Kiosk Mode in AirDroid Business?
- How to Set up Kiosk Website Allowlist on AirDroid Business?
- How to set up Kiosk Browser Settings on AirDroid Business?
- How do I Customize the Kiosk Brand within AirDroid Business?
- How to Modify My Brand and Layout in Kiosk Mode of AirDroid Business?

