How to Customize App Library on AirDroid Business?
Table of Contents[ShowHide]
Customizing the App Library can help you build your brand image on remote devices. In this article, we will guide you through customizing the App Library, including the name, icon, launch page, and top bar. Let's get started!
- Step 1Navigate to App Market & Brand
- Go to Admin Console>Select Apps>App Market & Brand
- Step 1
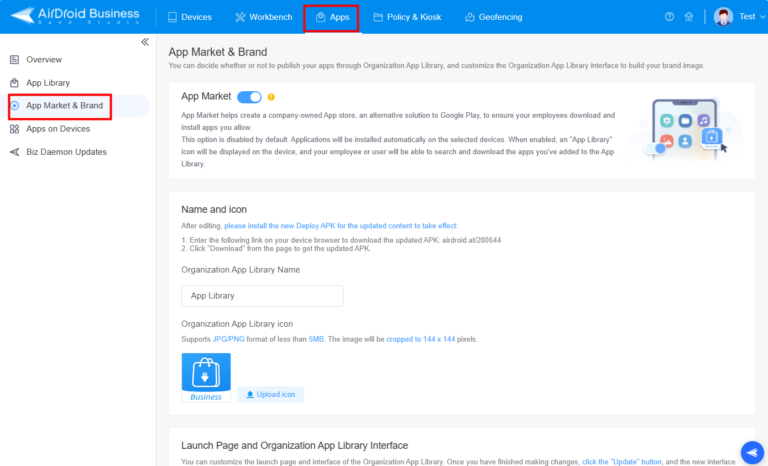
- Step 2Rename the "App Library"
- When you are in App Market & Brand, you can rename the "App Library".
- Step 2
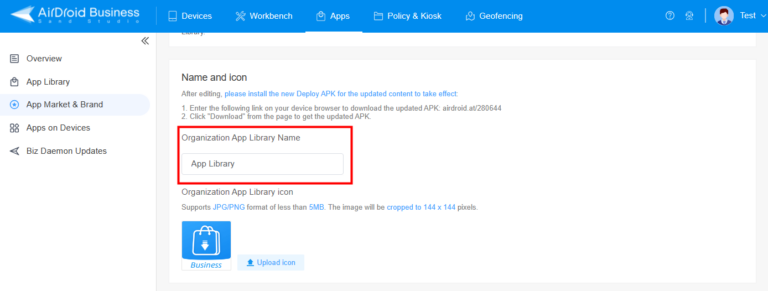
- Step 3Modify the icon of the App Library
- You can click the "Upload icon" to upload and modify the App Library icon. Please note that the icon size must be 144 x 144 pixels. If you want to remove an uploaded icon, please click the Clear button.
- Step 3
![]()
- Step 4Customize the Launch Page
- For the launch page, click "Upload image" to upload it, and your launch page will be cropped to 1920 x 780 pixels.
- You can click Preview to preview your new launch page in the portrait and landscape modes.
- If you want to remove the uploaded image, click Clear to remove it.
- Step 4
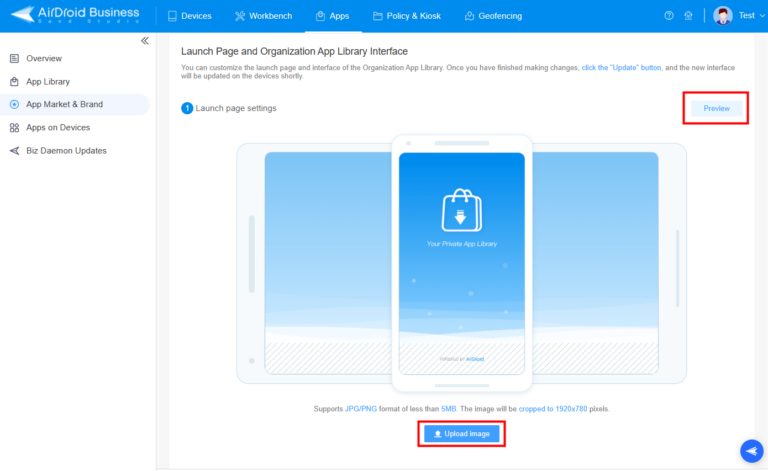
- Step 5Set App Library Interface
- For your App Library Interface, click the corresponding icon to change the logo, title, and Top-color.
- Step 5
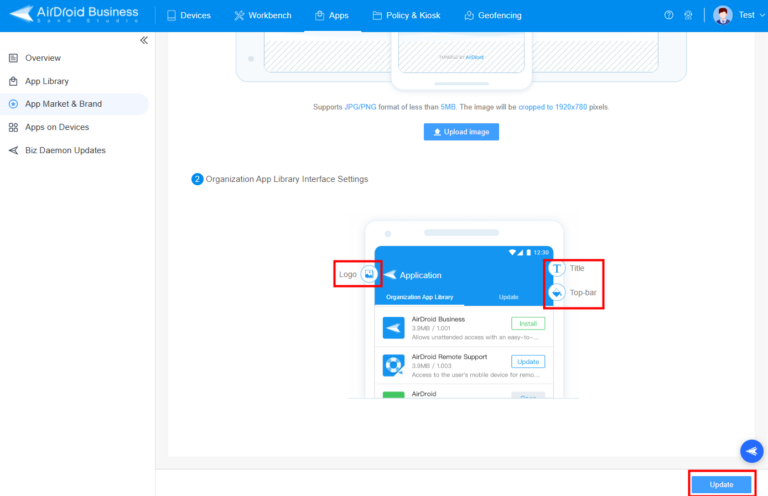
- Step 6Update and Re-install the Bulk-deploy APK
- Click Update at the bottom right of this page to upload your changes. After that, please re-install the bulk-deploy APK on remote devices to apply changes to your App Library.
- Step 6
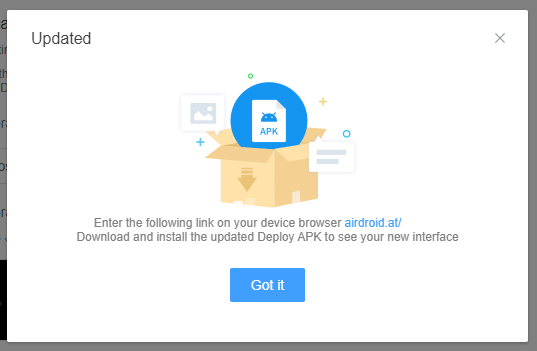
By following these steps, you can easily customize the App Library as you need now. If you want to know more about the App Library, please refer to this article.
Note : It could not deactivate App Library on devices with Biz Daemon lower than v1.1.4.0.
Video Tutorial: Customize App Library on AirDroid Business
Was This Page Helpful?
Still need help? Submit a request >>
Related Articles
- How to upload company-own application on AirDroid Business?
- How to select application from Managed Google Play Store on AirDroid Business?
- How to customize my Apps I uploaded on AirDroid Business?
- How to Test Release for AirDroid Business?
- How to Formal Release in AirDroid Business?
See all articles
You May Also Like
- How to implement App Blocklist/ App Allowlist on AirDroid Business?
- How can I control camera access using Camera and Lockscreen Camera Settings in AirDroid Business?
- How can I set up password rules with Android Password Policy in AirDroid Business?
- How do I manage Microphone Permissions in AirDroid Business?
- How can I ensure data security with Mandatory Storage Encryption in AirDroid Business?
See all articles

