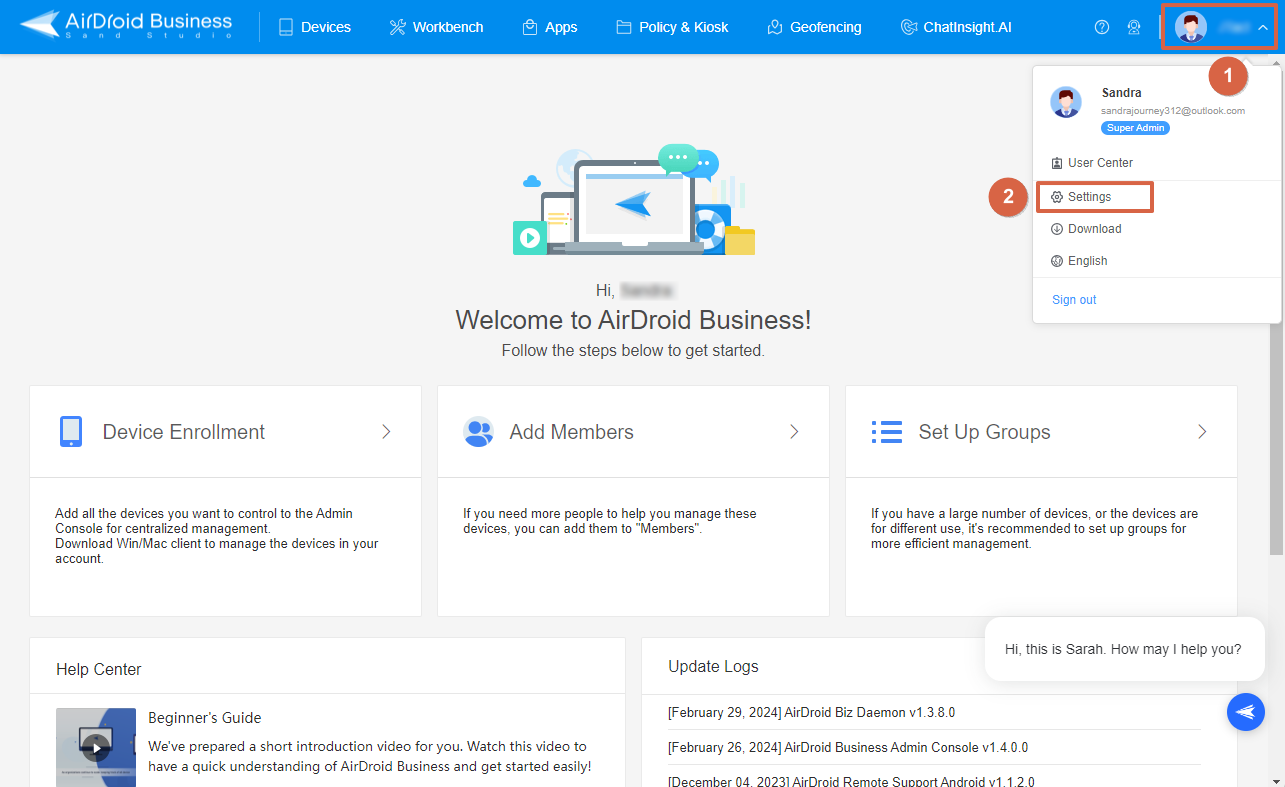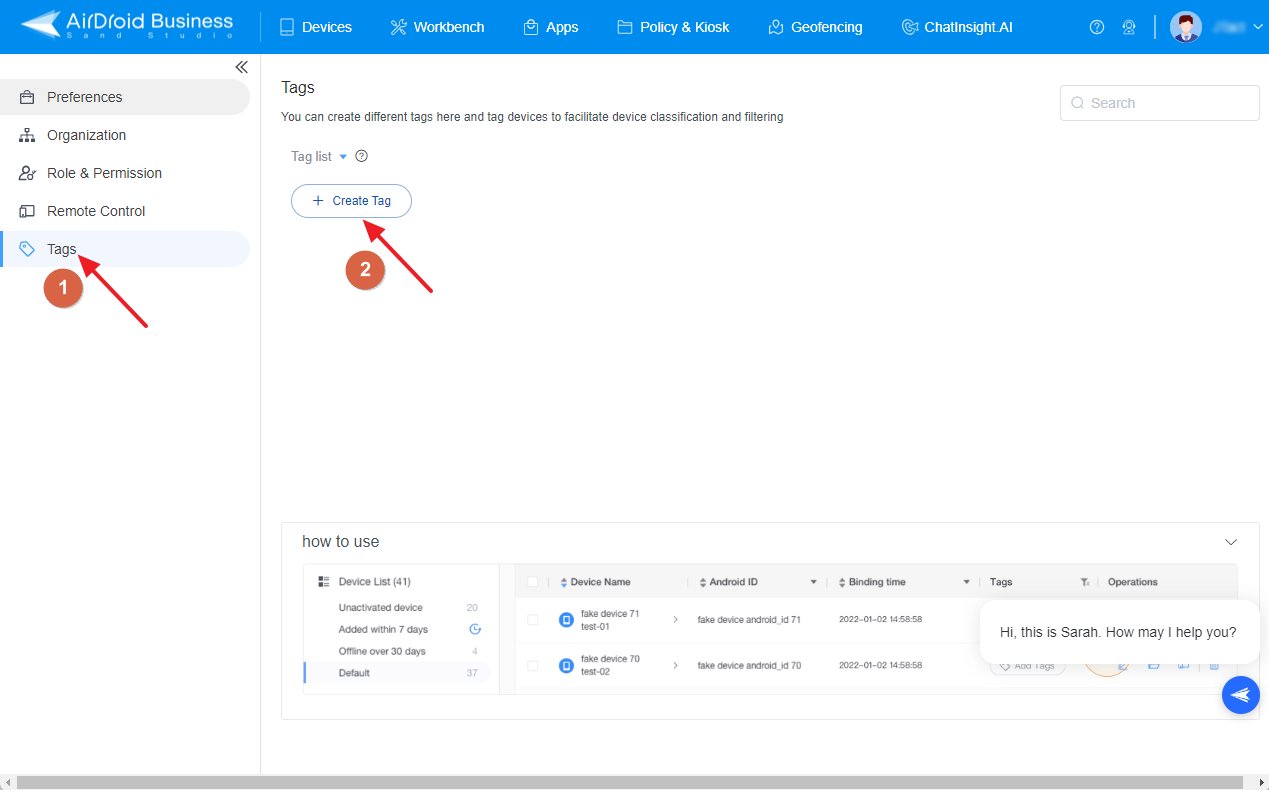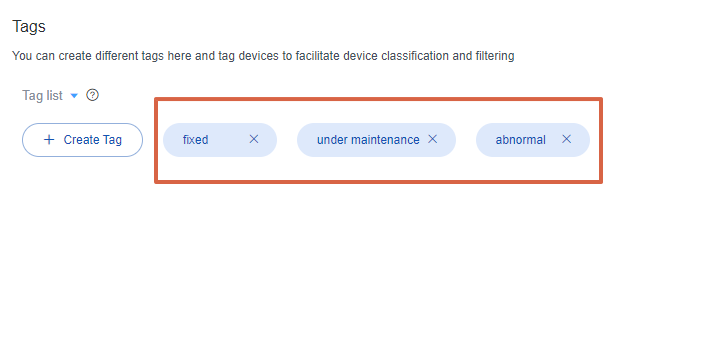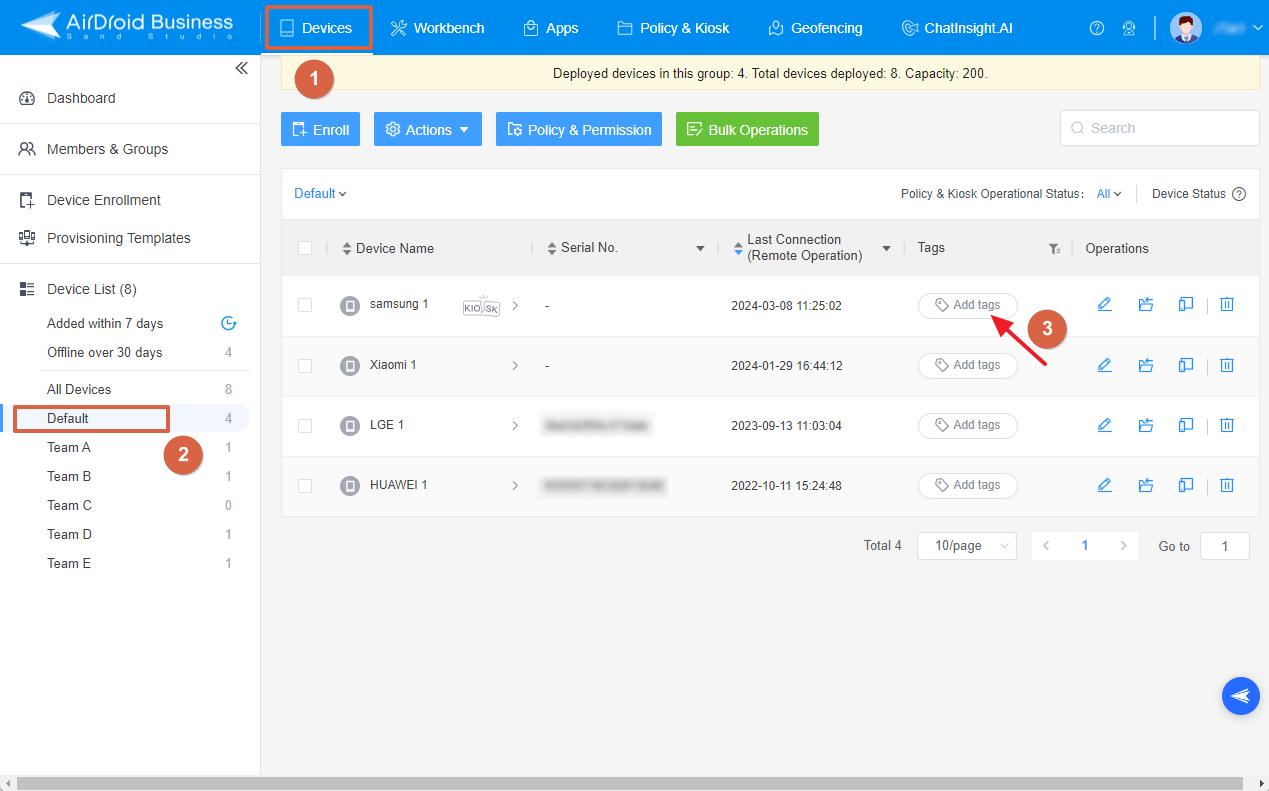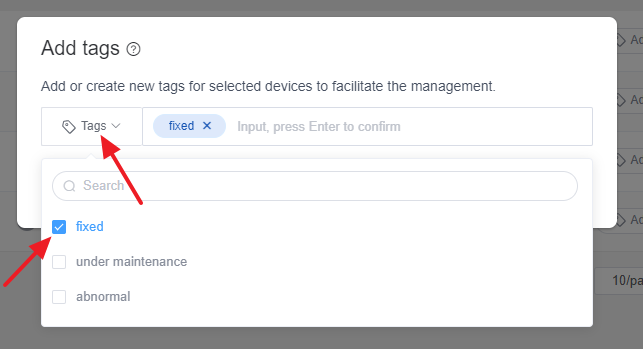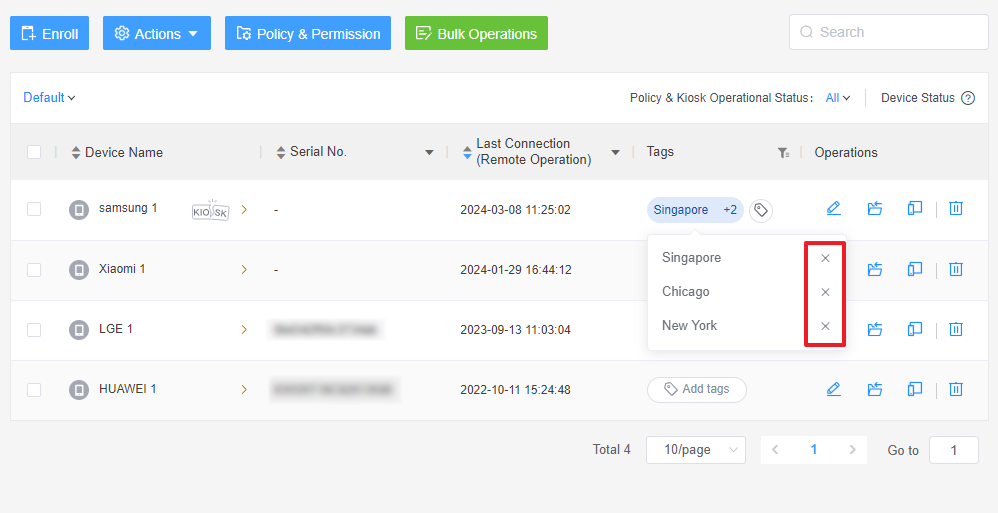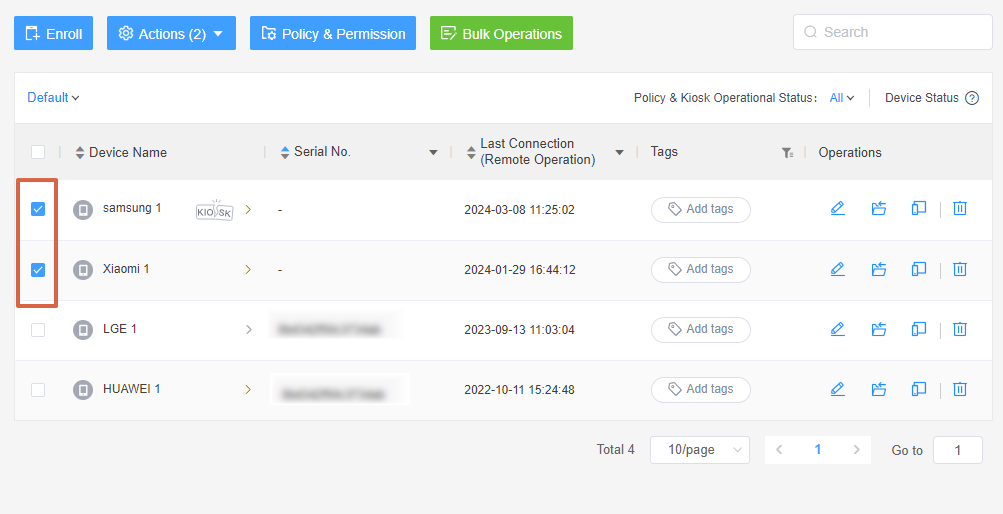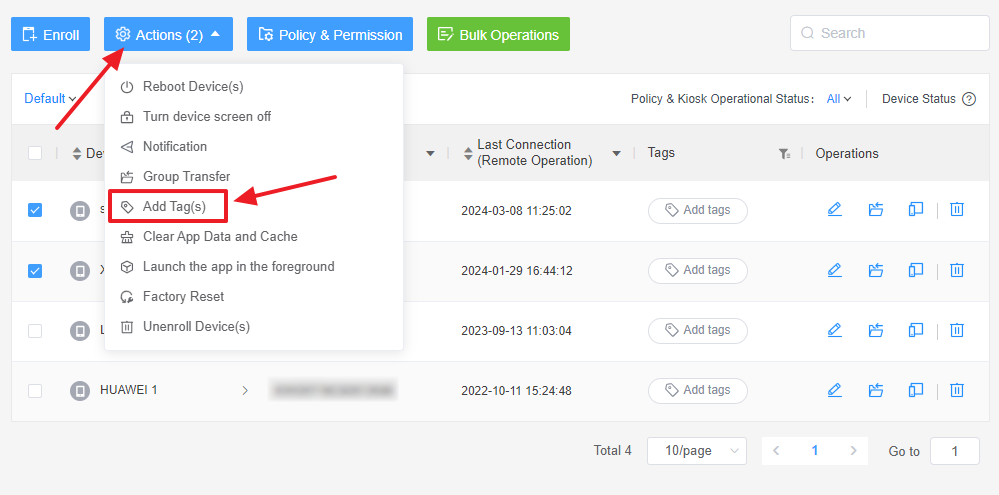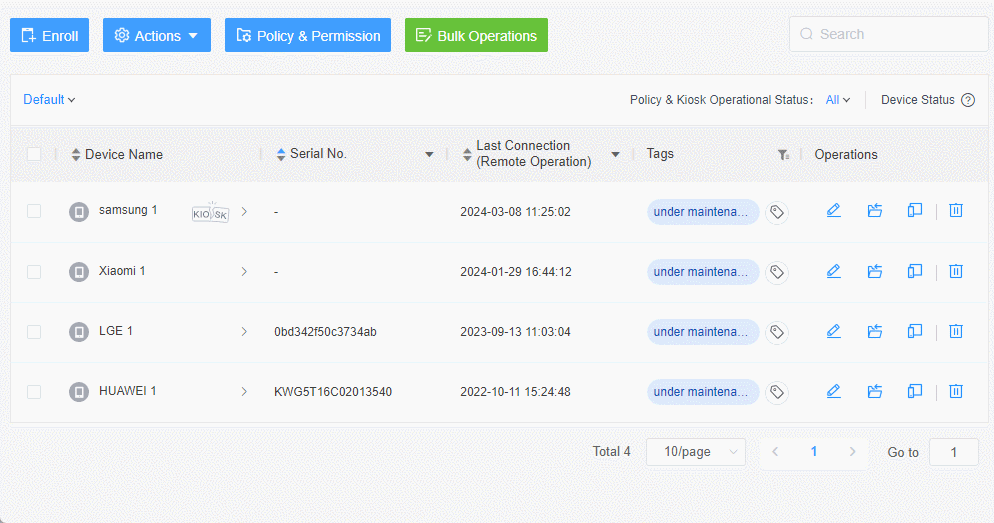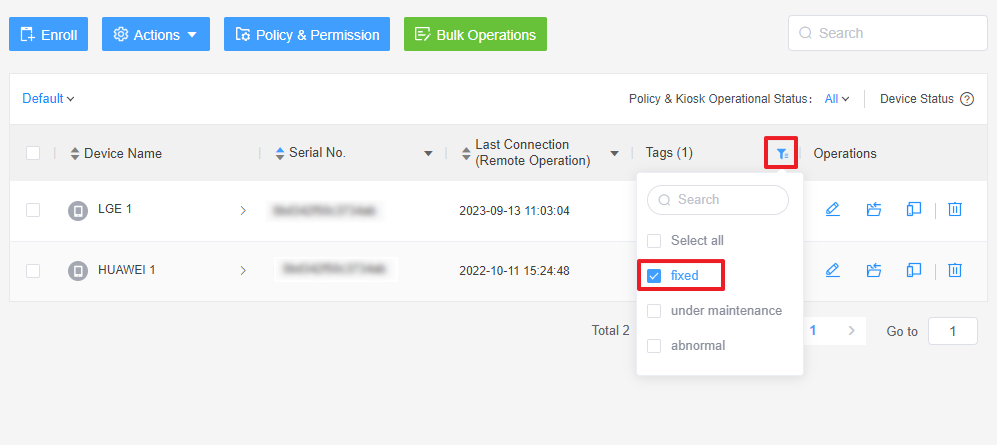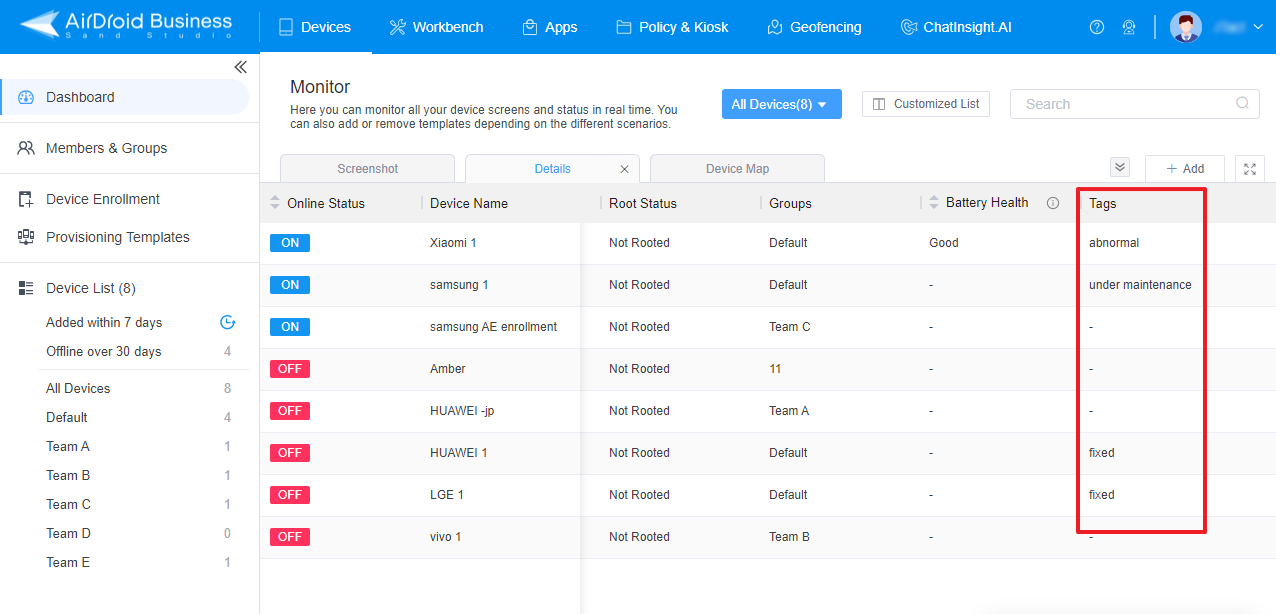How to use Tags to manage your devices?
Table of Contents[ShowHide]
If you need to manage the devices based on their status, you can use the Tags to help you identify and filter devices.
You could add tags after the devices, such as “abnormal,” “under maintenance,” etc. In this way, you could filter the devices with certain tags in the list to manage the devices much more efficiently.
In this tutorial, we will guide you through the process to manage your devices by using Tags.
- Step 1Create the Tags
- Before you add tags after the devices, you have to create the tags first:
- You can hover the mouse over the avatar in the upper right corner, choose Settings > Tags > +Create Tag > enter the name of the tag, and press Enter to save it.



- Step 2Add Tags
- Go to Devices > Device List > Add tags.

- There are two methods to add tags:
- Method 1: Click the Tags icon in the pop-up window and choose the tags you created in Step 1.

- Method 2: Enter the name of the tag directly, then press Enter to create it, and click OK to save it.
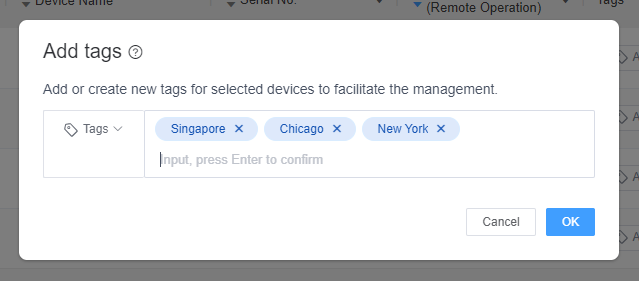
Note : When you add tags by entering the name directly, these tags are saved and can be used later to tag other devices.
- Step 3Remove Tags
- After adding the tags on the device, you can remove them by clicking the cross icon if needed.

Note : Hover your mouse over the tag to see a list of tags used by the device.
- Step 4Bulk Operation
- Besides, you can add the tags on multiple devices at once.
- Please select the devices > click the [Actions] button, and choose the Add Tag(s) option.


- Then add the tags on the devices.
- If you click on Overwrite the current tags on the device, the new tags you are adding will overwrite the original tags.
- For example, if the devices have been added with the tag “under maintenance”, you can enable this option after the repairing the devices to replace the “under maintenance” tag with the “fixed” tag. Once complete, the device you selected will only display the “fixed” tag.

- Step 5Filter the devices
- After the tags are set, you can filter the devices in the Device List and the Details in the Dashboard with the tags.
- ● Device List:

- ● Details in the Dashboard:

- It is necessary to add the "Tags" category by enabling Tags in Customized List before filtering the devices with the tags.

Note : It is necessary to add the "Tags" category by enabling Tags in Customized List before filtering the devices with the tags.
Was This Page Helpful?
Still need help? Submit a request >>
Related Articles
- How to Create and Manage Device Groups on AirDroid Business?
- How to invite and manage account members on AirDroid Business?
- How to create a custom role on AirDroid Business?
- How to manage the devices in the Device List?
- How to Use “Batch Operations” to Improve Device Management Efficiency?
See all articles
You May Also Like
- What features are available for Remote Access on AirDroid Business?
- How to remote access a device via Admin Console on AirDroid Business?
- How to Manage Devices on AirDroid Business Desktop Client?
- How do I use the View Mode on AirDroid Business?
- How to use Black Screen Mode to maintain the remote device during Remote Control?
See all articles