What features are available for Remote Access on AirDroid Business?
AirDroid Business offers a powerful remote access feature that allows you to effectively manage and control your devices remotely, streamlining your device management process.
In this article, we will provide an overview of the remote access functions available within AirDroid Business.
1Remote Access Across Different Controllers
AirDroid Business offers remote access functionalities across its web interface, desktop client, and mobile app. The images below respectively illustrate the screens when using remote access via the Admin Console, Desktop Client, and Mobile App.
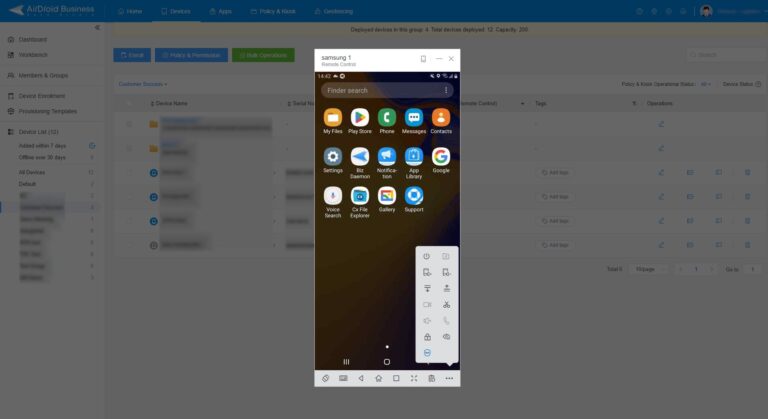
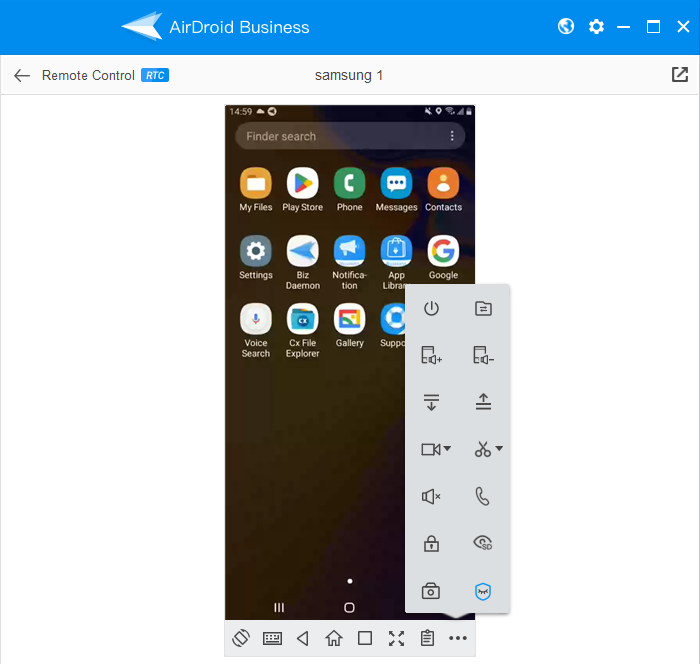
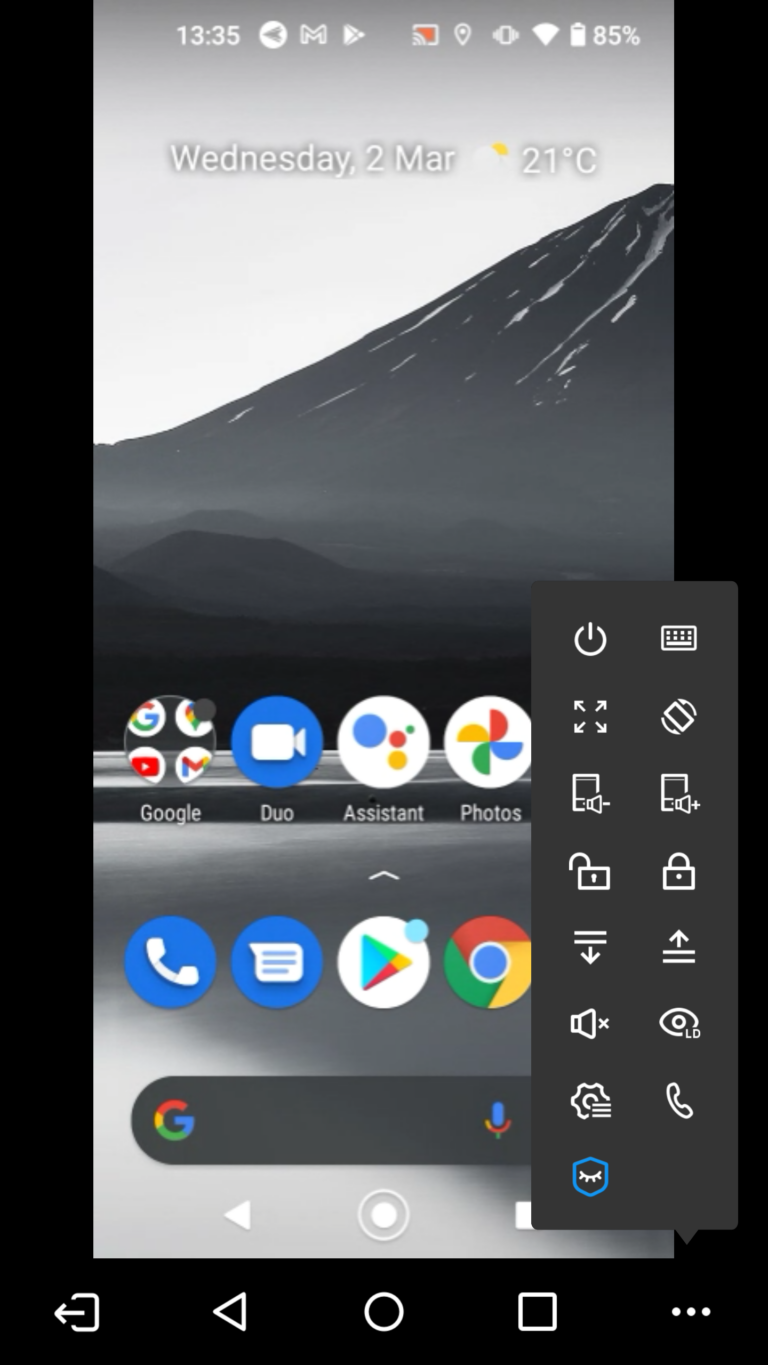
2Comprehensive Remote Operations on Desktop Client
The desktop client provides the most comprehensive set of remote operations. Let's focus on the features available during a remote access session on the desktop client.
The image below shows what you will see when a remote access session is started:
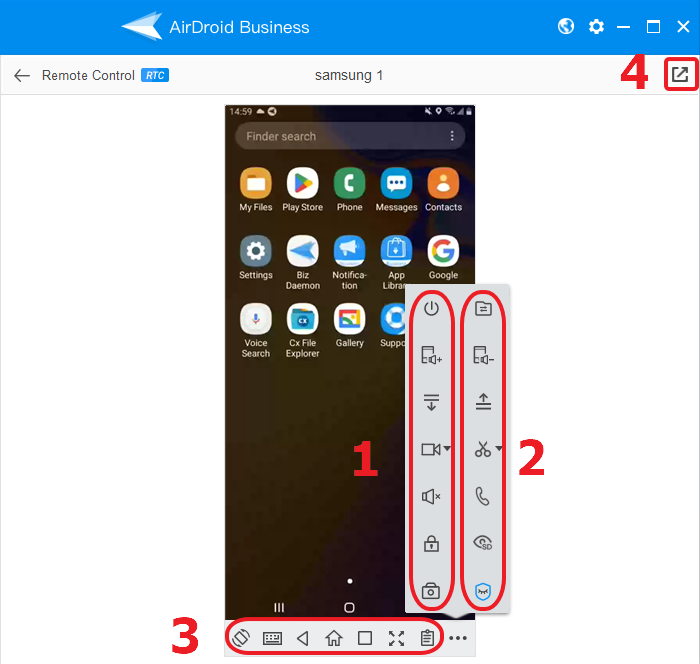
Following is a brief introduction to all the functions, which are divided into four parts on the screen.
1First Column of Function Buttons (from top to bottom):
1. ![]() Reboot Device: It will reboot the device after the action is confirmed.
Reboot Device: It will reboot the device after the action is confirmed.
2. ![]() Volume Up
Volume Up
3. ![]() Swipe Down: This allows you to perform the swipe-down gesture.
Swipe Down: This allows you to perform the swipe-down gesture.
4. ![]() Start Recording: You can record the screen of your devices with this function. You can also open the video folder by clicking the triangle icon.
Start Recording: You can record the screen of your devices with this function. You can also open the video folder by clicking the triangle icon.
5. ![]() Acquire Remote Sound: This can only be used in Dynamic Mode, and you can hear the device's surroundings.
Acquire Remote Sound: This can only be used in Dynamic Mode, and you can hear the device's surroundings.
6. ![]() Lock Screen
Lock Screen
7. ![]() Remote Camera
Remote Camera
2Second Column of Function Buttons (from top to bottom):
1. ![]() File Transfer: This allows you to transfer files between the controller and the controlled device in a remote control session.
File Transfer: This allows you to transfer files between the controller and the controlled device in a remote control session.
2. ![]() Volume Down
Volume Down
3. ![]() Swipe Up: This allows you to perform the swipe-up gesture.
Swipe Up: This allows you to perform the swipe-up gesture.
4. ![]() Take Screenshot: By clicking this button, a screenshot from the device will be immediately saved to the controller.
Take Screenshot: By clicking this button, a screenshot from the device will be immediately saved to the controller.
Some detailed functions are packed in the triangle icon.
5. ![]() Voice Call: This can only be used in dynamic mode, and it lets you communicate with the user and remote control the device simultaneously.
Voice Call: This can only be used in dynamic mode, and it lets you communicate with the user and remote control the device simultaneously.
6. ![]() Switch the display quality: Depending on your internet stability, there are HD(High Definition), SD(Standard Definition), and LD(Low Definition) options in general mode. And there are High Definition Mode, Balanced Mode, and Speed Mode in dynamic mode.
Switch the display quality: Depending on your internet stability, there are HD(High Definition), SD(Standard Definition), and LD(Low Definition) options in general mode. And there are High Definition Mode, Balanced Mode, and Speed Mode in dynamic mode.
7. ![]() Black Screen Mode
Black Screen Mode
3Horizontal Row of Function Buttons (from left to right):
1. ![]() Rotate Screen: It will rotate the controller screen to your desire.
Rotate Screen: It will rotate the controller screen to your desire.
2. ![]() Switch Keyboard: You can use the default device
Switch Keyboard: You can use the default device
keyboard and click to insert the word with your mouse. Or enable AirDroid Keyboard to type directly with your keyboard.
3. ![]() Back: This functions as the back gesture.
Back: This functions as the back gesture.
4. ![]() Home
Home
5. ![]() Switch Task: This functions like gestures when switching between tasks.
Switch Task: This functions like gestures when switching between tasks.
6. ![]() Enter Full Screen: This allows you to control your devices in full screen.
Enter Full Screen: This allows you to control your devices in full screen.
7. ![]() Clipboard: It allows you to enter any texts and synchronize the texts to the clipboard of your devices.
Clipboard: It allows you to enter any texts and synchronize the texts to the clipboard of your devices.
4Function Button on the Top Right:
![]() The function button on the top right of your desktop client allows you to have multiple controlling windows and control multiple devices at the same time.
The function button on the top right of your desktop client allows you to have multiple controlling windows and control multiple devices at the same time.
By utilizing these functions, you can better remote access to and control of manned and unattended devices. This not only improves efficiency but also boosts customer satisfaction.
For more information on AirDroid Business and its features, please visit our website and explore our comprehensive tutorials and guides.
Still need help? Submit a request >>
Related Articles
- How to remote access a device via Admin Console on AirDroid Business?
- How to Manage Devices on AirDroid Business Desktop Client?
- How do I use the View Mode on AirDroid Business?
- How to use Black Screen Mode to maintain the remote device during Remote Control?
- How to use AirDroid Business Controller App?
You May Also Like
- How to upload company-own application on AirDroid Business?
- How to select application from Managed Google Play Store on AirDroid Business?
- How to customize my Apps I uploaded on AirDroid Business?
- How to Test Release for AirDroid Business?
- How to Formal Release in AirDroid Business?

