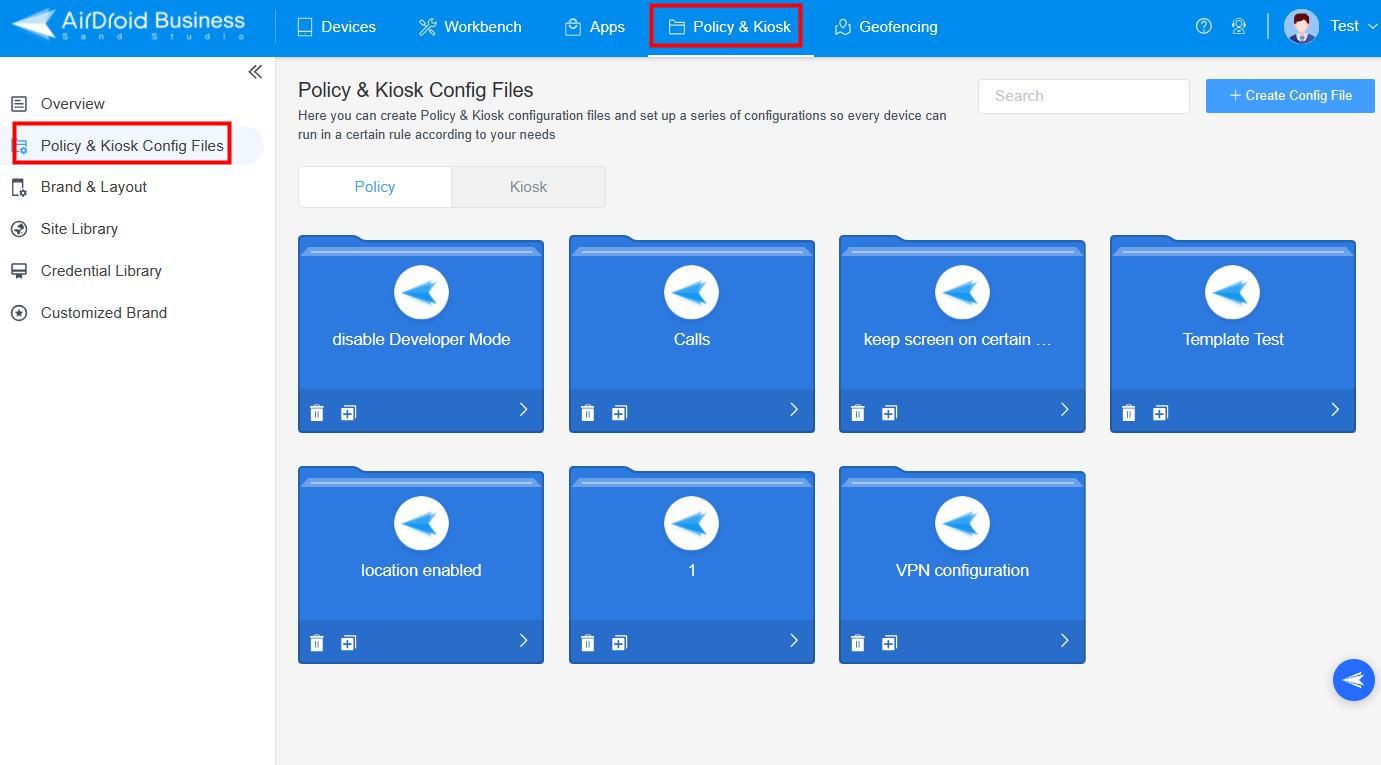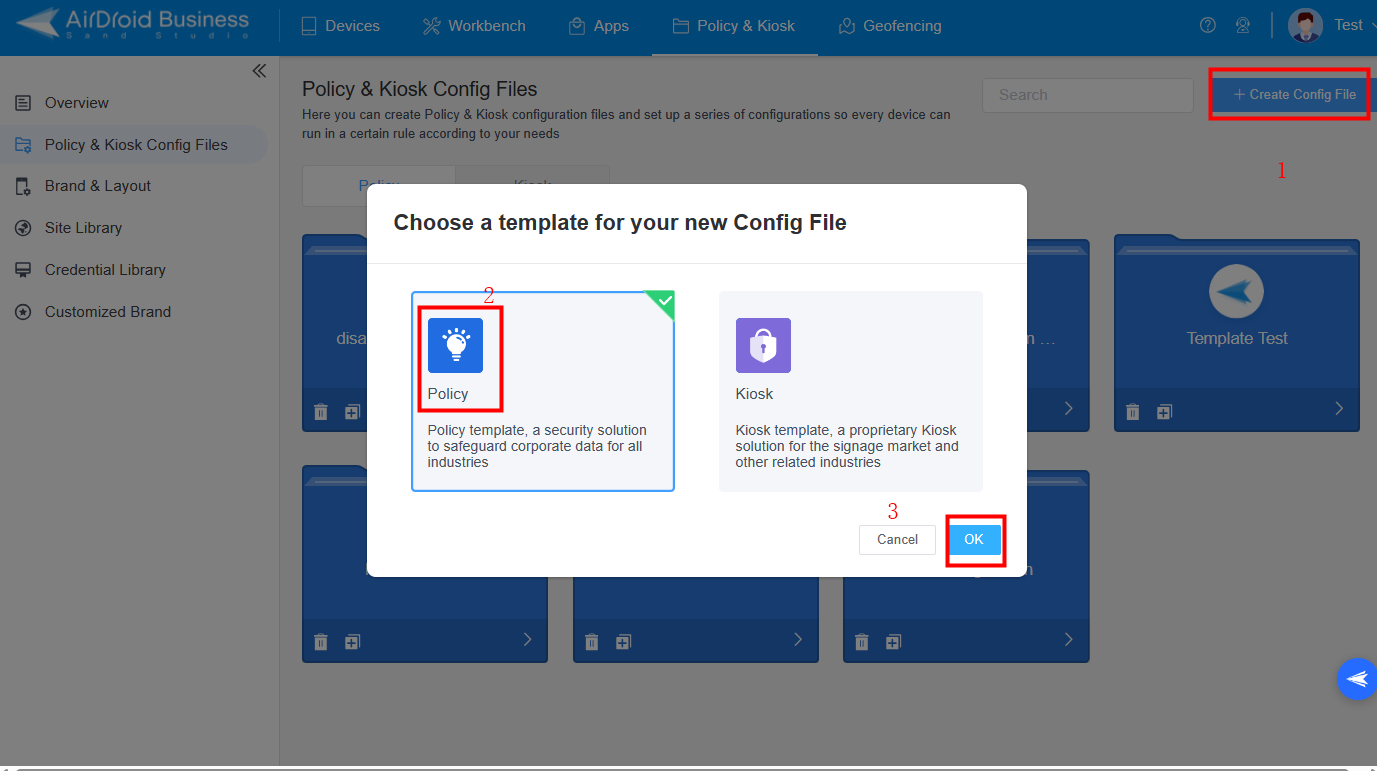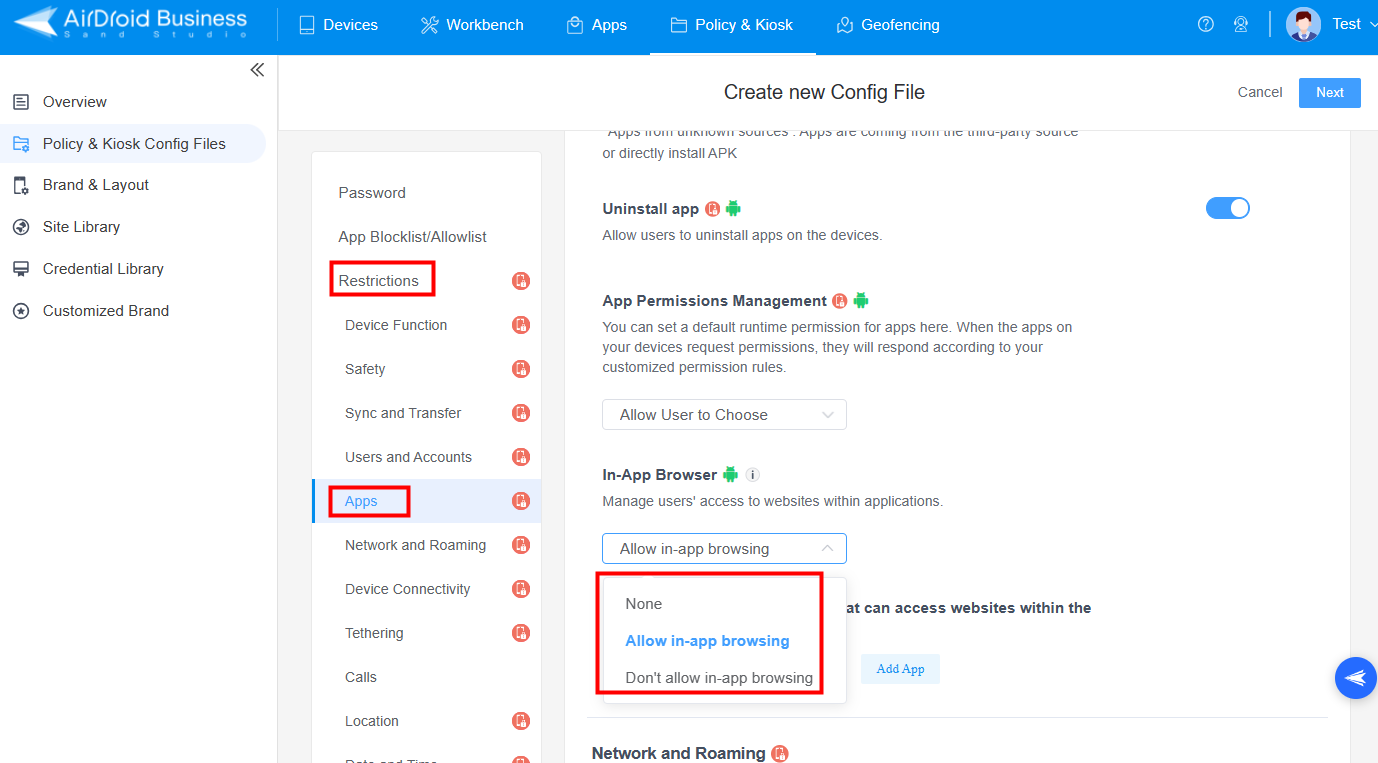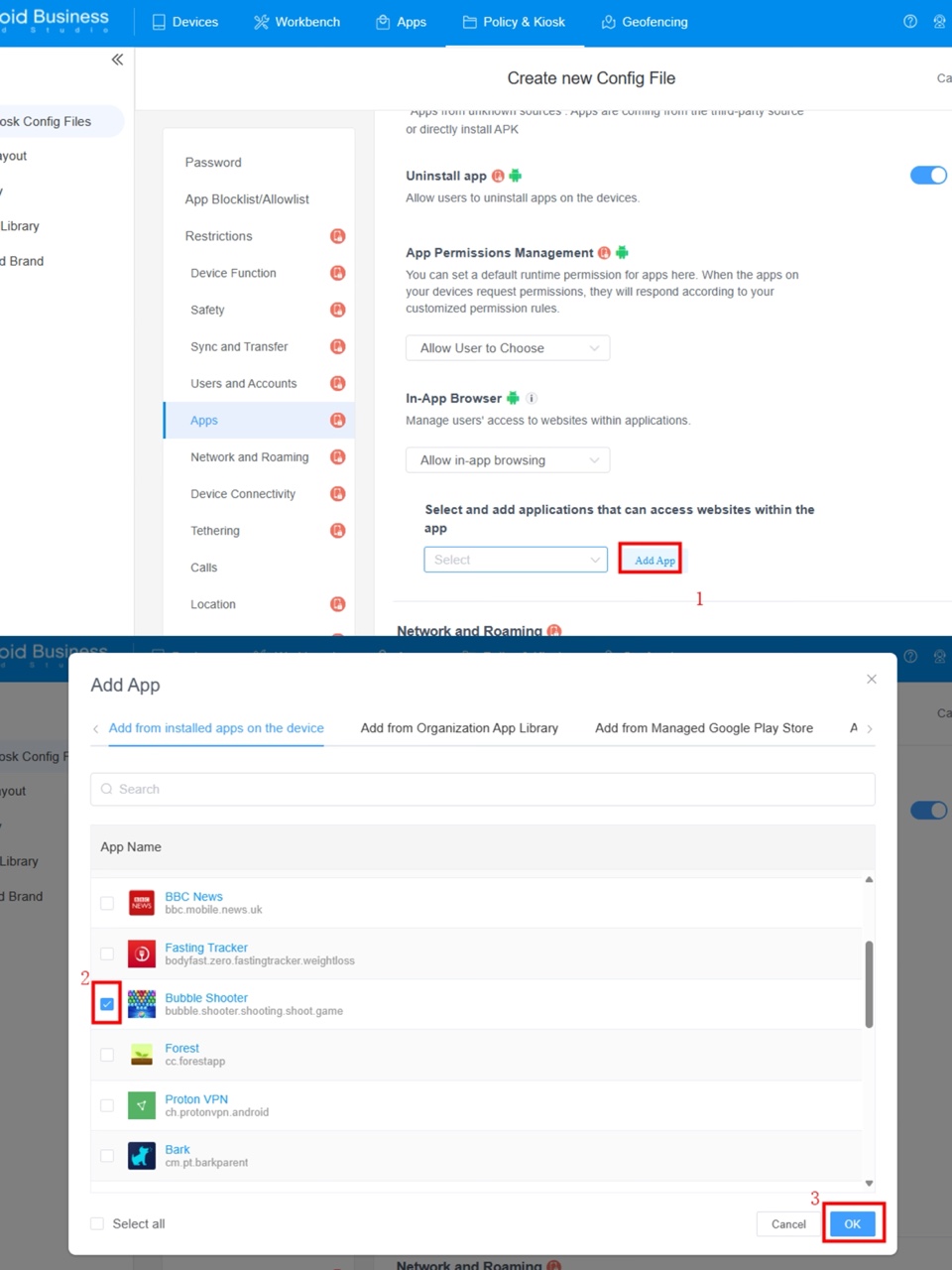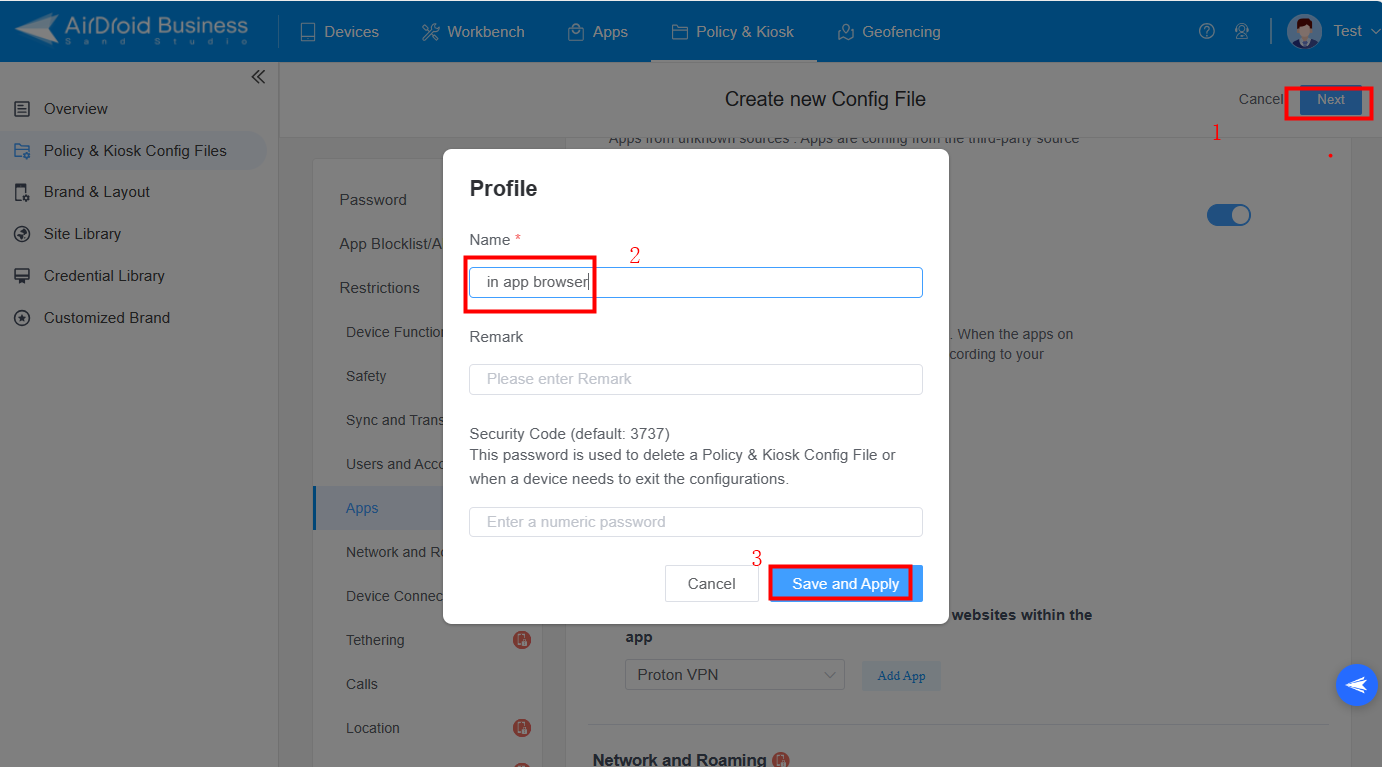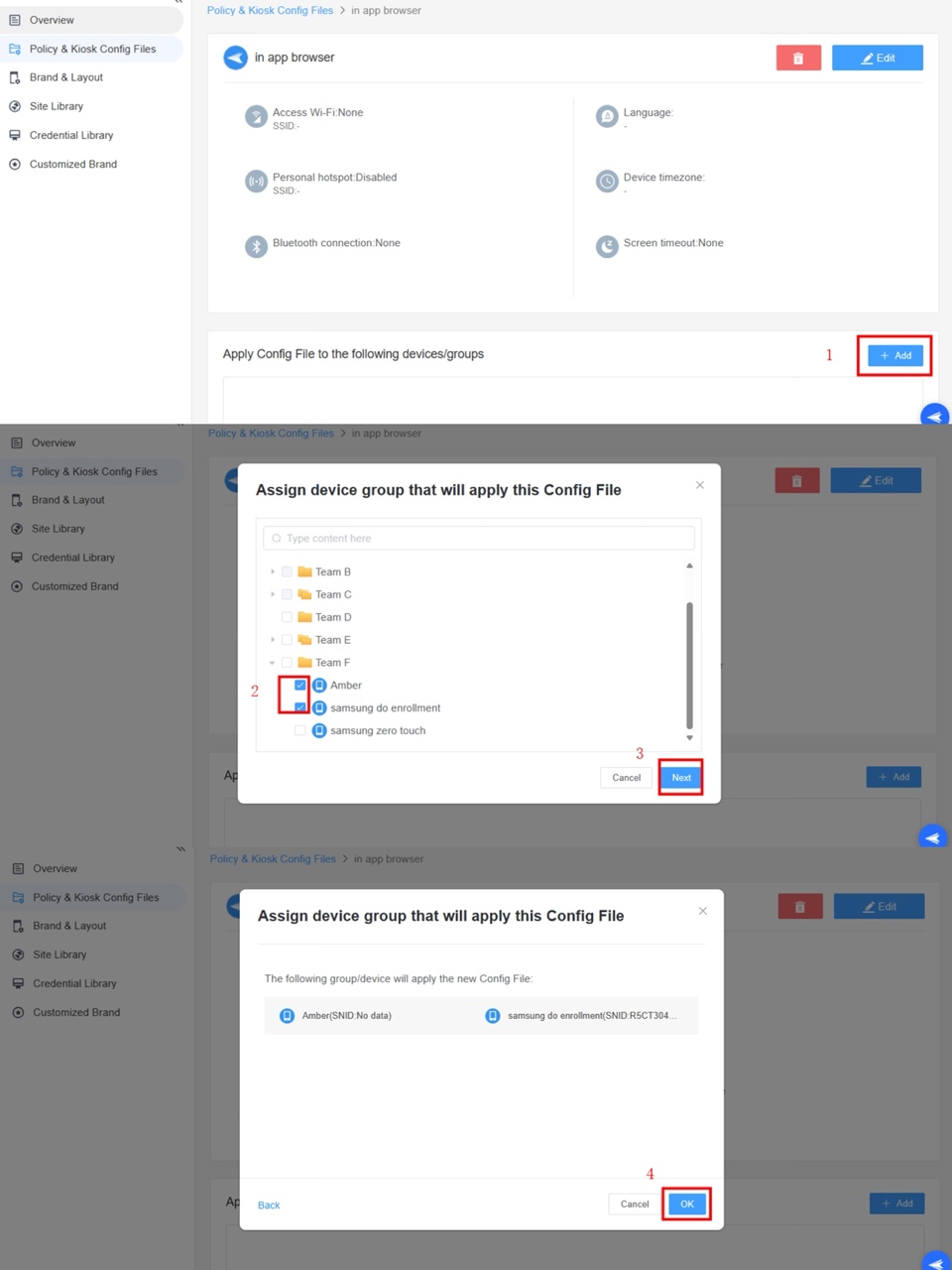How to Use In-App Browser Feature on AirDroid Business
Table of Contents[ShowHide]
In-App Browser on AirDroid Business provides enterprises with a way to prevent users from bypassing browsing restrictions, opening web pages, and browsing on the device directly by clicking the links in apps.
1What is an In-App Browser?
An in-app browser is a feature within a mobile application that allows users to view web pages without leaving the application. Instead of opening a separate browser application (such as Chrome or Safari), users can browse web pages directly within the app they are using. It is often used in social apps like WhatsApp, Twitter, Facebook, and more.
2How to Use In-App Browser Feature on AirDroid Business?
- Step 1Navigate to Policy & Kiosk Config Files
- To Use the In-App Browser feature, log in to the Web Console, go to the "Policy and Kiosk" Section on the dashboard, and click "Policy and Kiosk Config Files" first.

- Step 2Create a Policy
- To create a new policy, click on "+Create Config File," choose "Policy," and then click "OK" in the pop-up.

- Step 3Find out "In-App Browser"
- After creating a new policy, go to Restriction > Apps > In-App Browser. Here, you will see three options to help you Manage users' access to websites within applications.
- Option 1: If you choose None, it means that all apps on your devices can access the browser.
- Option 2: Selecting "allow in-app browsing" means that you want to allow some apps to access the browser. You will then need to select which apps you want to allow.
- Option 3: If you choose "don't allow in-app browsing", it means that you do not want some apps to access the browser. In this case, you will also need to select the apps that you do not want to allow.

- Step 4Set Up In-App Browser Policy
- If you choose "None", you can save the policy directly.
- If you choose "allow in-app browsing" or "don't allow in-app browsing", please click "Add App" to select the apps that you want to restrict the web browsing within the apps and save the policy.

- Step 5Save the Policy
- Click the “Next” button on the top right corner, then, there will be a profile pop window, and you will need to fill the file name and password to save the policy.

- Step 6Apply the Policy
- Select the In-App Browser file that you just created on Policy & Kiosk Config Files and open it, you can apply this policy to any enrolled devices.

Note : If you want to revise your policy, you can edit it here.
Was This Page Helpful?
Still need help? Submit a request >>
Related Articles
- How to implement App Blocklist/ App Allowlist on AirDroid Business?
- How can I control camera access using Camera and Lockscreen Camera Settings in AirDroid Business?
- How can I set up password rules with Android Password Policy in AirDroid Business?
- How do I manage Microphone Permissions in AirDroid Business?
- How can I ensure data security with Mandatory Storage Encryption in AirDroid Business?
See all articles
You May Also Like
- How to use App Allowlist for Kiosk Mode in AirDroid Business?
- How to Set up Kiosk Website Allowlist on AirDroid Business?
- How to set up Kiosk Browser Settings on AirDroid Business?
- How do I Customize the Kiosk Brand within AirDroid Business?
- How to Modify My Brand and Layout in Kiosk Mode of AirDroid Business?
See all articles