How to set up Manage App Permissions Policy in AirDroid Business for enhanced device control and security?
In Mobile Device Management (MDM), when an administrator needs to establish a default response for all permission requests made by apps across all devices, the App Permissions Management Policy of AirDroid Business can provide an effective solution. This policy facilitates a consistent approach to app permissions management, thereby enhancing device security, protecting user privacy, and streamlining the process of permissions management across the entire device fleet.
In this article, we will introduce the App Permissions Management Policy and guide you through setting up this policy.
1What is App Permissions Management Policy?
App permissions control what resources or data an app can access on a device, such as a camera, microphone, contacts, or location data.
With App Permissions Management Policy in AirDroid Busines, you can set a default runtime permission for all apps. This means that when an app requests access to these resources, it will respond according to your customized permission rules, enhancing data privacy and device security.
Within the App Permissions Management Policy of AirDroid Business, there are three available settings: "Allow User to Choose", "Grant", and "Deny".
Please note that:
The "Manage App Permissions" Policy is designed for global permission management. This means it sets a universal response to all permission requests from all applications. If you want to set responses for specific permissions of a particular application, you can go to "Apps-App Library- Managed Google Play Store-Global Configurations" in the Admin Console to ensure that these applications can function normally with their permissions.
For more information, please refer to this article.
2Steps to Set up App Permissions Management Policy
- Step 1Access Policy Setting
- Log into Admin Console, navigate to the "Policy & Kiosk" Section on the dashboard, and click "Policy & Kiosk Config Files".

- Step 2Create or Edit a Policy
- In this section, you have the option to either create a new policy or modify an existing one.
- ● To create a new policy, click on "+Create Config File", choose "Policy" and then click "OK" on the pop-up.
- ● To modify an existing Policy, switch to the "Policy" tab, select the Policy File you want to modify.
- Click on the "Edit" Button in the top right corner. On the following page, you can set all kinds of limitations and settings for your config file.



- Step 3Access the "App Permissions Management" Policy Setting Section
- Click on [Restrictions], and find the "Apps" section. Here, you can configure the "App Permissions Management" Policy.
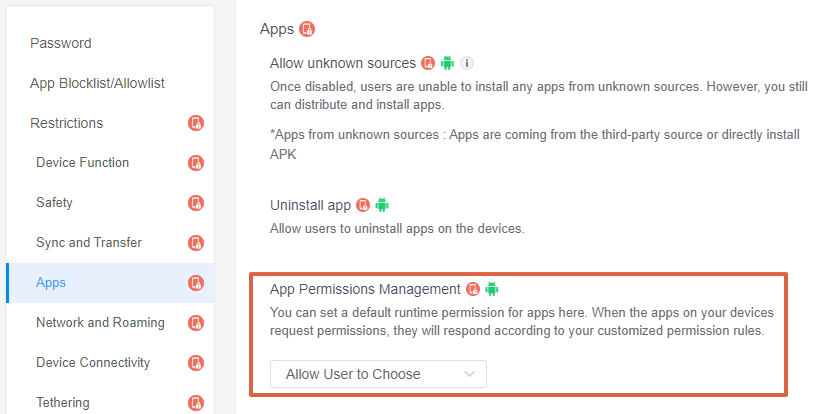
- Step 4Set up the "App Permissions Management" Policy
- Click the drop-down box, and you can see three optional settings: "Allow User to Choose", "Grant", and "Deny".
- ● Allow User to Choose: If you want users to allow or deny each permission request individually based on their needs and preferences, you can set this policy to "Allow user to choose".
- ● Grant: If you want to allow all permission requests by default, you can set this policy to "Grant". This is useful for large fleets of devices that require extensive installation and management of applications.
- ● Deny: If you want to deny all permission requests by default to maximize device security, you can set this policy to "Deny". You can then set specific permissions for specific apps in the "Apps" section to ensure those apps can function properly.
- Step 5Save and Apply the Policy
- After setting up the "App Permissions Management" Policy , click "Save" button on the top right corner.
- Then, return to the Policy Management section, select the policy you created or edited, find the [Apply Config File to the following devices/groups] and click [+Add]. Choose the devices or groups you want to apply the policy to and confirm.
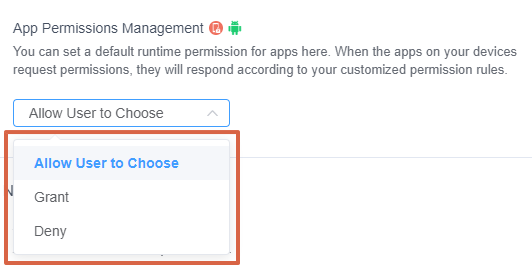
1. This policy only supports devices with Android 6.0 and above.
2. These settings only take effect when AirDroid Biz Daemon has the Device Owner permission on the device.



OK, that is it! By following the steps outlined in this article, administrators can easily set up and apply this policy to their devices, protecting user privacy and enhancing device security.
Also, it is recommended to periodically review and update the policy settings to ensure that they align with your organization's data privacy and security policies.
Video Tutorial: Set up App Permissions Management Policy in AirDroid Business
Still need help? Submit a request >>
Related Articles
- How to implement App Blocklist/ App Allowlist on AirDroid Business?
- How can I control camera access using Camera and Lockscreen Camera Settings in AirDroid Business?
- How can I set up password rules with Android Password Policy in AirDroid Business?
- How do I manage Microphone Permissions in AirDroid Business?
- How can I ensure data security with Mandatory Storage Encryption in AirDroid Business?
You May Also Like
- How to use App Allowlist for Kiosk Mode in AirDroid Business?
- How to Set up Kiosk Website Allowlist on AirDroid Business?
- How to set up Kiosk Browser Settings on AirDroid Business?
- How do I Customize the Kiosk Brand within AirDroid Business?
- How to Modify My Brand and Layout in Kiosk Mode of AirDroid Business?

