How to set up Network Sharing Policy in AirDroid Business to simplify Internet sharing?
Controlling network sharing is an essential task for Mobile Device Management (MDM) administrators. It ensures data security and effective data usage management. AirDroid Business simplifies this task with its Network Sharing Policy feature.
This article will guide you on understanding the Network Sharing Policy and how to set it up in AirDroid Business.
1Understanding Network Sharing Policy
Network Sharing Policy is a feature in Mobile Device Management (MDM) solutions which allows MDM administrators to control the sharing of network connections by any means such as Hotspot / Bluetooth / USB.
Enabling or disabling device network sharing in MDM management is not absolute. Here are some scenarios where this function is allowed or disallowed, to help MDM administrators make the most of this function:
Allow
The device administrator may allow network sharing under the following circumstances:
1. Inter-device data transfer: If files or data need to be shared between devices, the administrator may allow network sharing. For example, employees may need to transfer files from their phones to their tablets or laptops.
2. Internet Access: If some devices cannot connect to the Internet directly, the administrator may allow tethering so that these devices can connect to the Internet through other devices. For example, if employees are in a location without Wi-Fi, they can use their phone's data connection to provide Internet access to their laptops.
3. Team collaboration: In scenarios that require team collaboration, such as project meetings or team-building activities, network sharing can help team members share resources and information.
4. Emergency Situation: In certain emergency situations, like issues with the device's regular network connection, network sharing can serve as a temporary solution.
Disallow
The device administrator may disallow network sharing under the following circumstances:
1. Data Usage Control: If the devices are using a limited data plan, administrators might want to prevent network sharing to avoid excessive data usage.
2. Security: Network sharing can potentially expose the device's internet connection to unauthorized users or devices. By controlling this feature, administrators can reduce the risk of potential security breaches.
3. Device Performance: Network sharing can consume significant battery power and may affect device performance. In situations where device longevity and performance are critical, administrators might want to disable network sharing.
4. Compliance with Company Policies: If an organization has specific IT policies regarding network sharing, MDM administrators can enforce these policies by controlling the network sharing features on the devices.
By disallowing this policy, administrators can reduce potential security risks, control data usage, and maintain device performance.
2Setting Up Network Sharing Policy
- Step 1Access Policy Setting
- Log into Admin Console, navigate to the "Policy & Kiosk" Section on the dashboard, and click "Policy & Kiosk Config Files".

- Step 2Create or Edit a Policy
- In this section, you have the option to either create a new policy or modify an existing one.
- ● To create a new policy, click on "+Create Config File", choose "Policy" and then click "OK" on the pop-up.
- ● To modify an existing Policy, switch to the "Policy" tab, select the Policy File you want to modify.
- Click on the "Edit" Button in the top right corner. On the following page, you can set all kinds of limitations and settings for your config file.



- Step 3Access the Network Sharing Section
- Click on [Restrictions], and find the "Network Sharing Policy" section. Here, you can configure the "Tethering" Policy.
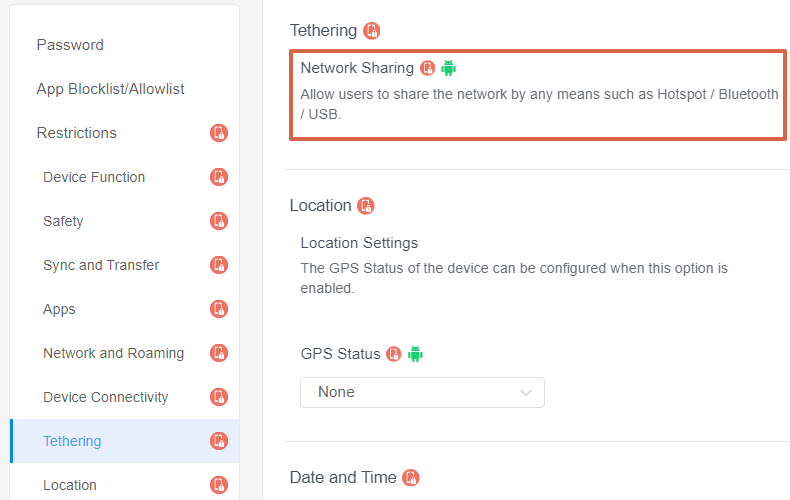
- Step 4Set up the "Network Sharing" Policy
- ● To allow users to share the network by via Hotspot, please turn on the "Network Sharing" option.
- After enabling this option, you will see the Hotspot Settings appear below.
- Click the [Add mobile hotspot] button and fill in the name of the mobile hotspot you want to share, choose the Secure Type, and set up the password in the pop-up.
- Click the drop-down box and select the Hotspot you set up before.
- ● To disallow users to share the network, please turn off this option.
- Step 5Save and Apply the Policy
- After setting up the "Network Sharing" Policy , click "Save" button on the top right corner.
- Then, return to the Policy Management section, select the policy you created or edited, find the [Apply Config File to the following devices/groups] and click [+Add]. Choose the devices or groups you want to apply the policy to and confirm.
- When the status in the list turn to "Applied successfully", the policy settings have been successfully applied to the target devices.
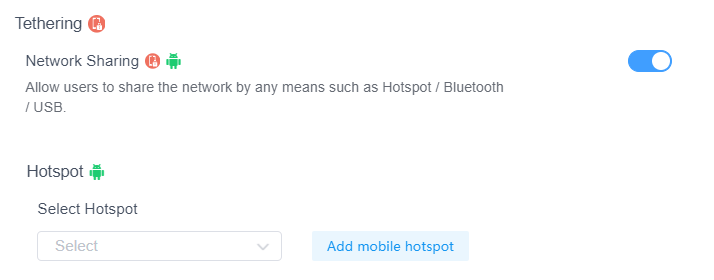
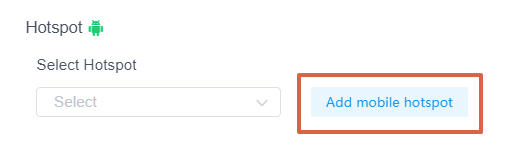
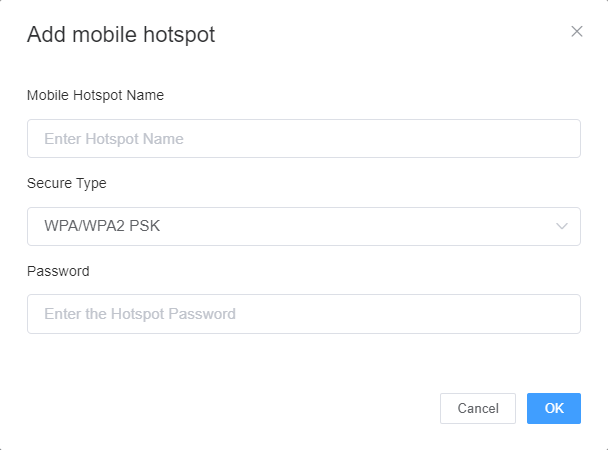
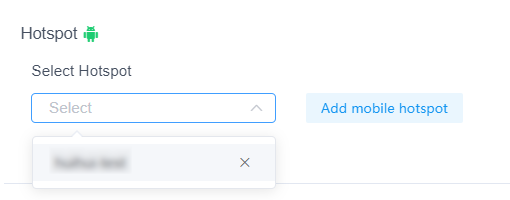
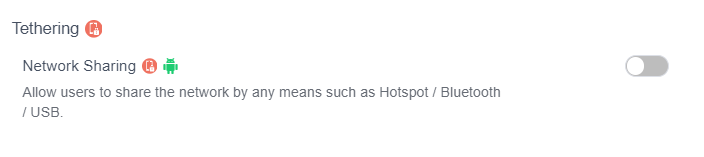
2. These settings only take effect when AirDroid Biz Daemon has the Device Owner permission on the device.




Congratulation! You have successfully set up Network Sharing Policy in AirDroid Business by following these steps. Managing network sharing is an essential aspect of MDM. With AirDroid Business, you can easily set up and apply Network Sharing Policy, giving you greater control over your device fleet. Whether you need to enable or disable network sharing, AirDroid Business provides a user-friendly platform to manage these settings, heling to enhance the productivity and security of your team.
Still need help? Submit a request >>
Related Articles
- How to implement App Blocklist/ App Allowlist on AirDroid Business?
- How can I control camera access using Camera and Lockscreen Camera Settings in AirDroid Business?
- How can I set up password rules with Android Password Policy in AirDroid Business?
- How do I manage Microphone Permissions in AirDroid Business?
- How can I ensure data security with Mandatory Storage Encryption in AirDroid Business?
You May Also Like
- How to use App Allowlist for Kiosk Mode in AirDroid Business?
- How to Set up Kiosk Website Allowlist on AirDroid Business?
- How to set up Kiosk Browser Settings on AirDroid Business?
- How do I Customize the Kiosk Brand within AirDroid Business?
- How to Modify My Brand and Layout in Kiosk Mode of AirDroid Business?

