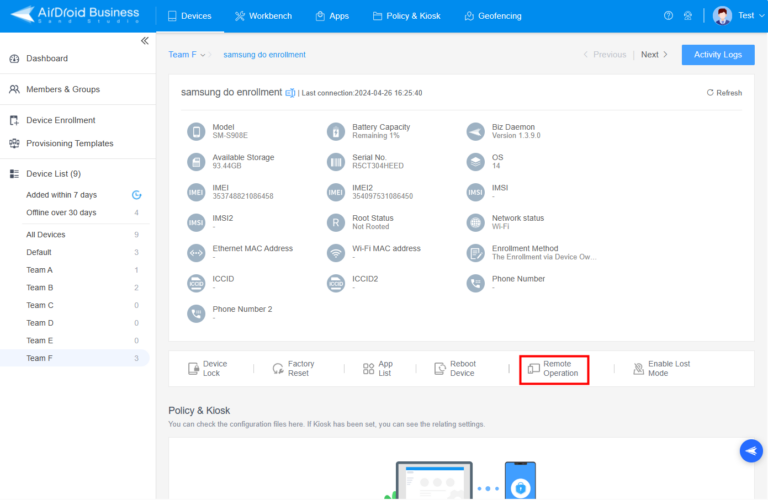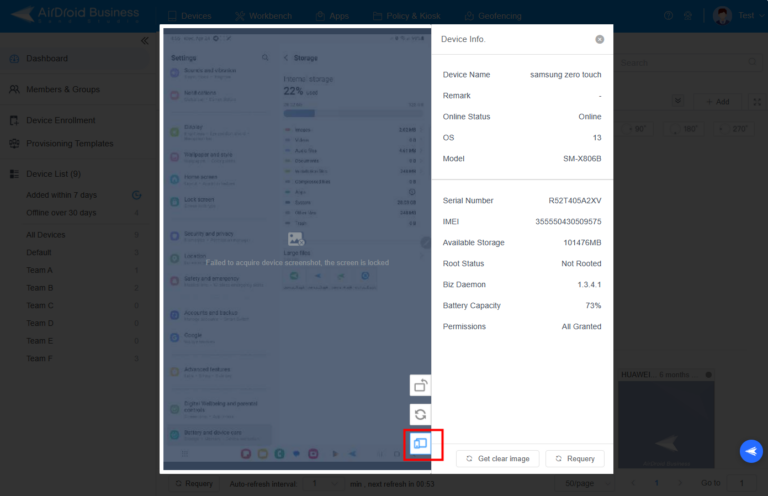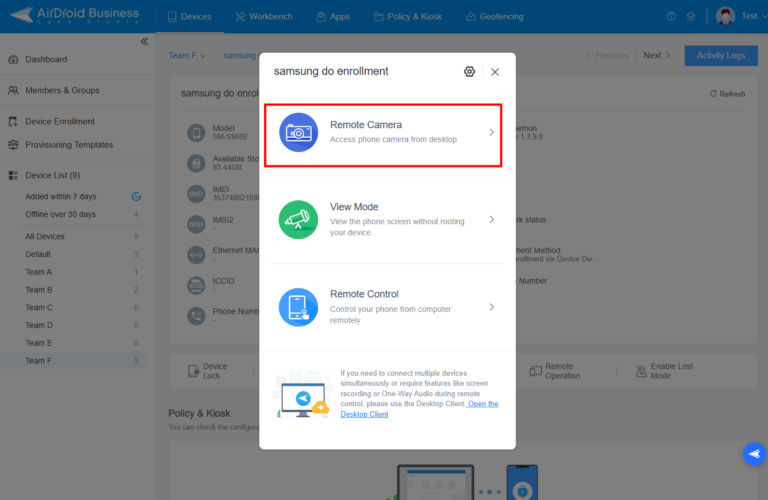Remote Camera – How to Use Remote Camera for AirDroid Business
Under Remote Camera, it enables users to use Wi-Fi or a cellular network to control their device's camera. In this article, we will provide you with a comprehensive guide on how to use AirDroid Business to control the devices remotely.
- To use the Remote Camera feature, you need to bind your devices to AirDroid Business. For how to bind your devices to AirDroid Business, please refer to Enroll your Devices in your AirDroid Business.
- Please allow Camera on App permissions.
- Do not open the camera app or other related apps when using Remote Camera.
1How to Use Remote Camera on AirDroid Business?
1Using Remote Camera on the Admin Console
- Step 1Navigate to the Remote Control Feature
- Way 1:Login to the Web Admin Console>Click on Devices > Device List > Select the device>Remote Operation.

- Way 2:From Admin Console, you can also find Remote Operation by clicking the device on Screenshot or Camera templates and choosing Remote Operation.

- Step 2Start Using Remote Camera
- Now, you can click Remote Camera to start controlling the target device.

2Using Remote Camera on Desktop Client
Go to Desktop Client > My Devices> Remote Camera.
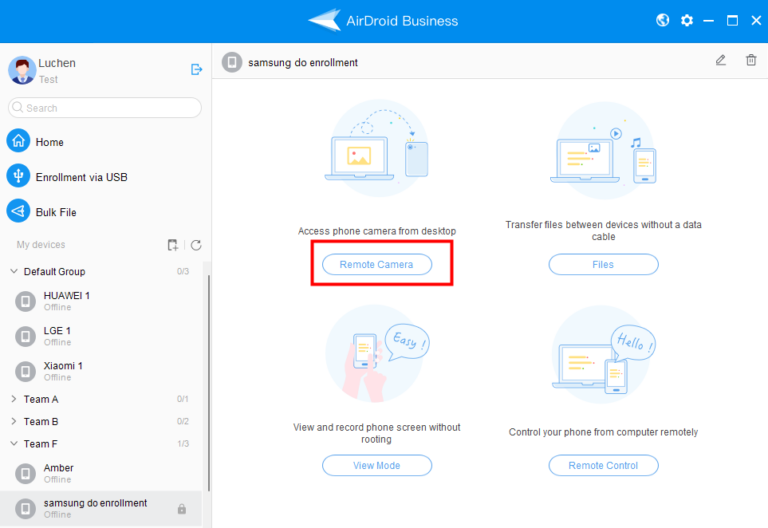
3Using Remote Camera on Android/iOS Device
Open the AirDroid Business App on your mobile device and click "Camera." Then, you can remotely control the device.
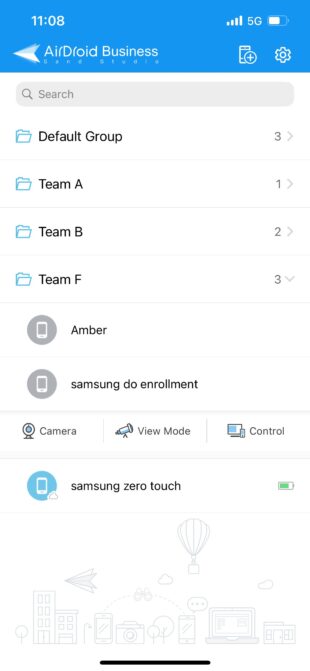
2Features of Remote Camera
You will see this interface when activating the Remote Camera as a controller. Let's take the Desktop Client as an example to show you the features of the Remote Camera on AirDroid Business:
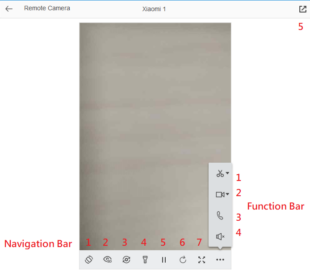
Navigation Bar (Listed by horizontal order):
- Rotate screen: It will rotate the screen display on your controller into the portrait style.
- Switch the display quality: If your internet connection is not stable or it is in a cellular network, you can switch the display quality to LD (Low Quality), SD (Standard Quality), and HD (High-Definition Quality). This function is available in General mode only.
For switching between General mode and Dynamic mode, please refer to How to improve remote control connection rates or lag issues? - Switch camera: Click on this to switch your device's front or rear camera.
- Flashlight: You can turn on the flashlight as the torch if you enable this.
- Pause: If you enable this, you can pause your device's screen. When you pause your screen, you can capture the static image.
- Refresh: After pausing the screen, you can click it to refresh the screen. It only works when you pause the screen.
- Enter full screen: You can control your devices in full screen if you enable this.
Function bar (Listed by vertical order):
- Take a screenshot: If you click on this, you can capture the screen of your devices. When you click on the triangle icon, you can copy, view the screenshots, and save them to other applications.
- Start recording: If you click on this, you can record the screen of your devices. You can also view the video you captured by clicking the triangle icon.
- Voice call: You can enable a voice call between the device and the controller by clicking this button. Voice Call function is only available in Dynamic mode.
- Acquire remote sound: You can receive the sound from the remote device call by clicking this button. Acquiring remote sound is only available in Dynamic mode.
- Windowed mode: If you need to control multiple devices, this can help you do so in window mode.
Congratulations! With this guide, you have learned how to use the Remote Camera feature on AirDroid Business. You can now try using it to control your devices remotely.
Still need help? Submit a request >>
Related Articles
- What features are available for Remote Access on AirDroid Business?
- How to remote access a device via Admin Console on AirDroid Business?
- How to Manage Devices on AirDroid Business Desktop Client?
- How do I use the View Mode on AirDroid Business?
- How to use Black Screen Mode to maintain the remote device during Remote Control?
You May Also Like
- How to upload company-own application on AirDroid Business?
- How to select application from Managed Google Play Store on AirDroid Business?
- How to customize my Apps I uploaded on AirDroid Business?
- How to Test Release for AirDroid Business?
- How to Formal Release in AirDroid Business?