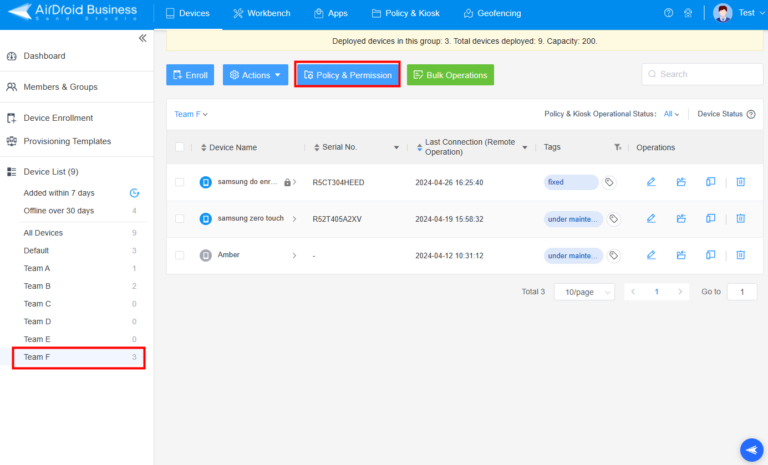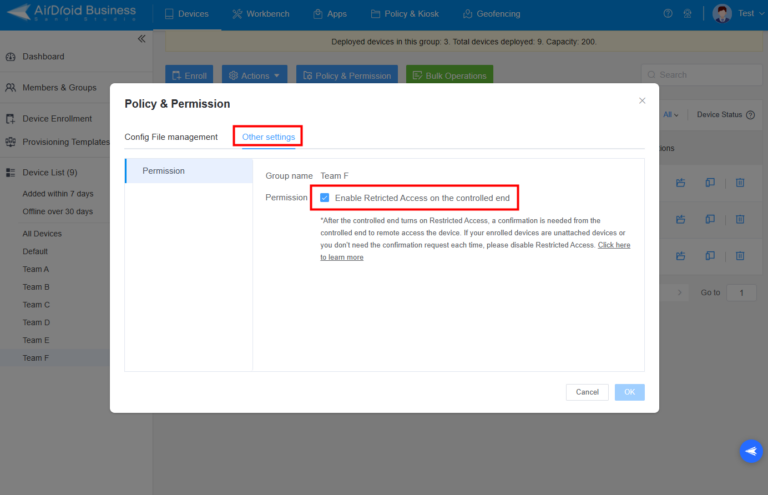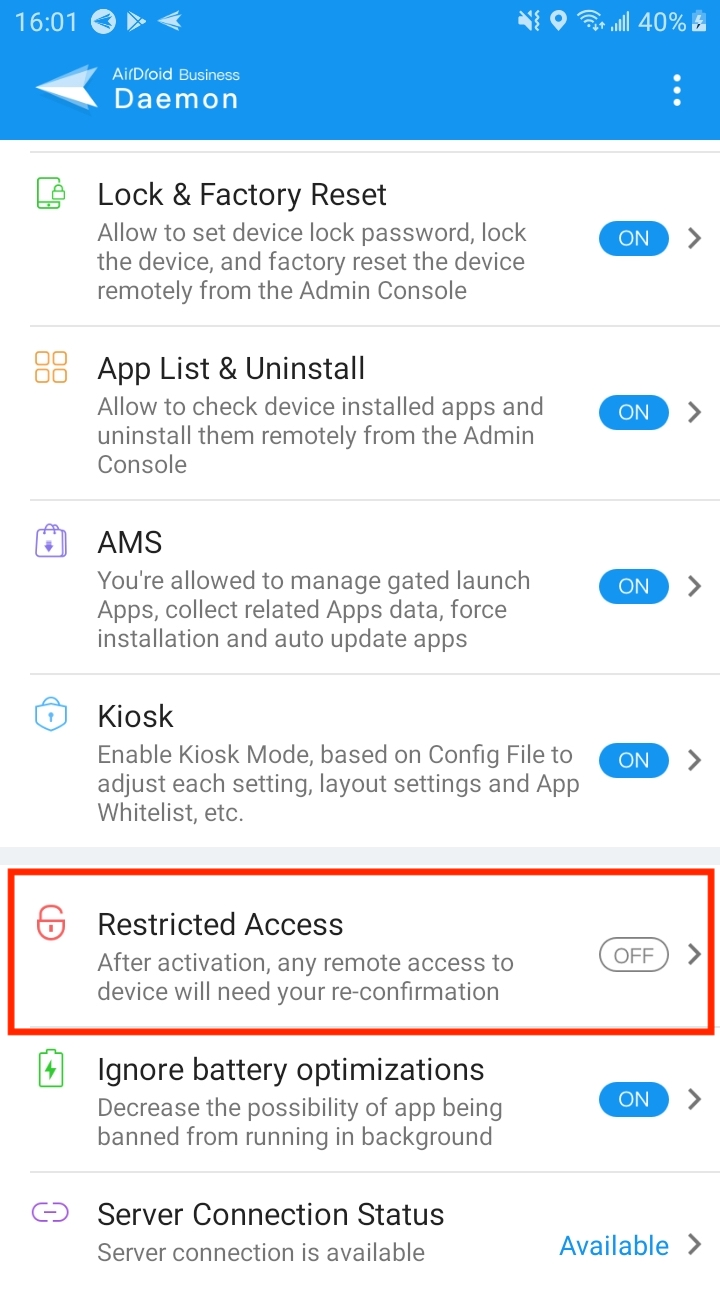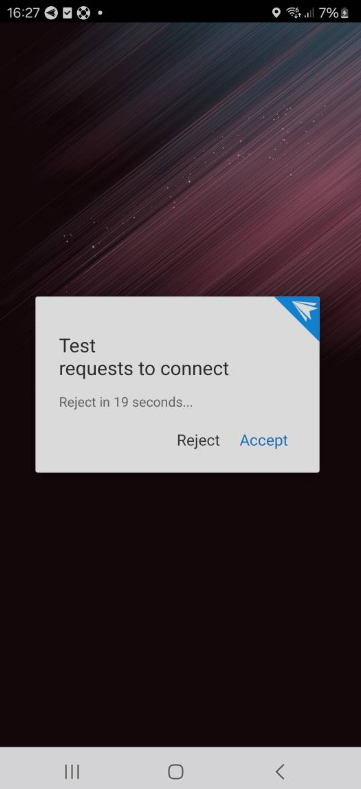What is Restricted Access and How to Use It on AirDroid Business?
AirDroid Business provides a Restricted Access feature for remote control security. In this article, we will explain what is the Restricted Access feature and how to use it on AirDroid Business.
1What is Restricted Access?
Suppose you are a manufacturer who makes and sells devices like POS machines, Android Robots, and TV boxes. In that case, you may need to access your customers' devices to offer remote support, but your customers may worry about security and privacy when someone remotely accesses their devices.
In this case, Restricted Access empowers customers to confirm remote access from the manufacturer. When Restricted Access is enabled on your customer's devices, you can remotely access their devices only after they accept the request that you initiated.
2How to Use the Restricted Access Feature on AirDroid Business?
- Step 1Navigate to Policy & Permission
- Login to the Web Console > Click on Devices > Select the group you want to adjust > Click on Policy & Permission.

- Step 2Enable Restricted Access on the Admin Web Console
- When in Policy & Permission, choose Other Settings to enable Restricted Access on the controlled end.

- Step 3Enable Restricted Access on the controlled end
- Then, you can ask your customer to enable the Restricted Access option on the Biz Daemon App or enable it directly before the devices are sold to your customers.

- Step 4Start the Remote Control in Safe
- Once the Restricted Access feature is enabled, any remote access request (such as Files, Remote Camera, View Mode, and Remote Control) will need the holder's authorization (a pop-up on the device's screen).

Video Tutorial: Using Restrict Access in AirDroid Business
Still need help? Submit a request >>
Related Articles
- What features are available for Remote Access on AirDroid Business?
- How to remote access a device via Admin Console on AirDroid Business?
- How to Manage Devices on AirDroid Business Desktop Client?
- How do I use the View Mode on AirDroid Business?
- How to use Black Screen Mode to maintain the remote device during Remote Control?
You May Also Like
- How to upload company-own application on AirDroid Business?
- How to select application from Managed Google Play Store on AirDroid Business?
- How to customize my Apps I uploaded on AirDroid Business?
- How to Test Release for AirDroid Business?
- How to Formal Release in AirDroid Business?