How to use the Uninstall App Policy in AirDroid Business for efficient App management?
Table of Contents[ShowHide]
Uninstall App is an MDM policy in AirDroid Busienss, which allows administrators to control whether users can uninstall apps on their devices.
This guide will walk you through the process of setting up "Uninstall App" Policy.
- Step 1Access Policy Setting
- Log into Admin Console, navigate to the "Policy & Kiosk" Section on the dashboard, and click "Policy & Kiosk Config Files".

- Step 2Create or Edit a Policy
- In this section, you have the option to either create a new policy or modify an existing one.
- ● To create a new policy, click on "+Create Config File", choose "Policy" and then click "OK" on the pop-up.
- ● To modify an existing Policy, switch to the "Policy" tab, select the Policy File you want to modify.
- Click on the "Edit" Button in the top right corner. On the following page, you can set all kinds of limitations and settings for your config file.



- Step 3Access the "Uninstall App" Policy Setting Section
- Click on [Restrictions], and find the "Apps" section. Here, you can configure the "Uninstall App" Policy.
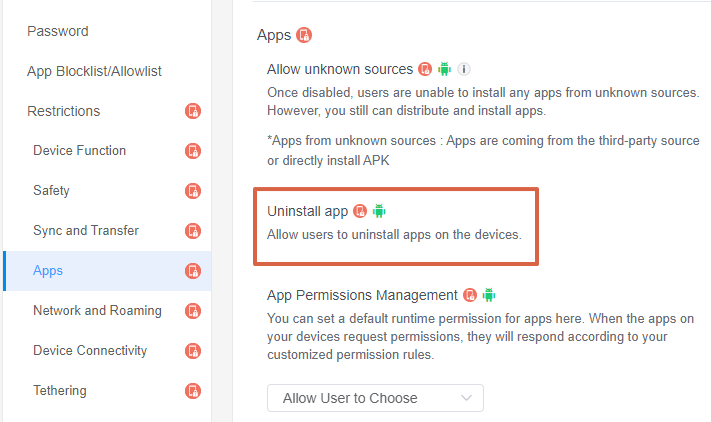
- Step 4Set up the "Uninstall App" Policy
- ● To disallow users to uninstall apps on the devices, please disable the“Uninstall App” option.
- ● To allow users to uninstall apps on the devices, please enable the“Uninstall App” option.
- Step 5Save and Apply the Policy
- After setting up the "Allow Unknown Sources" Policy , click "Save" button on the top right corner.
- Then, return to the Policy Management section, select the policy you created or edited, find the [Apply Config File to the following devices/groups] and click [+Add]. Choose the devices or groups you want to apply the policy to and confirm.


Note :
1. This policy only supports devices with Android 7.0 and above.
2. These settings only take effect when AirDroid Biz Daemon has the Device Owner permission on the device.
1. This policy only supports devices with Android 7.0 and above.
2. These settings only take effect when AirDroid Biz Daemon has the Device Owner permission on the device.



By leveraging the Uninstall App Policy in AirDroid Business, you can have granular control over app management on your devices, ensuring the necessary apps remain installed for your business operations.
Was This Page Helpful?
Still need help? Submit a request >>
Related Articles
- How to implement App Blocklist/ App Allowlist on AirDroid Business?
- How can I control camera access using Camera and Lockscreen Camera Settings in AirDroid Business?
- How can I set up password rules with Android Password Policy in AirDroid Business?
- How do I manage Microphone Permissions in AirDroid Business?
- How can I ensure data security with Mandatory Storage Encryption in AirDroid Business?
See all articles
You May Also Like
- How to use App Allowlist for Kiosk Mode in AirDroid Business?
- How to Set up Kiosk Website Allowlist on AirDroid Business?
- How to set up Kiosk Browser Settings on AirDroid Business?
- How do I Customize the Kiosk Brand within AirDroid Business?
- How to Modify My Brand and Layout in Kiosk Mode of AirDroid Business?
See all articles

