Accessing system settings (search for "parental controls").
Locating the website blocking or content filtering section.
Adding the URLs of specific game websites to a blocked list.
How to Block All Game Websites
Countless game websites are easily accessible online, which can consume hours of productive time. Parents often find their children spending a substantial amount of time online, with a significant part dedicated to gaming pursuits. For that reason, blocking game websites is a practical approach in order to manage distractions.
Whether limiting a child's screen time at home or enhancing employee focus in the workplace, we'll discuss steps explaining how to block all game websites on any device. If you'd like further information, read on to the next section.
Should Parents Block Game Sites for Kids?
Parents should consider the child's age, maturity level, time spent on games, and the overall impact on the child's life. If your child consistently spends excessive time playing games online, it is advisable to block game sites on kids' devices.
You can also set time limits on game activity and monitor the child's activity. This can help the child focus on more productive activities such as studying, sports, or spending time with friends and family. Additionally, it can also help reduce the risk of addiction or harmful behavior.
How to Block All Game Websites on Phone?
If you want to block all game websites on your Android or iPhone, follow the steps below. First, check if your phone has any built-in parental control functionality. Although some devices allow you to block certain kinds of websites and content, these restrictions aren't comprehensive. If your phone does not have these features, here's how to block all game websites.
Block All Game Websites on Android Phone
To effectively monitor, restrict, or block your children's gaming activities, you need AirDroid Parental Control. It allows you to limit time and block certain games, apps, and websites that seem addictive. You can also track your children's activities, view their browsing history, and set personalized alerts. It also allows you to impose curfews and time limits for your children's phone usage.
Most importantly, AirDroid Parental Control allows parents to remotely set reminders and alerts for children to let them know when they are nearing their time limit. The application will enable you to keep track of your children's activities as well as their gaming habits. If anything goes wrong with your child's gaming, it alerts parents immediately to help ensure their safety.
Here's how to use AirDroid Parental Control:
Step 1: Download the app from the Google Play Store or App Store and create an account.
Step 2: Install AirDroid Kids on their phone, then enter the pairing code to bind the device. You will then need to configure some necessary settings.
Step 3: Then install AirDroid Browser on your child's Android phone and set as default browser. Now open AirDroid Parental Control and tap Managed Browser.
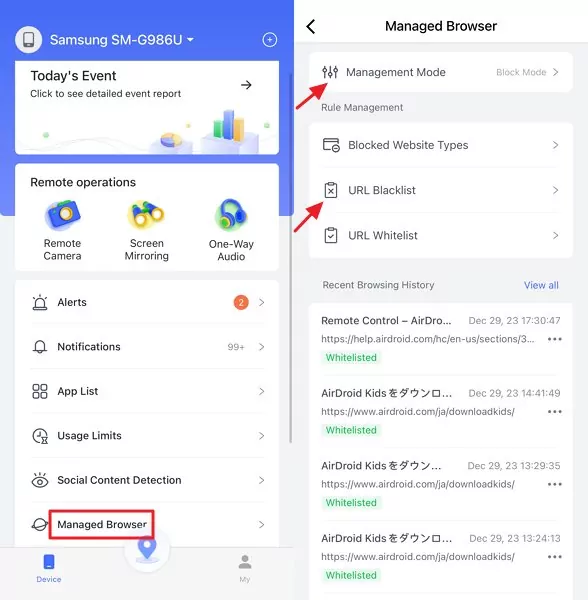
Step 4: Next, select 'Management Mode' to activate 'Block Mode', then click on 'URL Blacklist' to add the gaming websites you wish to block.
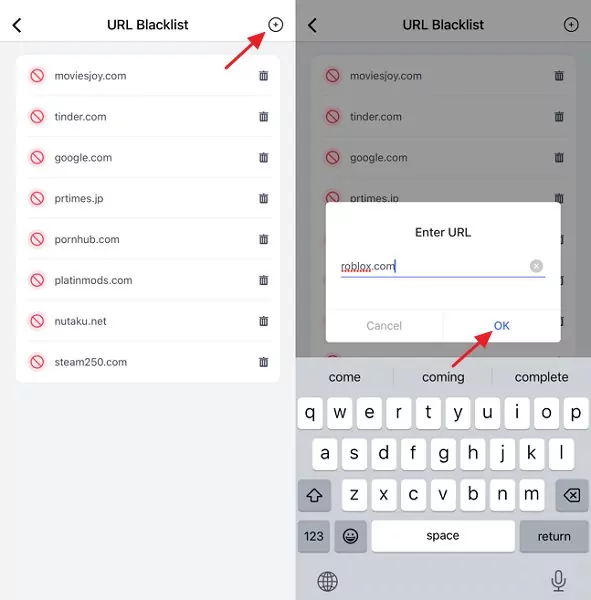
Block All Game Websites on iPhone
If you find your kids spending too much time on game websites, luckily, effective strategies are available to regain control of their online time. For instance, iOS users can access Content & Privacy Restrictions to manage and Block adult or Game Websites on iPads or iPhones.
Step 1: Head to your device Settings and click on Screen Time, then tap 'Content & Privacy Restrictions'.
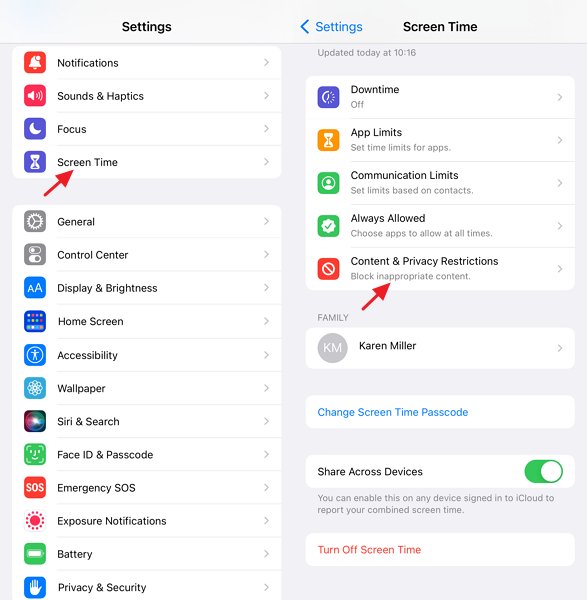
Step 2: Choose 'Content Restrictions' and go to 'Web Content'.
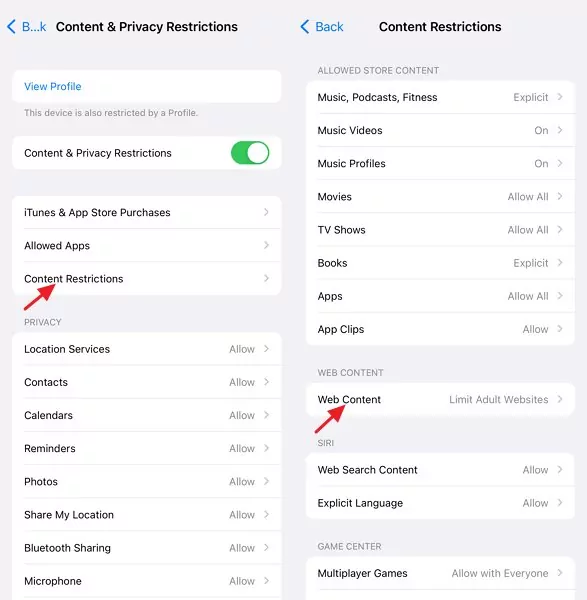
Step 3: Pick options like 'Limit Adult Websites', then tap 'Add Websites' below NEVER ALLOW and add the gaming websites you wish to block.
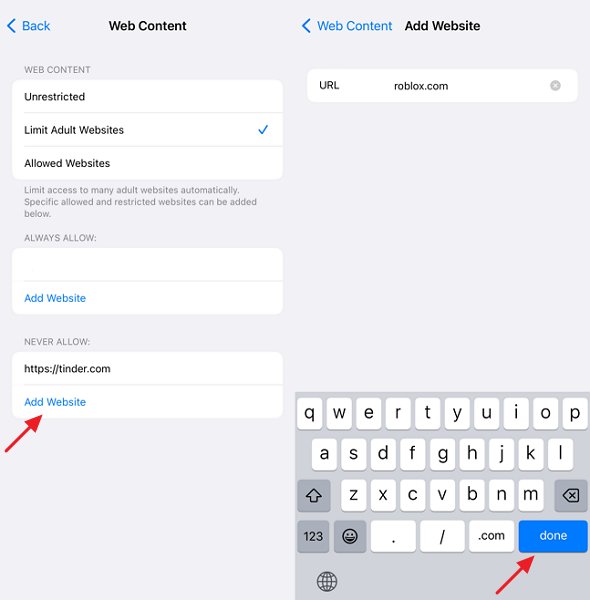
How to Block All Game Websites on PC?
If you desire to enhance your productivity and remain focused, consider blocking access to gaming websites on your computer. It's possible to block game websites in several ways, and we'll walk you through each step.
1. By System Settings
Every device has unique parental controls or system-based restrictions that allow parents or guardians to manage and set website blocking. Here are some guidelines, but specific steps may vary depending on your system.
Step 1: Head to system settings (search for "parental controls" or similar terms).
Step 2: Locate the section related to website blocking or content filtering.
Step 3: Look for options to add websites to a blocked list.
Step 3: Enter the URLs of specific game websites you want to block.
2. Using an Extension
If you want an easy and convenient solution that allows you to create a custom block list, use the BlockSite extension. It is a straightforward web blocker extension that assists users in increasing productivity by limiting access to gaming websites. BlockSite is a go-to solution for parents that provides a set of features to assist in maintaining concentration.
Step 1: Search BlockSite on Google and click on the official website.
Step 2: Install the BlockSite Chrome extension.
Step 3: Set your customized blocklist. Now, launch the extension and add as many gaming websites as you wish.
Step 3: Users can also add categories of gaming websites to block at once.
3. Try a Third-party App
Freedom is another exciting application with features beyond website blocking, allowing users to block specific apps and even the internet if needed. It is available on various platforms, including Windows, Mac, iOS, and Android. Freedom app enables users to create custom schedules for focused study sessions.
Step 1: Launch the Chrome browser and search "Freedom website blocker for Chrome."
Step 2: Select the applications and gaming websites you wish to block.
Step 3: Start the Freedom session.
Once the session is activated, users cannot access blocked gaming websites.
Why Online Gaming Is So Popular Among Teens?
The prevalence of online gaming among teenagers in recent years has skyrocketed, driven by several contributing factors. Gaming provides a form of entertainment and escapism for teenagers. It allows them to immerse themselves in virtual worlds where they can explore new realms, face challenges, and interact with diverse players. Many teenagers find this sense of adventure and social interaction appealing as they seek to express their creativity and find a place in the community.
Easy accessibility: Most online games are instantly accessible; children can access them with just a few clicks. The ease of access to online games shouldn't be underestimated because these games are often advertised on children's devices. Their widespread popularity stems from their multifaceted appeal, which meets human needs on a fundamental level.
Challenge and progression: Many games offer progressive challenges and opportunities to improve skills. When children overcome these challenges and achieve goals, they feel rewarded.
Feedback and recognition: Games often provide immediate feedback on performance, allowing teens to track progress and celebrate achievements. It motivates them and provides a sense of accomplishment.
Creative expression: Certain games, like Minecraft or Roblox, allow for creative expression and building. The gameplay provides a fulfilling experience for teens and showcases their imagination and problem-solving skills.
Other Tips for Kids to Reduce Online Time
Even though the internet offers a wealth of engaging content and games, excessive screen time can negatively affect a child's physical and mental well-being. Parents can encourage their children to spend less time online by setting regular times for digital-free activities.
● Parents should also teach their children about online safety, such as not disclosing personal information or their location. Additionally, parents should encourage their children to engage in other activities, such as reading, playing outdoors, and engaging in physical activities.
● Utilize a parental control application to monitor children's online activities, set limits, and discuss responsible online behavior.
● Last but not least, it is imperative to communicate with children about the dangers of interacting with strangers and spending too much time online.
Navigate to system settings (search for "parental controls" or similar terms).
Locate the section related to website blocking or content filtering.
Look for options to add websites to a blocked list.
Enter the URLs of specific game websites you want to block.
Launch the Google Play Store app. Head to the main menu by clicking on your "profile icon" in the top-right side of the interface.
Pick "Settings" and click on "Family. Select Parental Controls from here.
Set a strong PIN, and choose the standards for each type of media such as apps, games, and movies).
Click "Save" after setting the restriction levels for each media.
To block online games on mobile, you need AirDroid Parental Control. It allows you to block or restrict certain games, apps, and websites that seem inappropriate.
It also allows you to view your child's activity, set reminders, and manage your child's online accounts. Install the application and follow the instructions onscreen to block online games.
Search for and launch "Windows Defender Firewall with Advanced Security" in the Start menu.
Tap on "Outbound Rules" and select "New Rule" on the right side. Select "Program" and click "Next."
Choose "Browse" and locate the executable file (.exe) of the game you strive to block. You can access this file in the game's installation directory either in Program Files or Program Files (x86).
Click "Next" and select "Block the connection" on the next screen.
Choose all options (Domain, Private, Public) and click "Next."
Enter a name for the rule (e.g., "Block [Game Name]") and click "Finish."
Navigate to your router's settings.
Enter your security credentials to log in.
Search and click on 'Parental Controls' or 'Website Filtering.'
Add as many URLs to the block list.











Leave a Reply.