7 Ways to Block Discord on a Phone, PC, and Router
Discord is a popular tool for gathering community, especially among gamers. It is used for streaming, texting, and audio conference calls. The app makes it easy for kids to contact strangers with common interests. It also allows kids to access inappropriate content.
Hence, it is essential to know how to block Discord if you want to keep kids safe from harmful content. For a good understanding of each option in the different categories of methods, we have provided you with a summary.
| Methods | Editor's Summary | Cost |
|---|---|---|
| Google Play Parental Control | Only block the Discord app from downloading on Android. | Free |
| Family Link App | Block the Discord app on Android and Chromebook, websites on Chrome & Google. It can be easily to bypass. | Free |
| Screen Time | Block the Discord app and websites on iPhone and Macbook. | Free |
| Microsoft Family Safety | Block the Discord app on Windows, Xbox, Android phone and iPhone, domains on Edge. But it can be easily to bypass and buggy. | Free |
| Host File | The tool is effective for sites like Discord with several domains on on Windows & Mac. | Free |
| Third-Party Parental Control Apps | Block both Discord app and website on mobile devices. It is harder to detect and bypass, and can even prevent opening new-installed Discord originally. | 3 days Free Trial |
| Wi-Fi Router | Block Discord websites on connected devices. It can be technical depending on the interface of the router. | Free |
Method 1. Google Play Parental Control
Almost every Android device has the Google Play app, which means Android users can access the Parental controls feature to block Discord. That way, you can restrict the app from downloading on your child’s Google devices and account.
Tips
It is free and does not require additional installation. However, it can only block apps, while other third-party parental control apps also works for websites. They can even set time limit and schedule for Discord usage. To enhance the effectiveness of blocking Discord and preventing bypass, we suggest integrating various methods.
Steps to Block Downloading Discord App on Android
- Open the Play Store app on your device. Click on the profile icon of your initials or Google profile picture at the upper-right corner.
- Go to Parental control by selecting Setting and choose Family from the settings options.
- Create a PIN if you do not have one before and confirm.
- Tap Apps & games to set restrictions.
- Given Discord's 12+ rating on the Play Store, you have the option to choose 'Rated for 12+' or younger to restrict your child from downloading Discord. Afterward, simply tap Save.
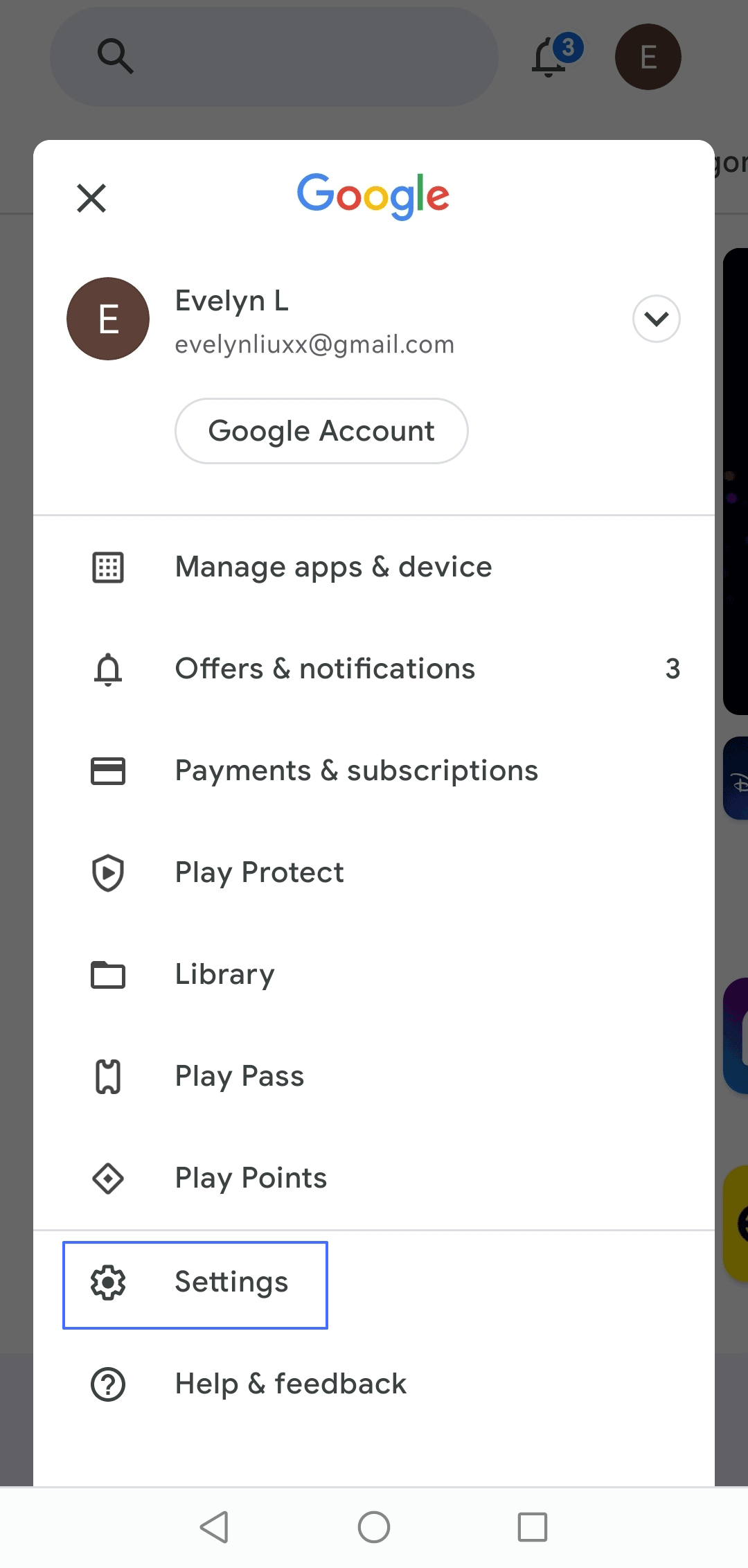
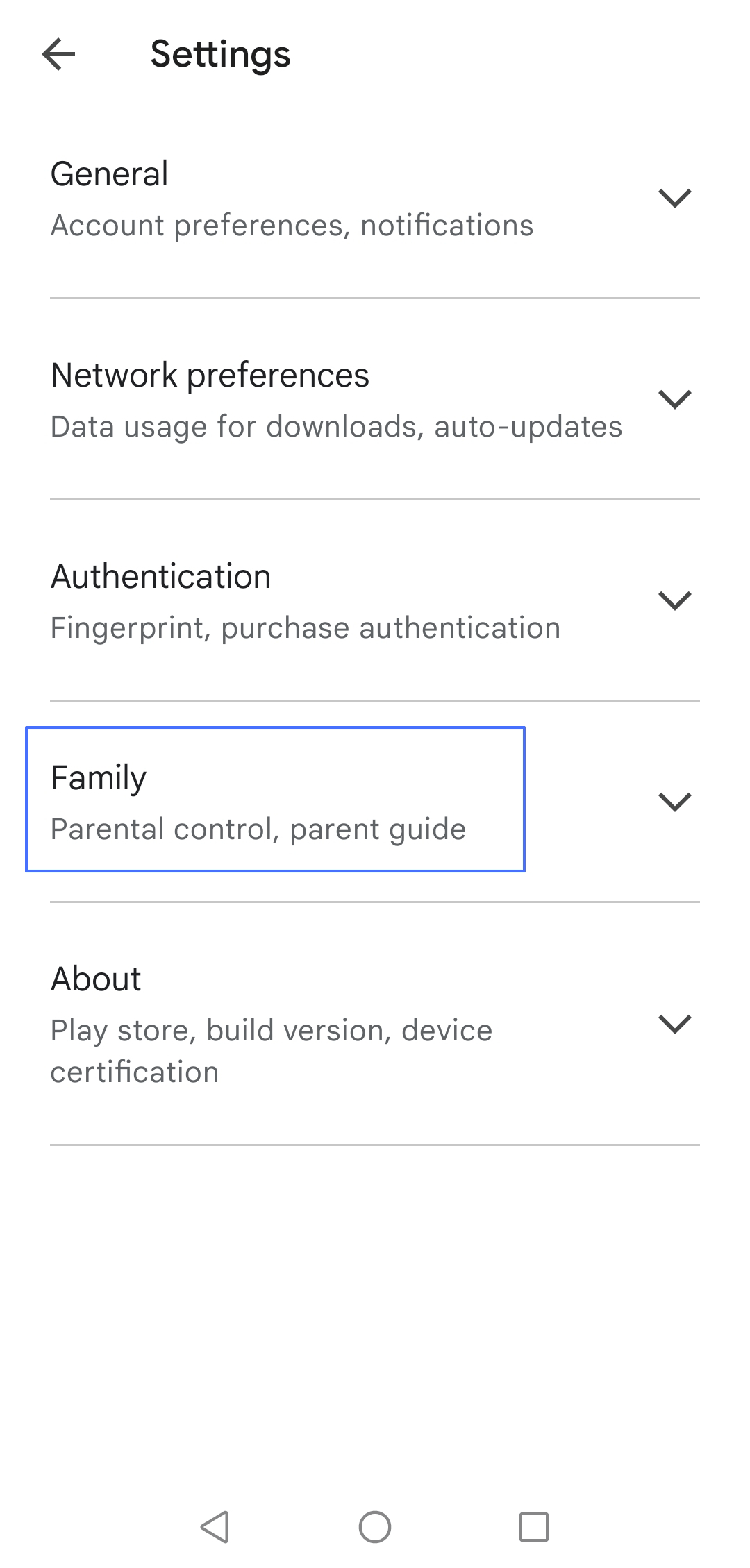
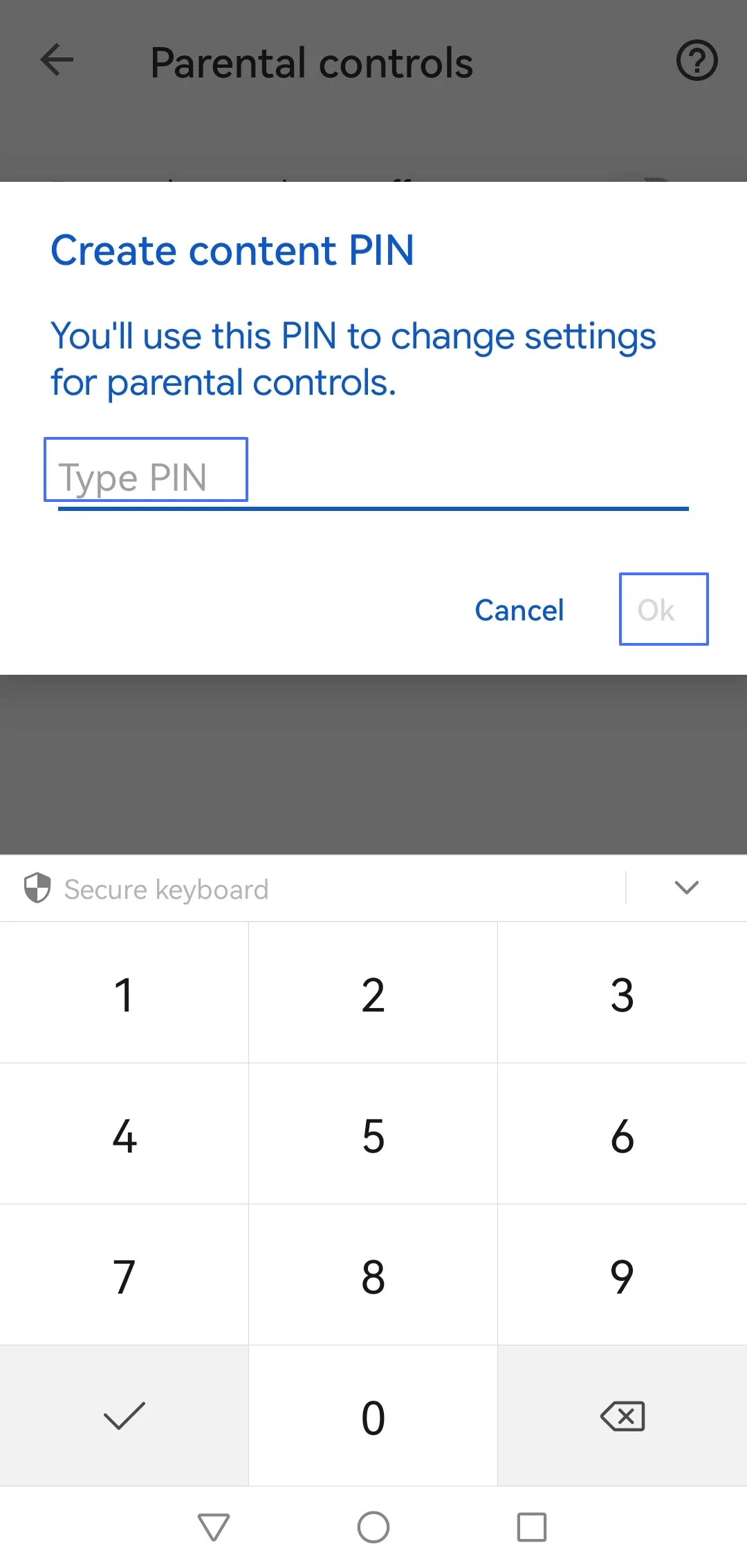
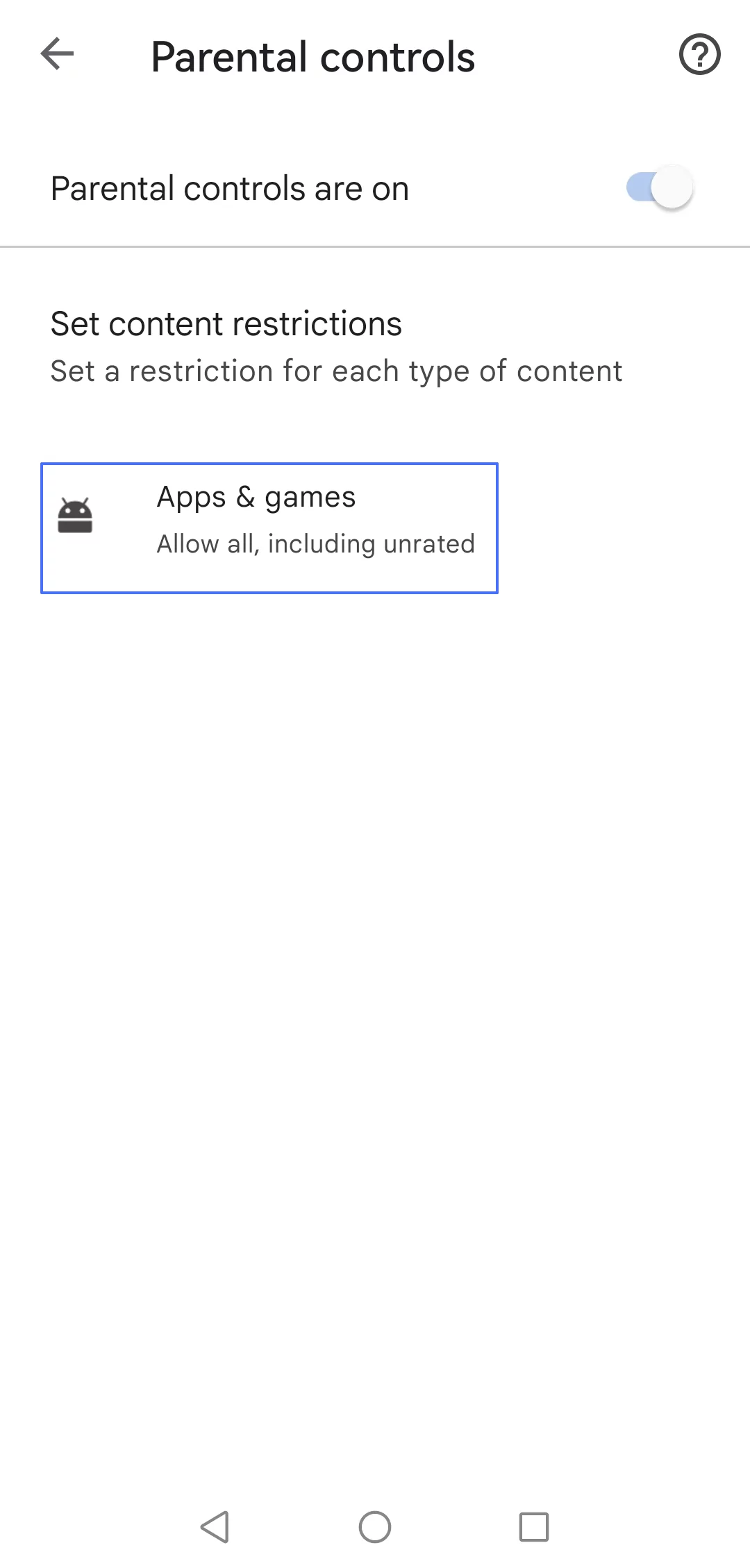
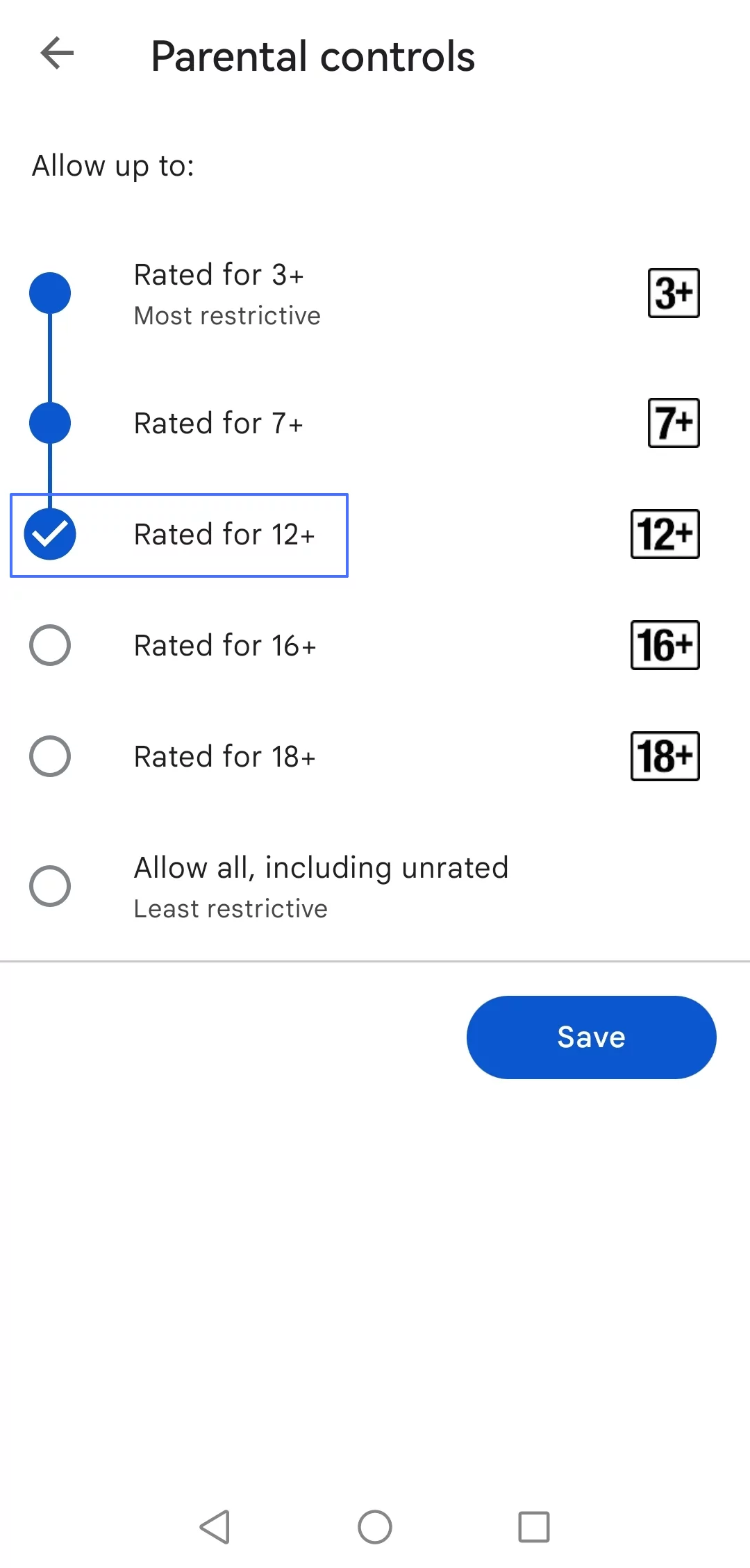
Method 2. Family Link App
The Family Link App is another inbuilt Google invention for blocking Discord access on Android, it is also compatible with Chrome OS devices. It allows you to set daily screen time limits and block the device from downloading Discord.
Tips
You can use Family Link app to block the Discord app on Android or Chromebook for free. However, it is only available through Google accounts and you can block Discord websites on only browsers like Chrome & Google. Besides, it can easily be bypassed.
Steps to Block Discord on Android
- Open the Family Link app. If you haven’t set up Family Link before, follow the step-by-step guide.
- Select the child’s profile on whose device you want to block Discord.
- Select the Controls option and click on App limits.
- Scroll down to find the Discord, tap on it and then tap Block. Complete the process by clicking Done.
- Go back to Controls and open Content restrictions.
- Tap Google Chrome > Try to block explicit sites.
Tap blocked sites under Manage sites and then ADD A WEBSITE to add all the Discord domains to the block list.

- discord.com
- discord.gg
- discordapp.com
- discord.app.com
- discordapp.net
- Return to Content restrictions and tap Google to repeat the steps.
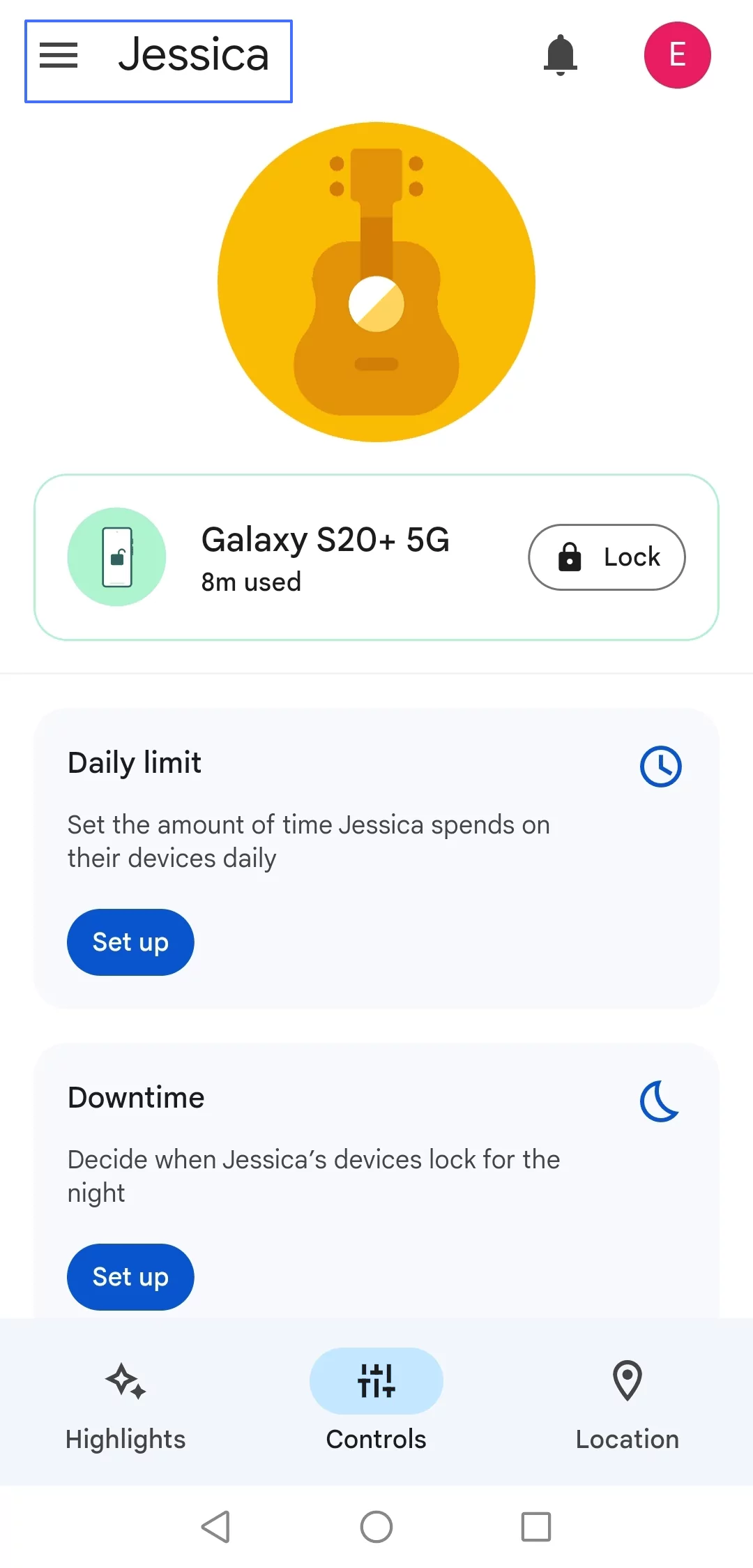
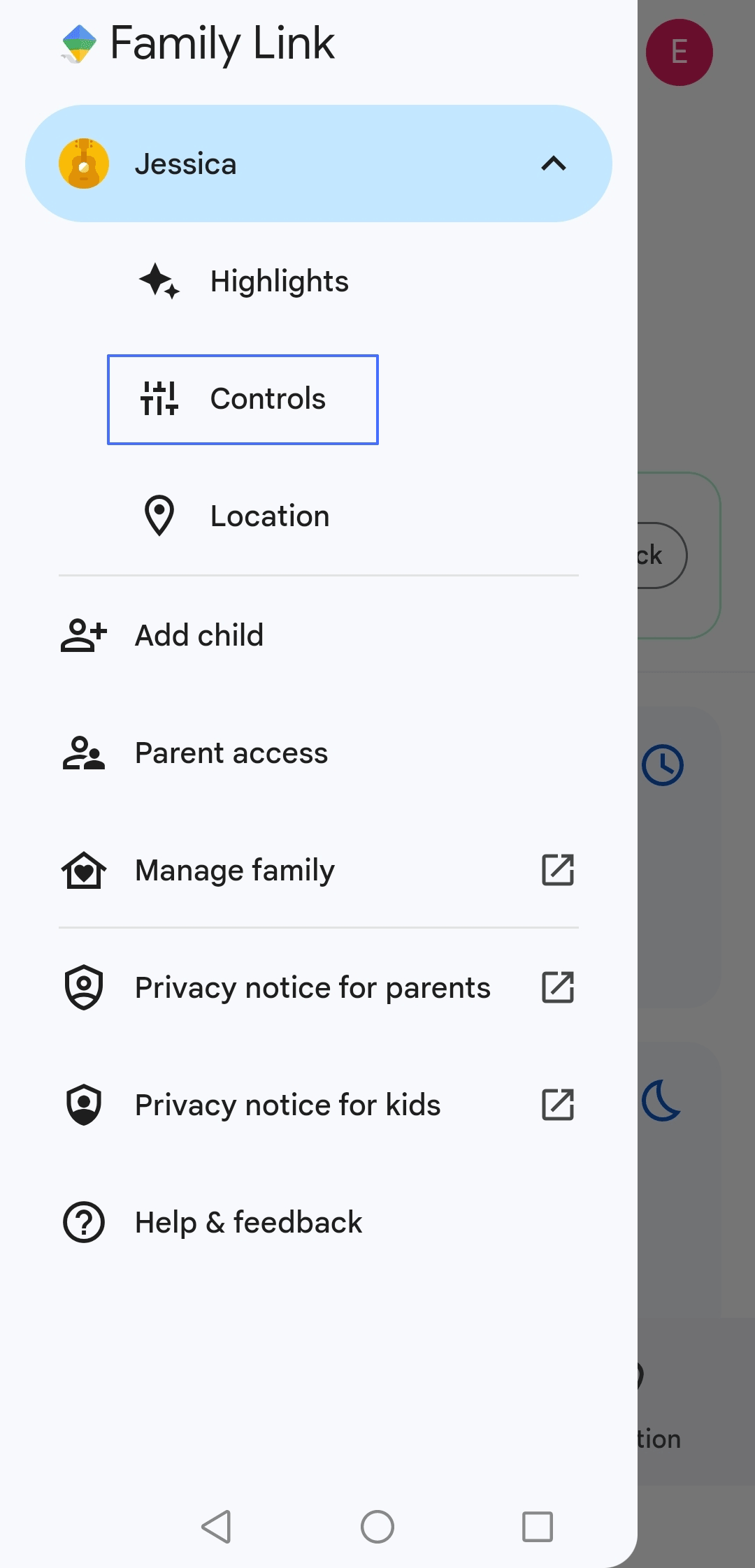
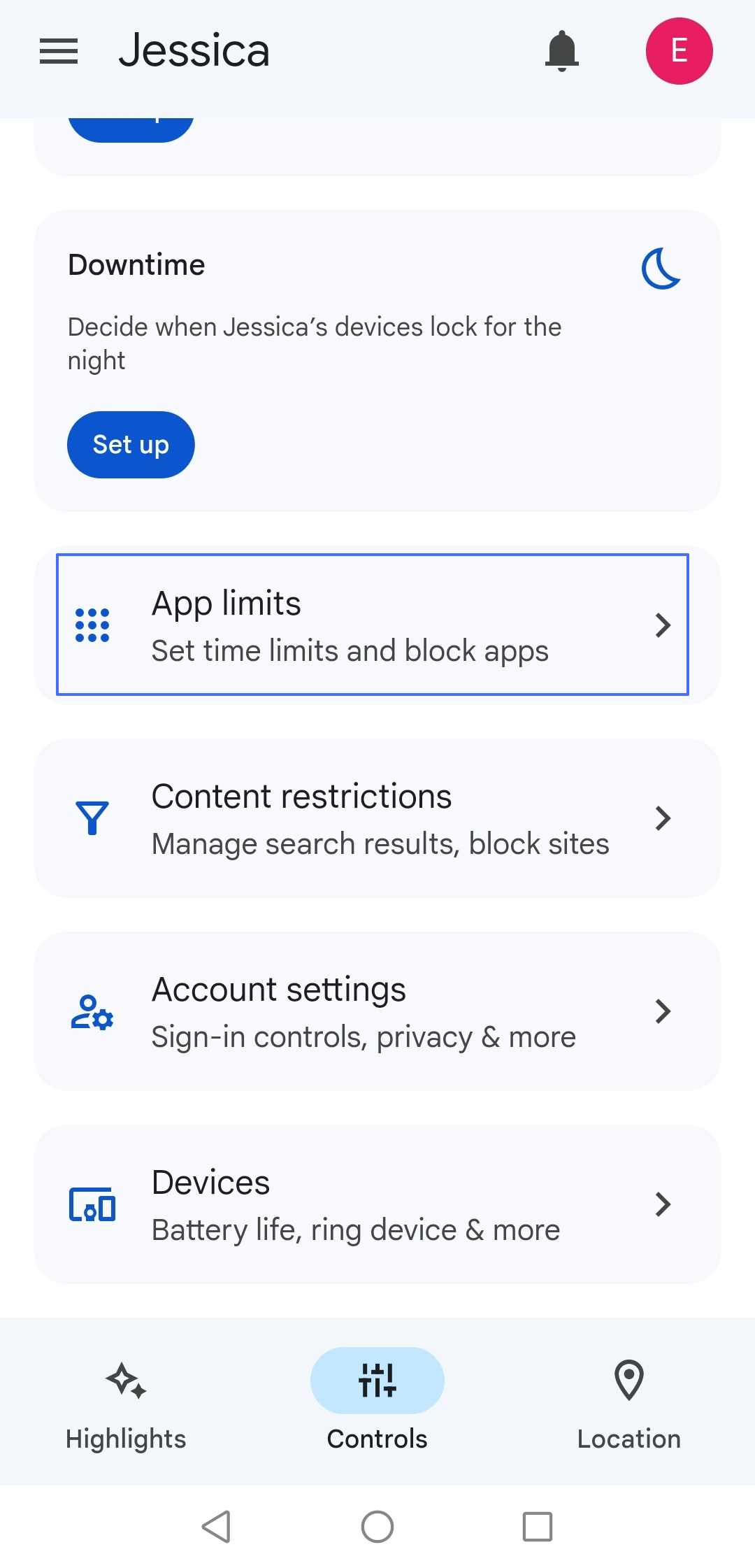
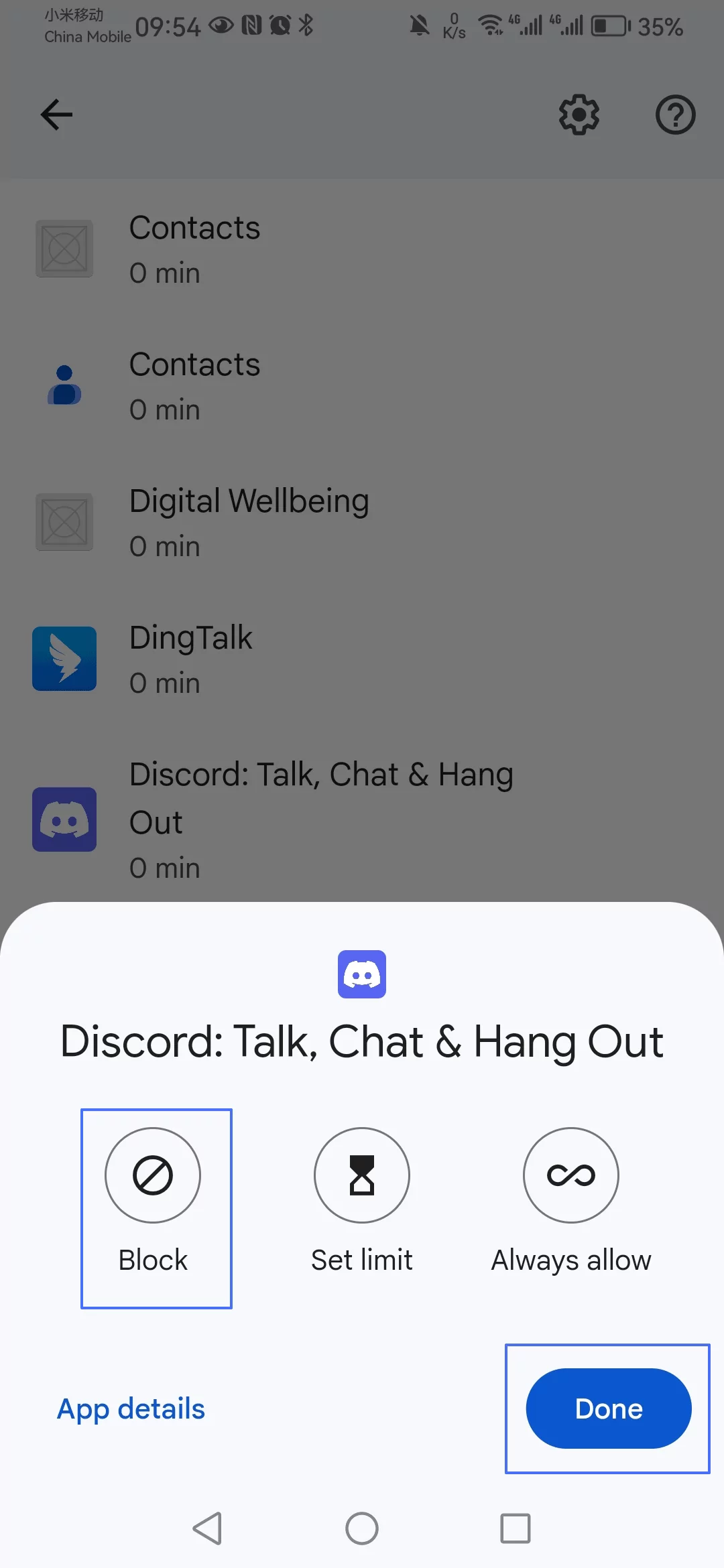
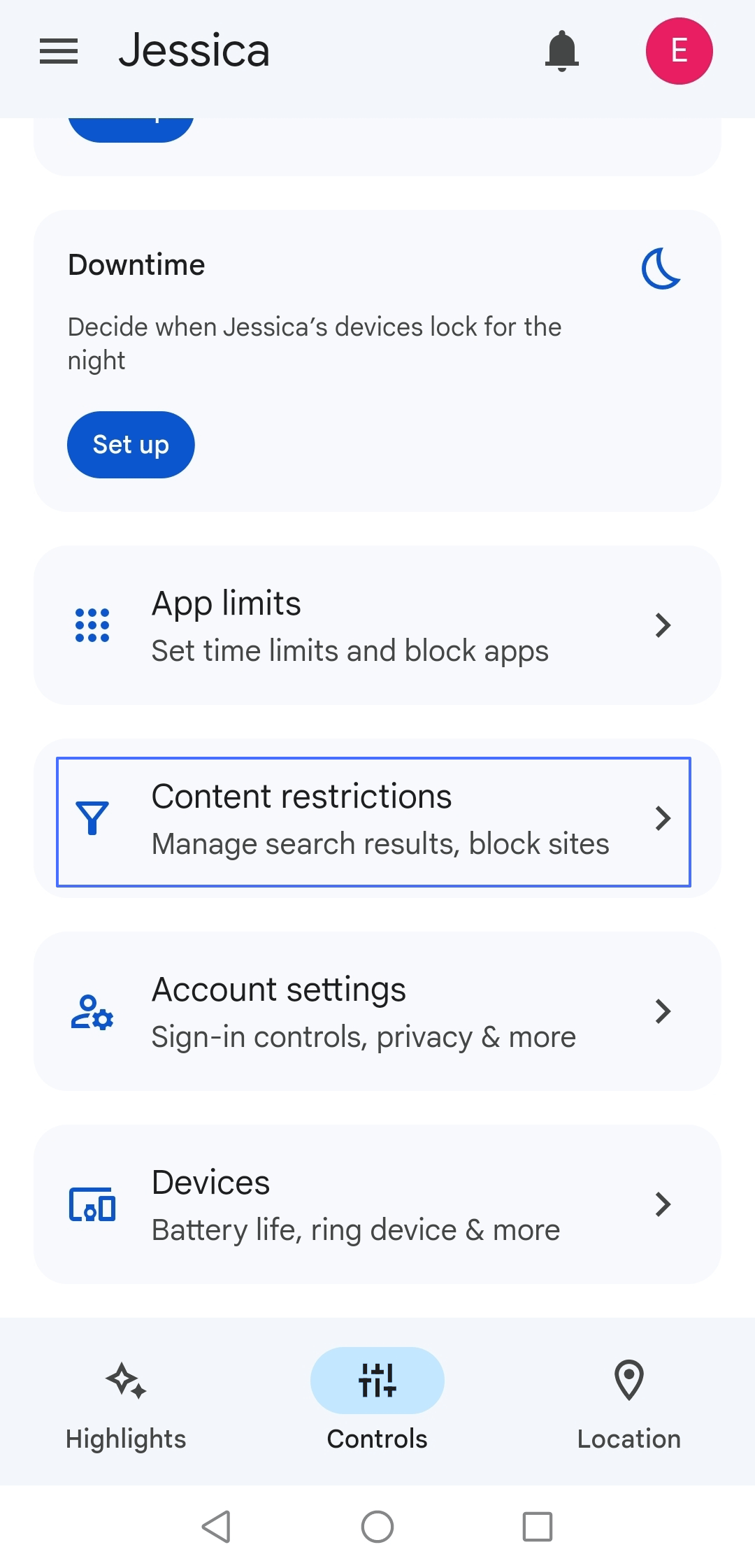
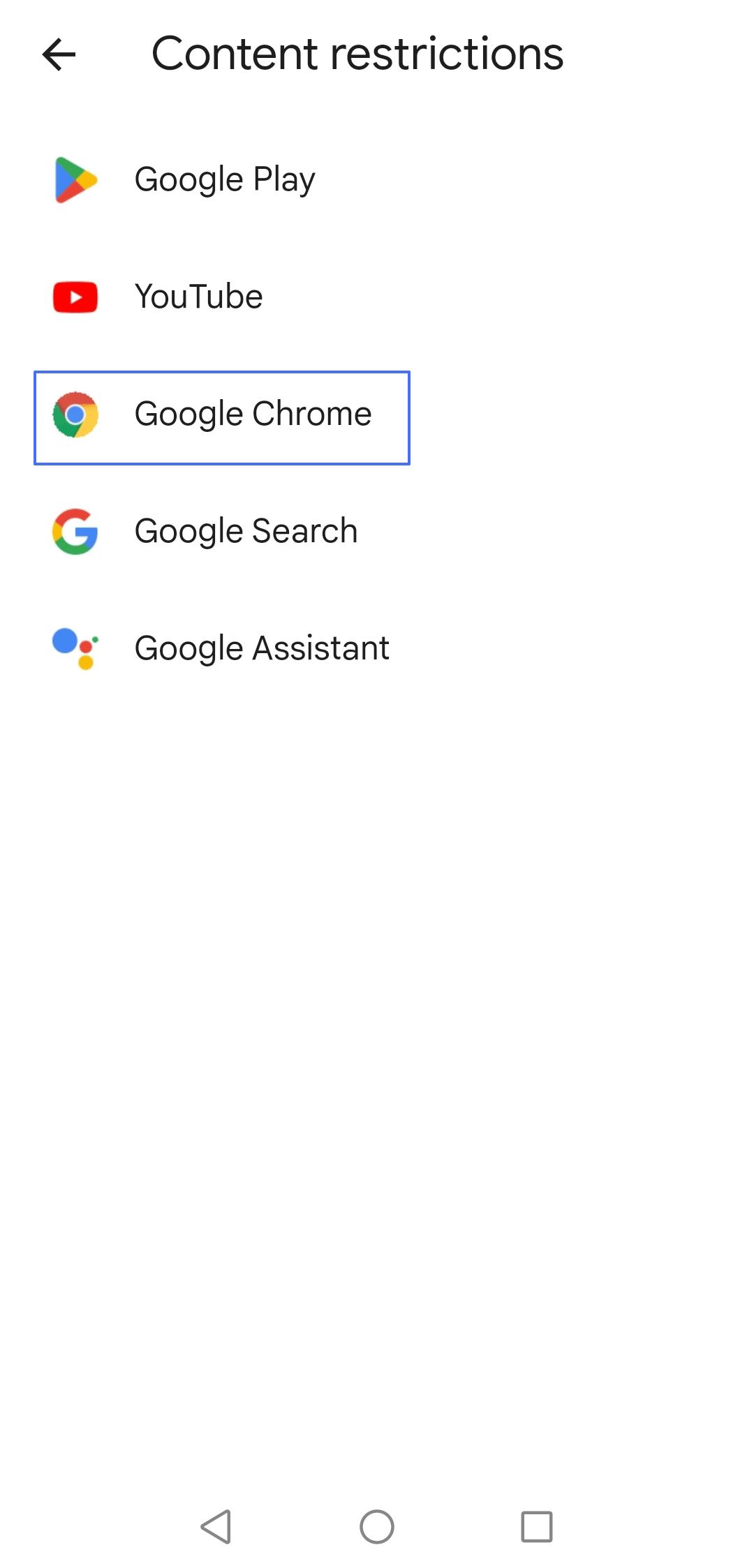
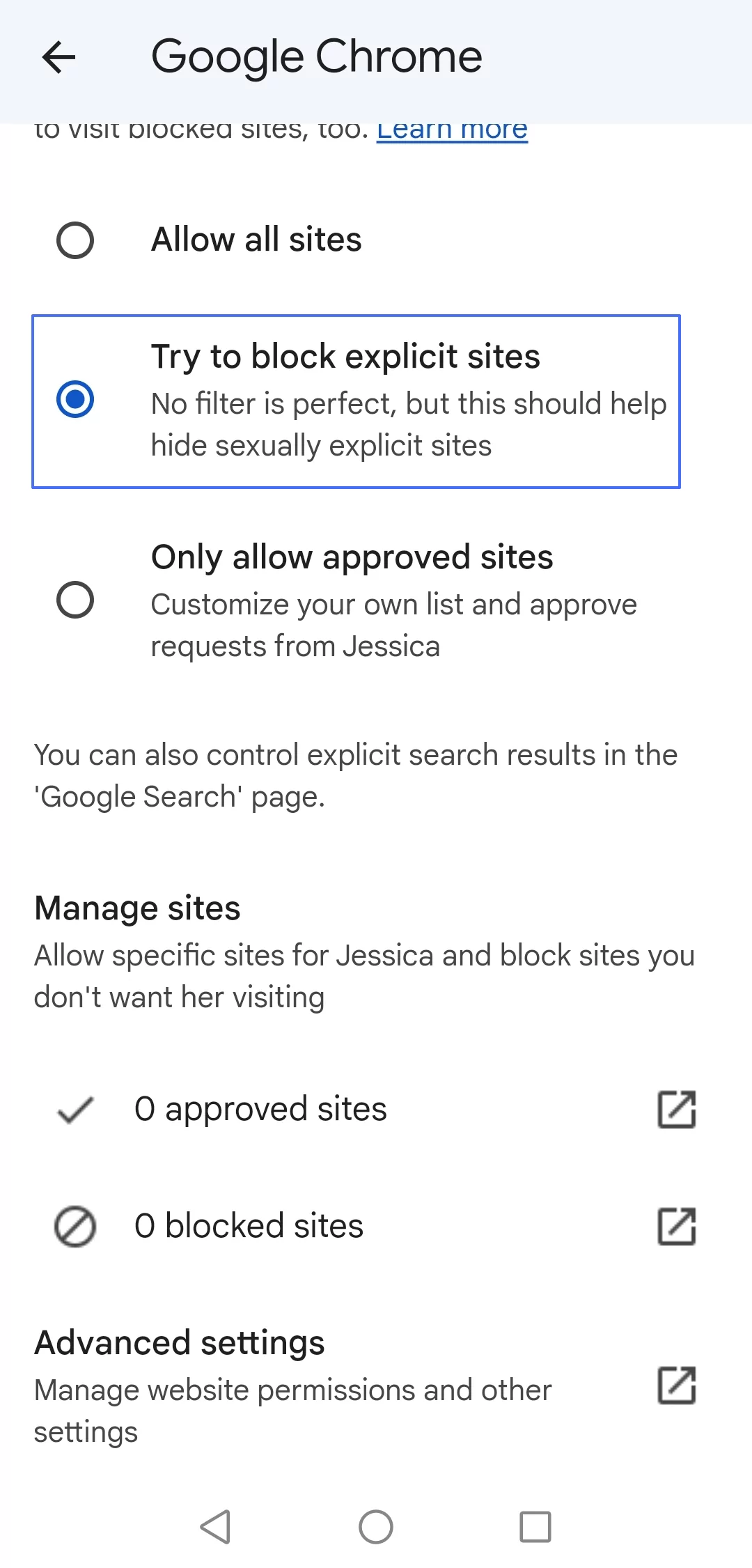
Method 3. Screen Time
Apple users can use the built-in Screen Time app to block Discord on their iOS, iPadOS and MacOS devices. The inbuilt feature is available through the Setting of your device.
Tips
We can use Screen Time to block Discord websites for free on Apple devices with iOS 11 or later and MacOS 10.15 Catalina or later. For iOS 11 and earlier versions, please search Restrictions in Setting to block the websites. For MacOS 10.14 and earlier versions,
Steps to Block Discord on iPhone (For iOS 11 and Later)
- Open your iPhone Settings app and scroll down to find Screen Time icon.
- Block Discord Websites on iPhone
- Tap on Content & Privacy Restrictions to turn it on.
- Tap on Content Restrictions > Web Content.
- Choose Limit Adult Websites and scroll down to click on Add Website under the Never Allow Section on the Websites screen. Add all Discords websites to blocked sites.




- Block Discord App from Installing
- Go back to Content & Privacy Restrictions, click on iTunes & App Store Purchases.
- Tap Installing Apps and tick Don’t Allow.
- Then uninstall the Discord app on the device. Then the device can’t reinstall and use Discord any more.




- Block Discord App from Appearing
- If you don't want to block all app installing, please go back Content & Privacy Restrictions > Content Restrictions.
- To prevent the Discord app on your iPhone, set the restrictions to 12+ under tap Apps. This option will block and hide apps with an age restriction of 12 and above.
- Since Discord has an age restriction of 17+ on the App Store, you won't see its app on your home screen anymore. You can also choose Don't Allow Apps to hide all your iPhone apps.
You can also go back to Screen time and pick App Limits.

Choose Discord under Social and set time limit to only 1 min.


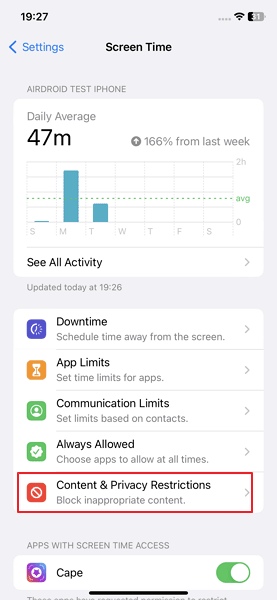
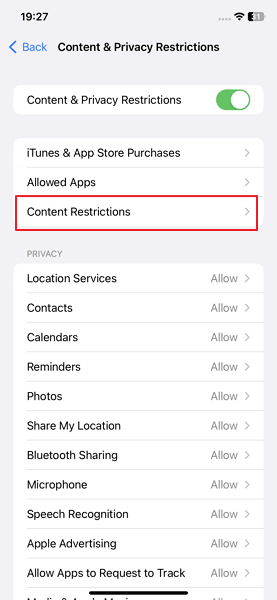
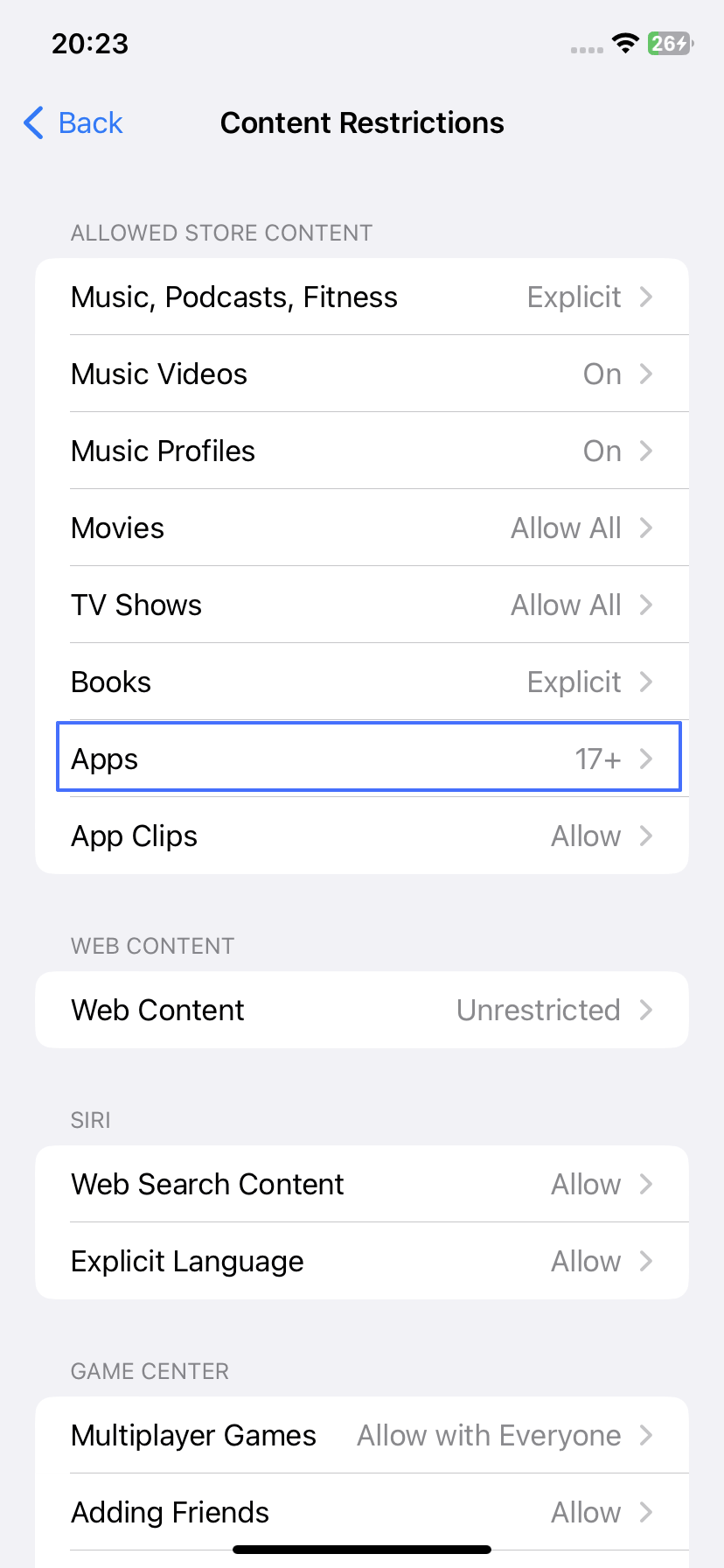
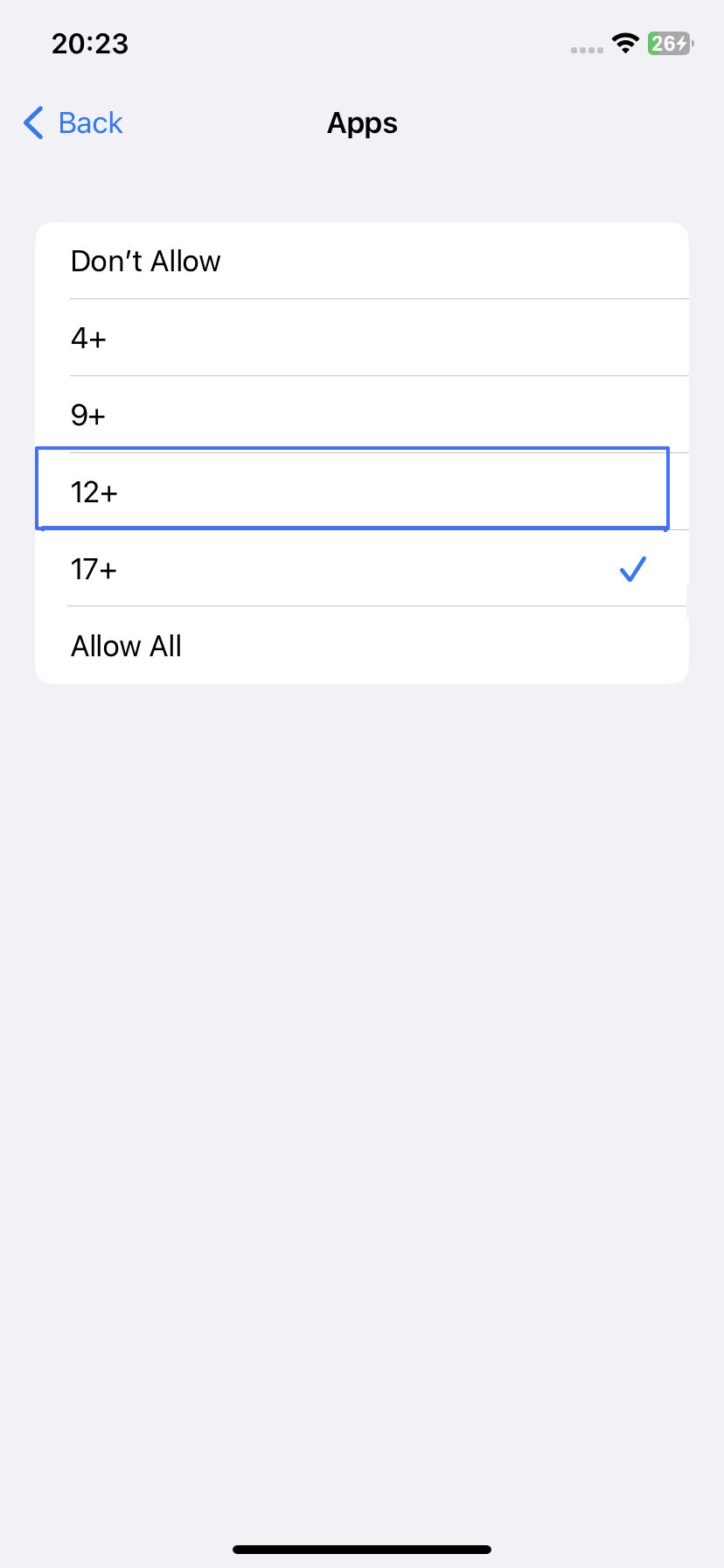
Steps to Block Discord Websites & App on MacBook
Similar to the feature on iOS devices, you can use the Screen Time feature to block Discord on your MacBook. For MacOS 10.15 Catalina or later, please follow the below steps:
- Open the Apple Menu on your Mac, and select System Settings.
- Scroll down on the sidebar and choose Screen Time
 .
. - Click the Family Member pop-up menu on the right if you want to manage your child device, and select a family member.
- Tap on Content & Privacy, then Content Restrictions.
- Tick Limit Adult Content and click on Customize under Content.
- Click the “+” below the "Restricted" box at the bottom. Enter Discord websites one by one and click on OK. Click Done after all Discord domains have been added.
- Switch to Stores, choose Don’t Allow for apps. Then uninstall the Discord app on the device. Then the device can’t reinstall and use Discord any more.
- If you don’t want to block all app installing, tap App limits from the menu. Search for Discord and select the tickbox, then set time limit to only 1 min.
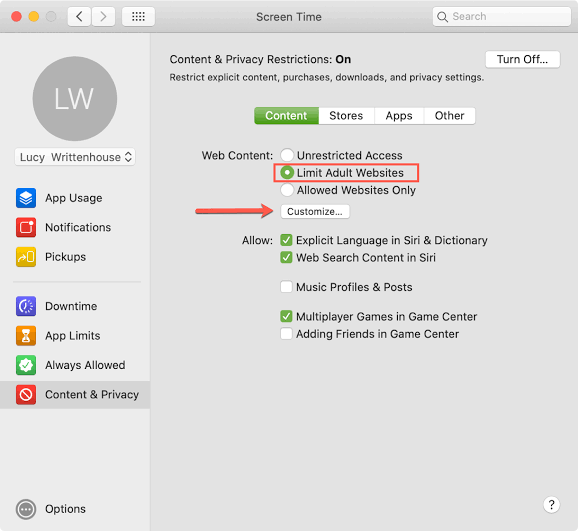
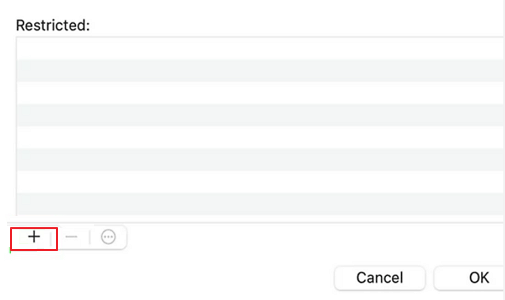
Method 4. Microsoft Family Safety
On Windows devices, you can block Discord by using the Microsoft Family Safety App. It works for blocking the app and the website.
Tips
You can use Family Safety app to block the Discord app on Android phone, iPhone and Windows computers for free. However, it is only available through Microsoft accounts and you can block Discord websites on only the Edge browser. Besides, it can easily be bypassed and buggy.
Steps to Block Discord App on Windows with Microsoft Family Safety
- Sign in to Family Safety website with your Microsoft account. Create a family group or join the Microsoft account logging in on the target computer.
- Set up the screen time limit and the account setting.
- Download Family Safety on the target computer and logged into the Microsoft account.
- Go back to the Family Safety dashboard. Under the Screen time section, find the Discord app to tap the three dot icon to block it.
- Switch to the Edge section and make sure “Filter inappropriate websites and searches” is on. Enter Discord Domains and tap the “+” to add to the blocked sites.
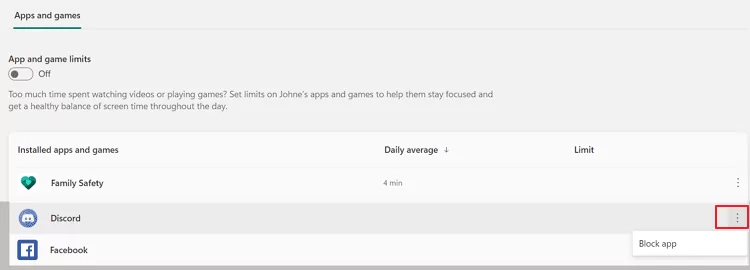
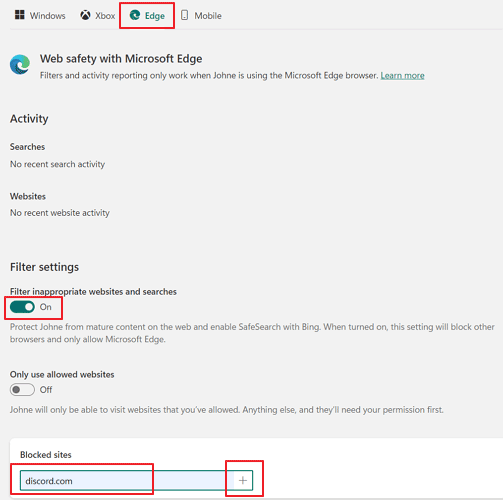
Method 5. Hosts File
The host file in your system is maintained by your OS for linking the hostname with their IP address. In other words, you can block Discord on your system by altering the host file mapped to the IP address of the Discord main site and its Content Delivery Network.
Tips
If you're using a VPN or proxy, your network traffic might bypass the hosts file. Ensure these services are turned off. Besides, you’d better combine it with other methods to ensure a full block.
Steps to to Use Hosts File to Block Discord on Windows
Now if you visit Discord’s website, it will show This site can’t be reached
- Open the Windows menu and search for Notepad.
- Click on the Notepad icon and run as administrator.
- When the app opens click the Ctrl + O command to open the file (explorer).
- Navigate to the C:\Windows\System32\Drivers\etc. Select "All Files" from the file type dropdown.
- Open the hosts file.
- At the bottom of the file, add the following lines:
- Save the file by pressing Ctrl + S or going to File > Save and then close Notepad.
- Open Command Prompt as Administrator. Type ipconfig /flushdns and press Enter to flush the DNS cache.
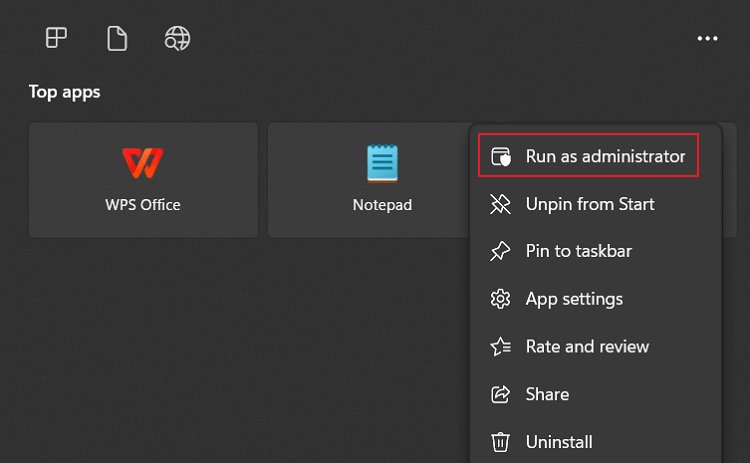
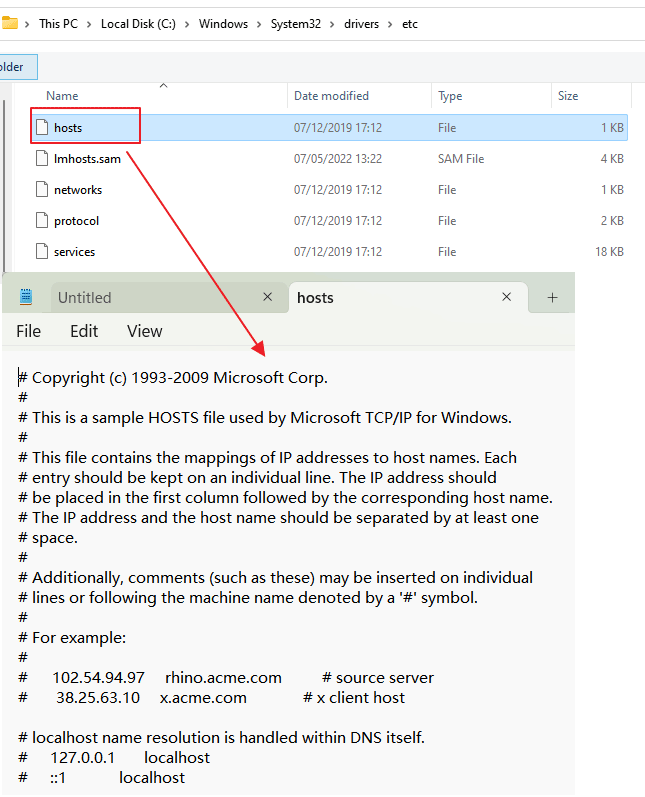
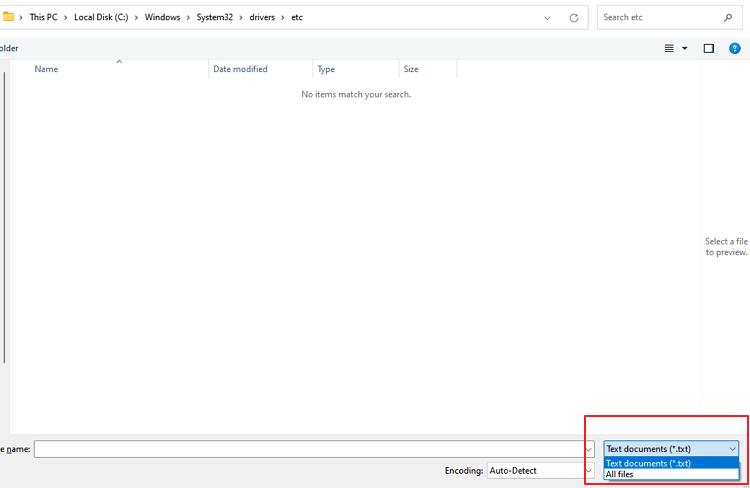
127.0.0.1 discord.com
127.0.0.1 www.discord.com
127.0.0.1 discordapp.com
127.0.0.1 www.discordapp.com
127.0.0.1 discord.gg
127.0.0.1 www.discord.gg
127.0.0.1 discordapp.net
127.0.0.1 www.discordapp.net
127.0.0.1 discord.app.com
127.0.0.1 www.discord.app.com
These entries redirect Discord's domains to your local machine, effectively blocking them.
Now if you visit Discord’s website, it will show This site can’t be reached.
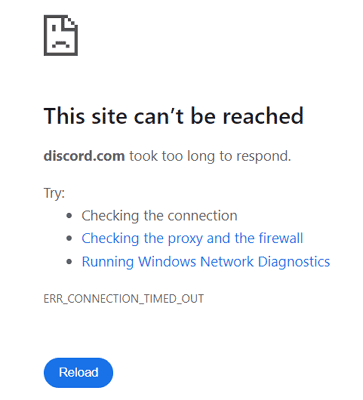
Steps to to Use Hosts File to Block Discord on macOS and Linux
- Open Terminal and edit the Hosts File. Type sudo nano /etc/hosts and press Enter (you can replace nano with your preferred text editor).
- At the bottom of the file, add the same lines as above.
- For nano, press Ctrl + O to write the changes, then press Enter, and Ctrl + X to exit.
- For macOS, type sudo killall -HUP mDNSResponder and press Enter to flush the DNS Cache
After making these changes, attempts to access Discord through the blocked hostnames should fail, as your system will now try to connect to the non-existent server at the localhost IP address. Remember that these changes affect all users on the device and might need to be reverted for normal access to Discord.
Method 6. Third-party Parental Control Apps
Instead of using built-in features, you can install parental control app like AirDroid Parental Control to block Discord on your devices. If your child is struggling with Discord addiction, you can use it block both the Discord app and website on his mobile device.
It is harder to bypass. You can even use it to prevent installing Discord originally. If your child tries to open Discord app or its website, you will get instant alerts. You may also use the app monitor inappropriate content on Discord, limit or schedule its usage or view activity report on Discord.
Steps to Use AirDroid Parental Control to Block Discord on Android
- Download and Install AirDroid Parental Control on your device, then follow the on-screen instructions to bind the device you want to block to yours.
- Block Discord App
- Open Usage Limits from AirDroid Parental Control dashboard and tap App Blocker.
- Search Discord and then turn on the switch besides.


- Block Discord Websites
- Go back to the dashboard, open Browser Protection.
- Enable Blocklist Mode under Management Mode.
- Go back Browser Protection to and tap URL Blacklist, then add all Discord domains to the Blacklist.




- discord.com
- discord.gg
- discordapp.com
- discord.app.com
- discordapp.net
Method 7. From Wi-Fi Router
Routers like Netgear, TP-Link, and Asus have website blocking and parental control features. You can use these features to block the Discord website from being accessible on your local or public router. The steps vary for different routers, you may choose your Router and follow the steps.
Closing Thoughts on Blocking Discord
If you notice any form of addiction or other negative effects of Discord on your kid, then you should employ the right methods to block the app. In this article, we have shown you several methods you can use to prevent your child from accessing the Discord app and websites.
You can choose the traditional method of picking in-built features of your device or using a third-party app. However, using a parental control app that does more than app and website blocking like Parental Control app often proves more effective.

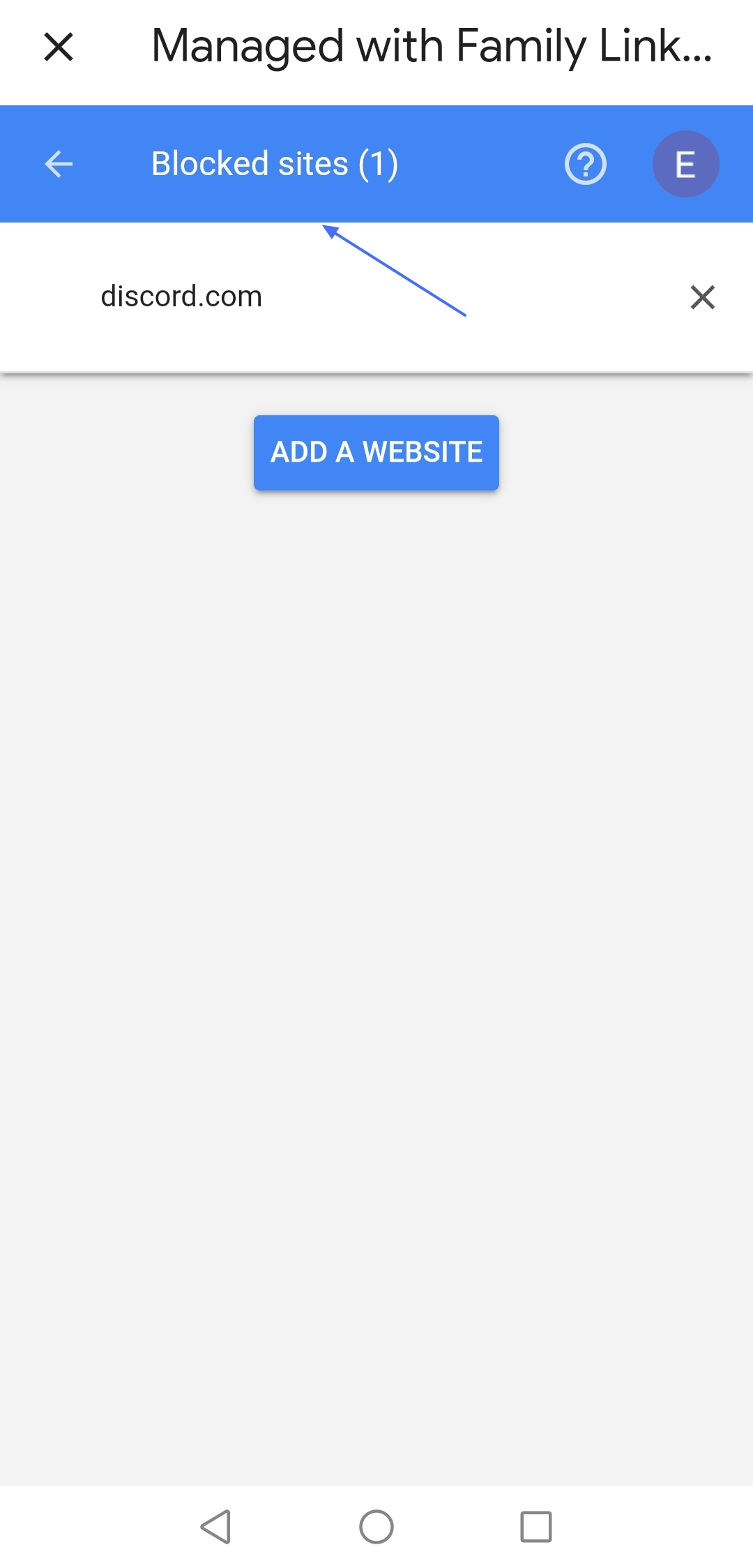
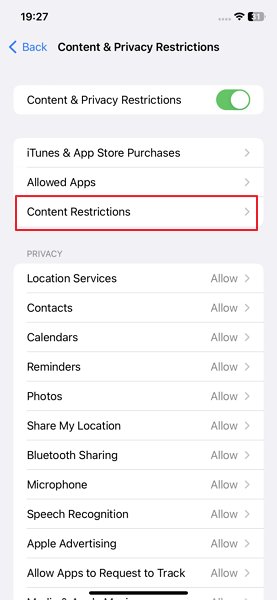
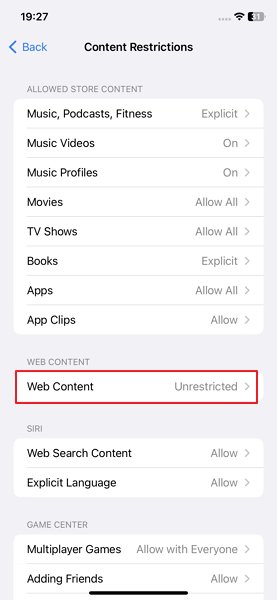
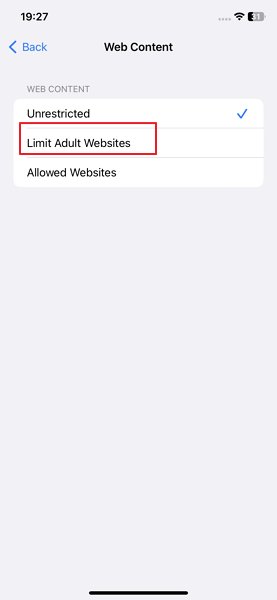
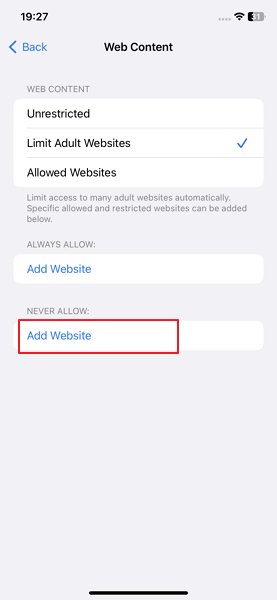
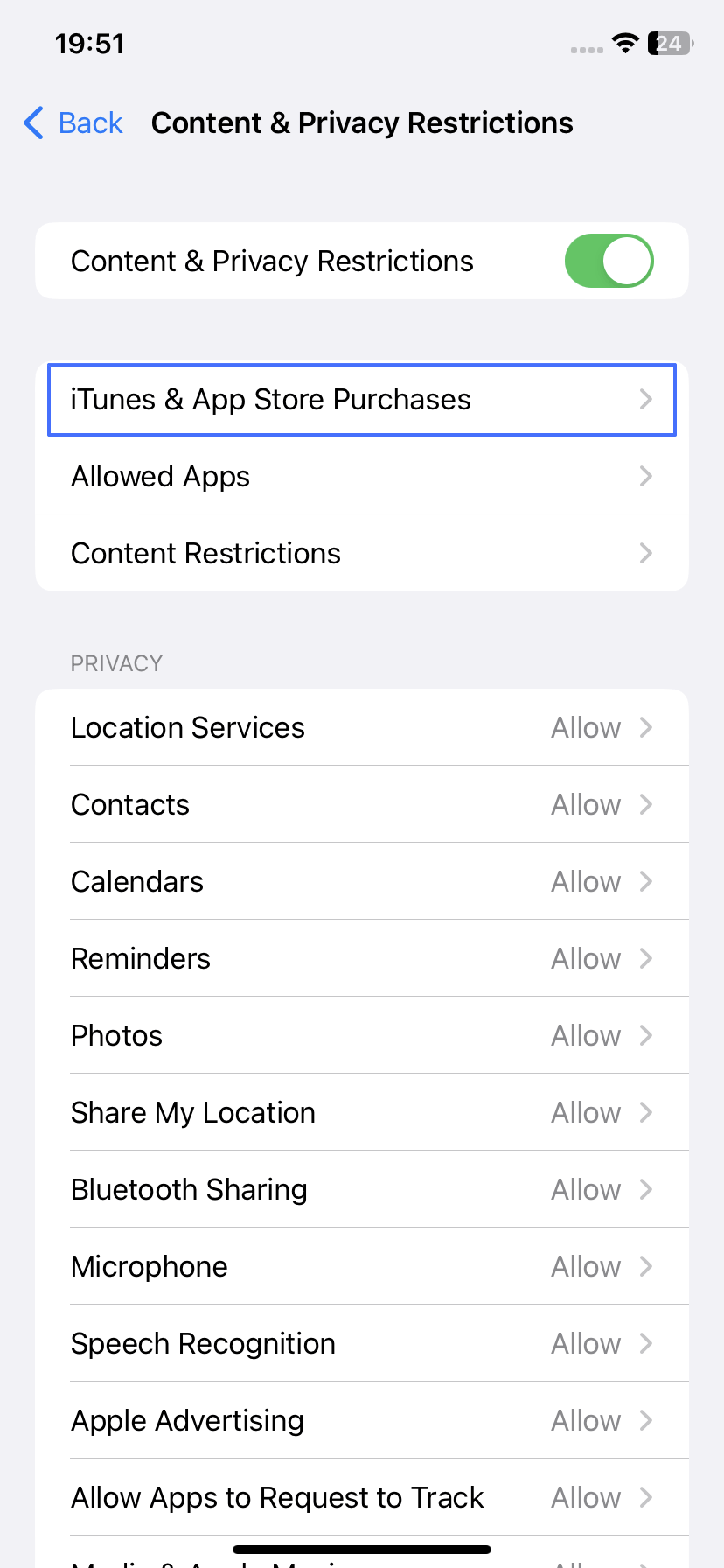
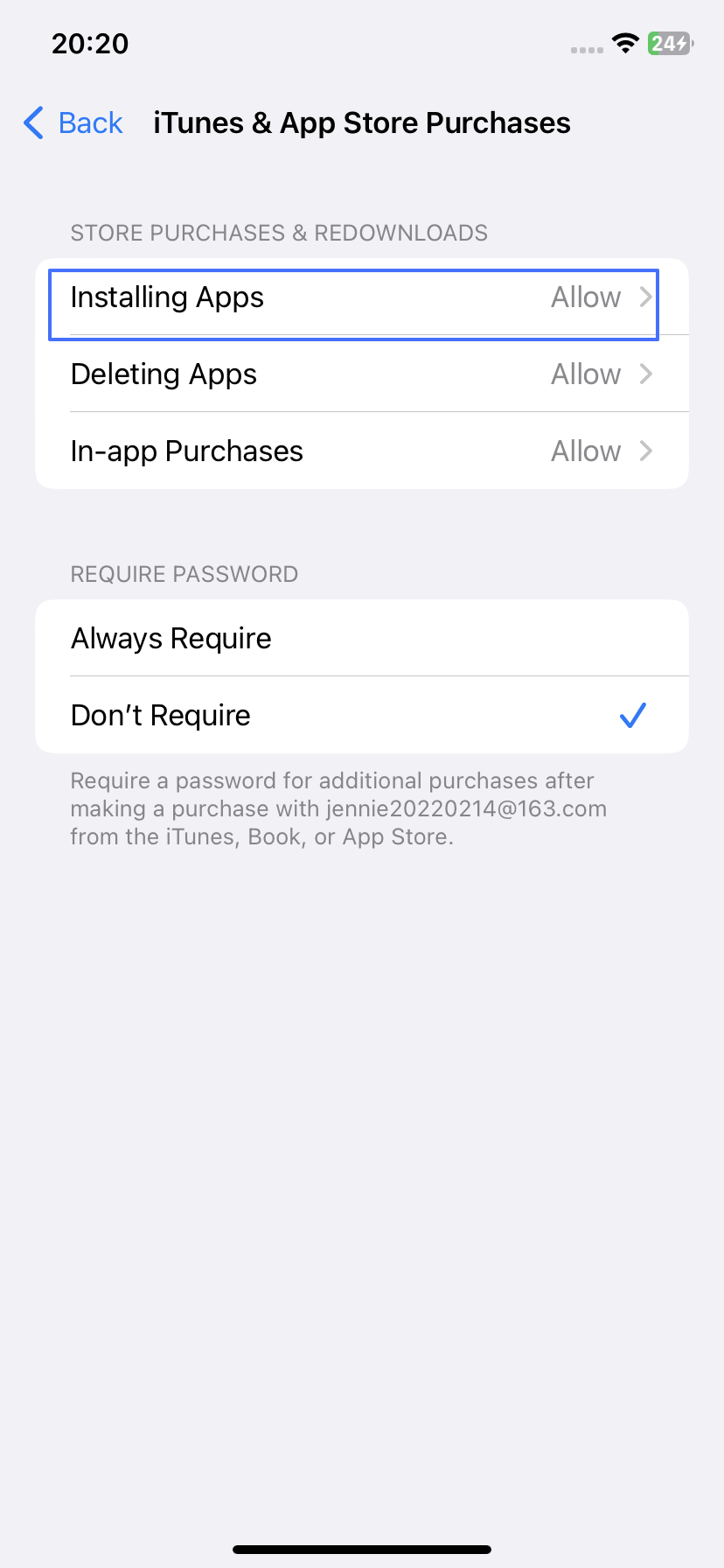
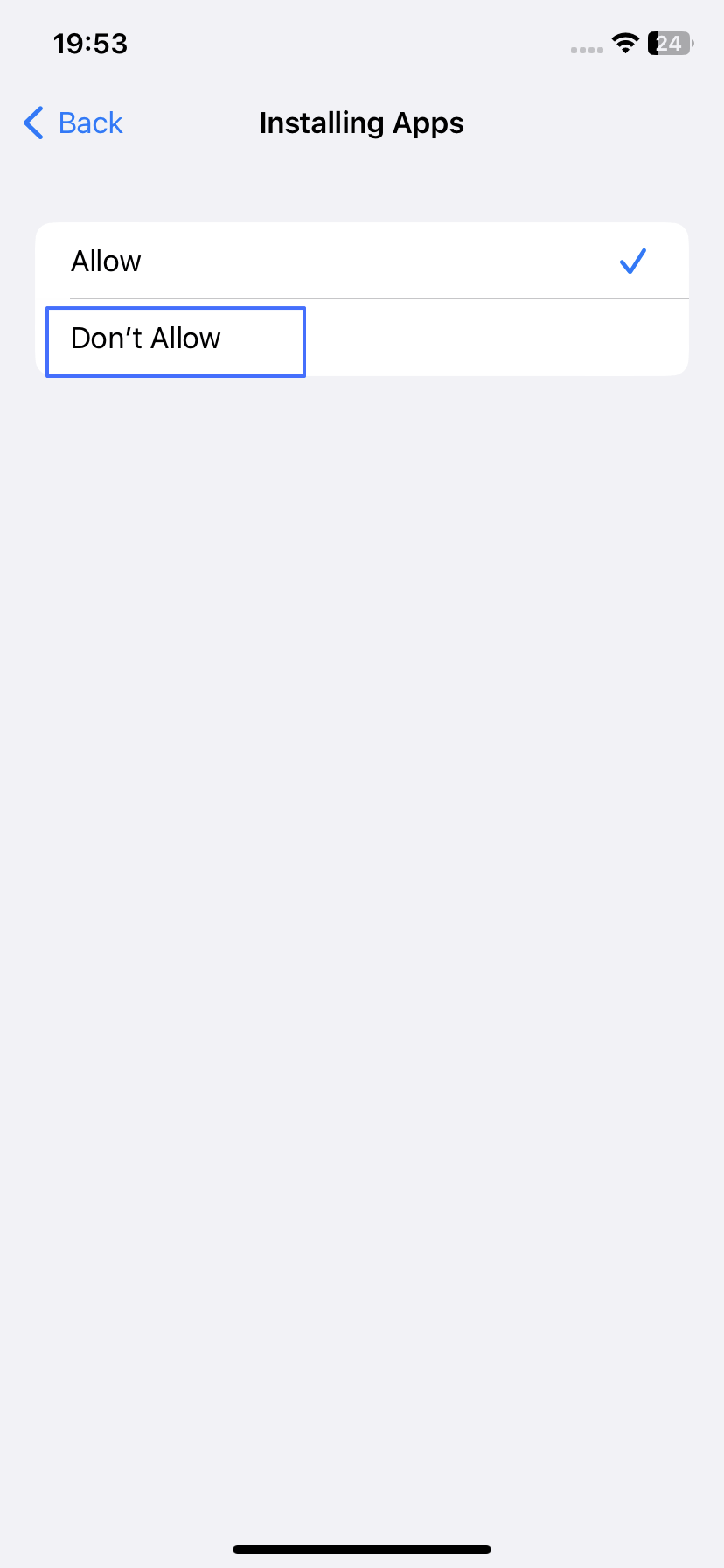
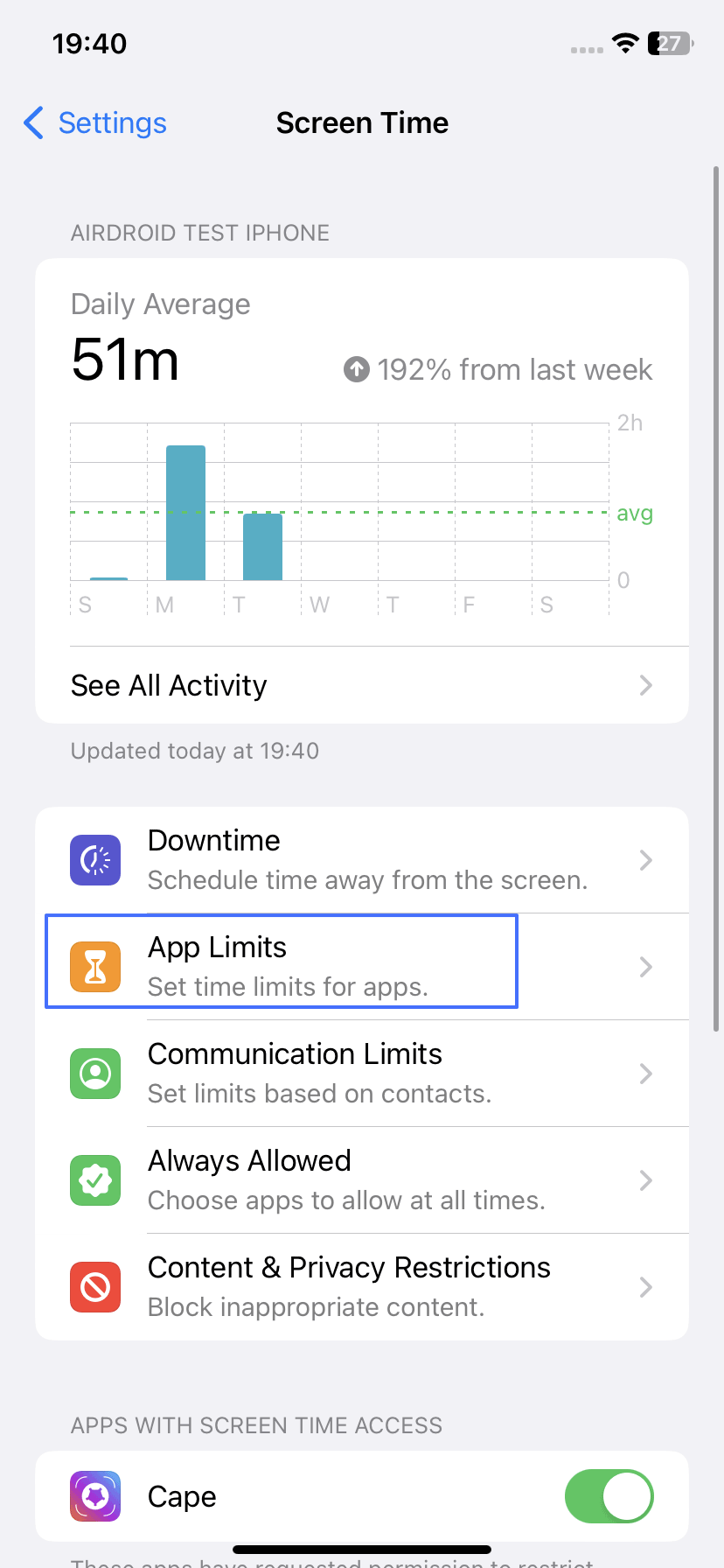
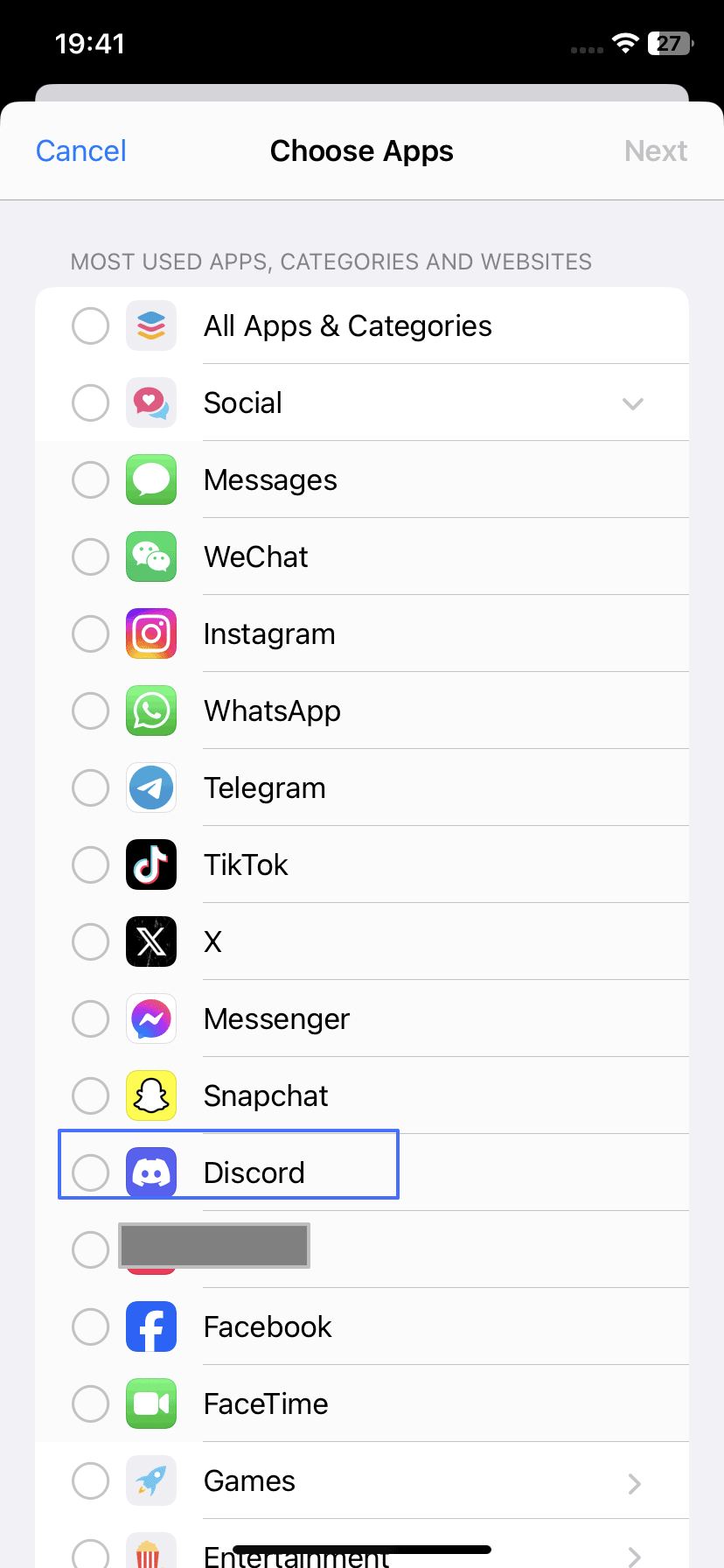
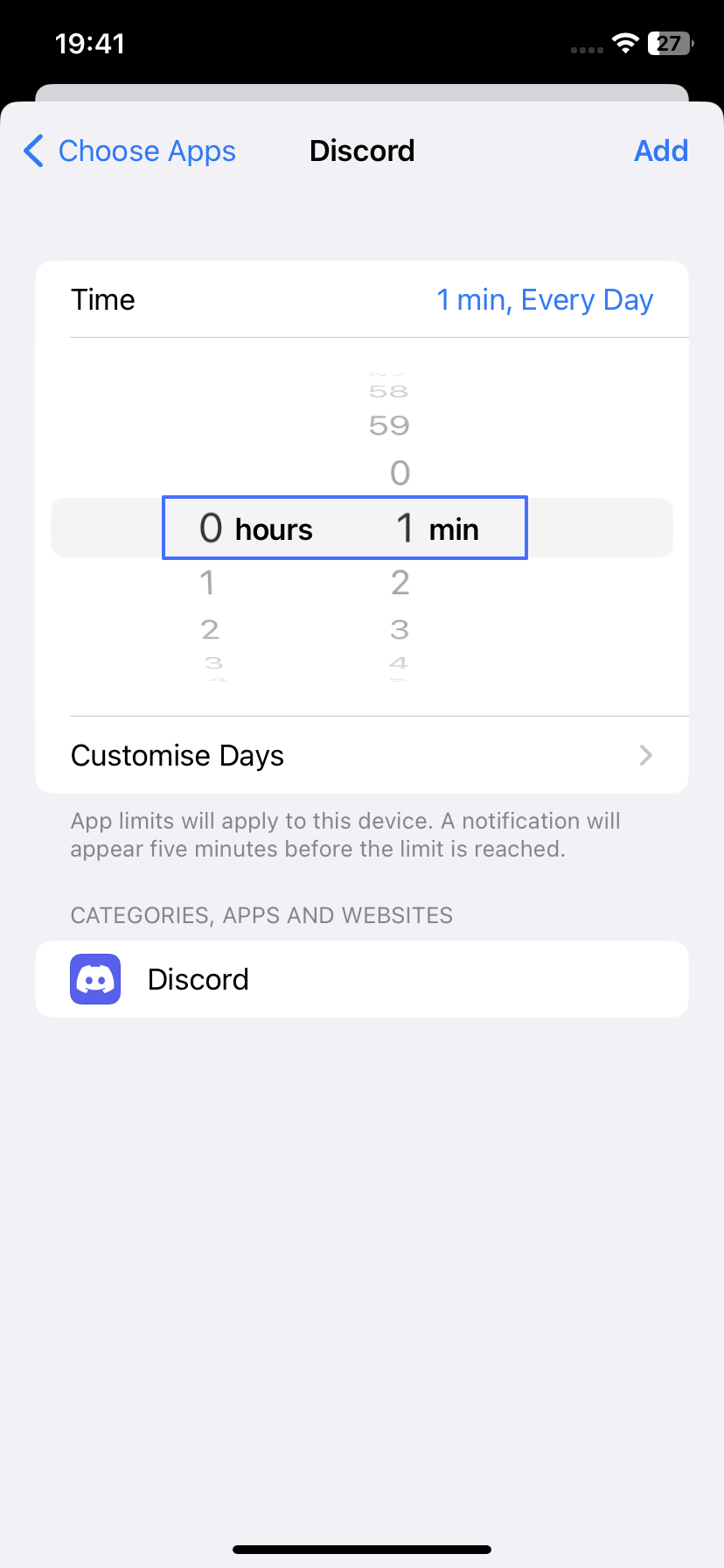
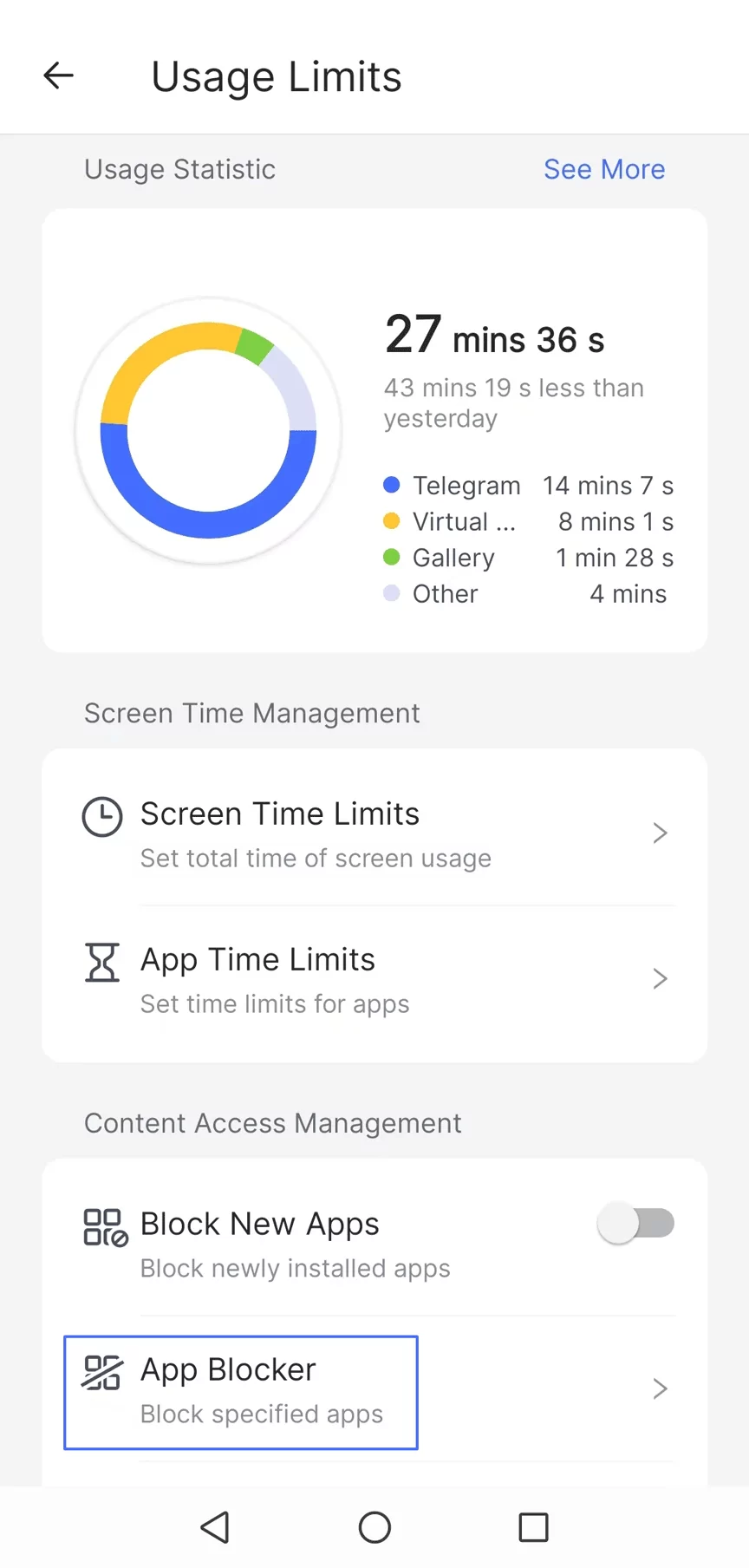
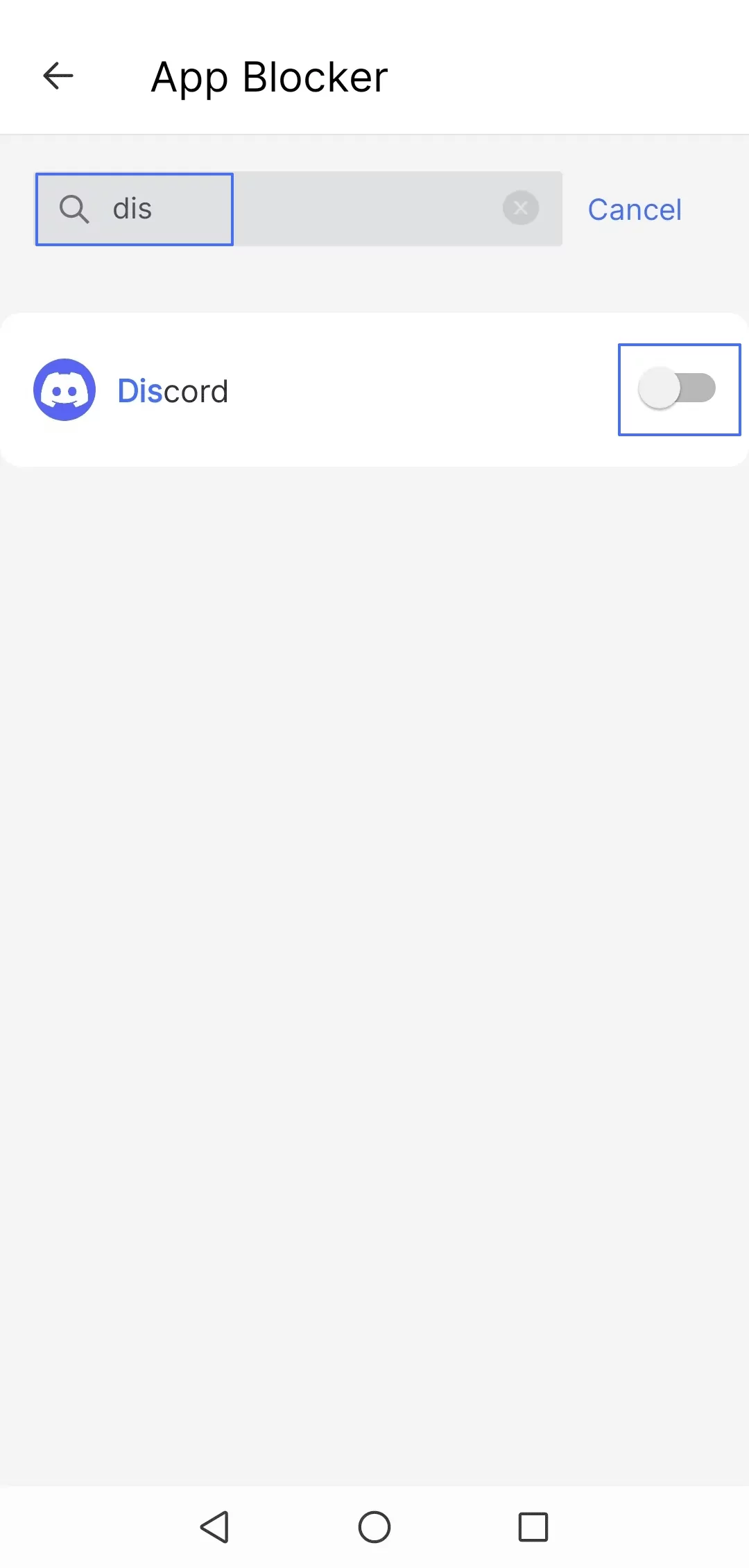
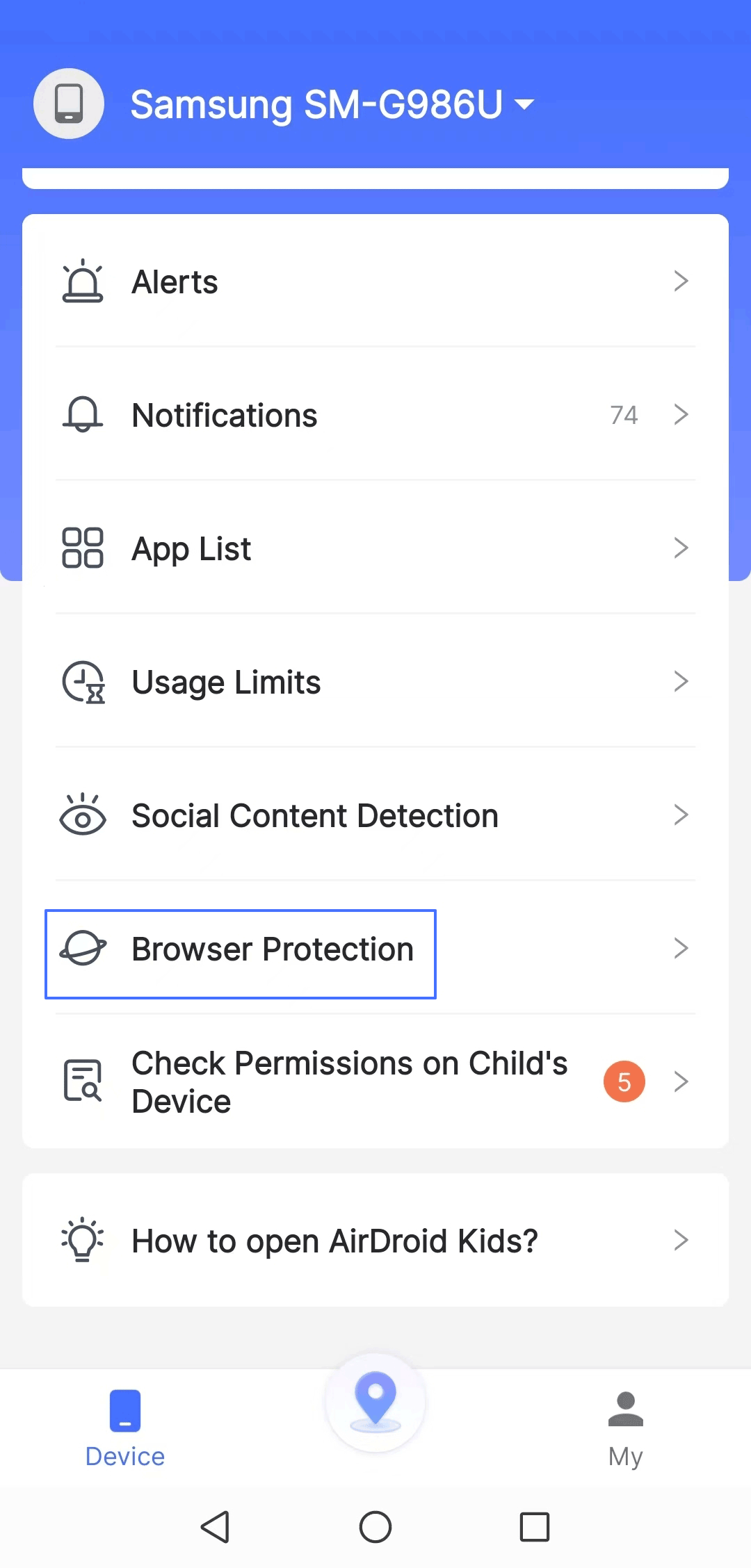
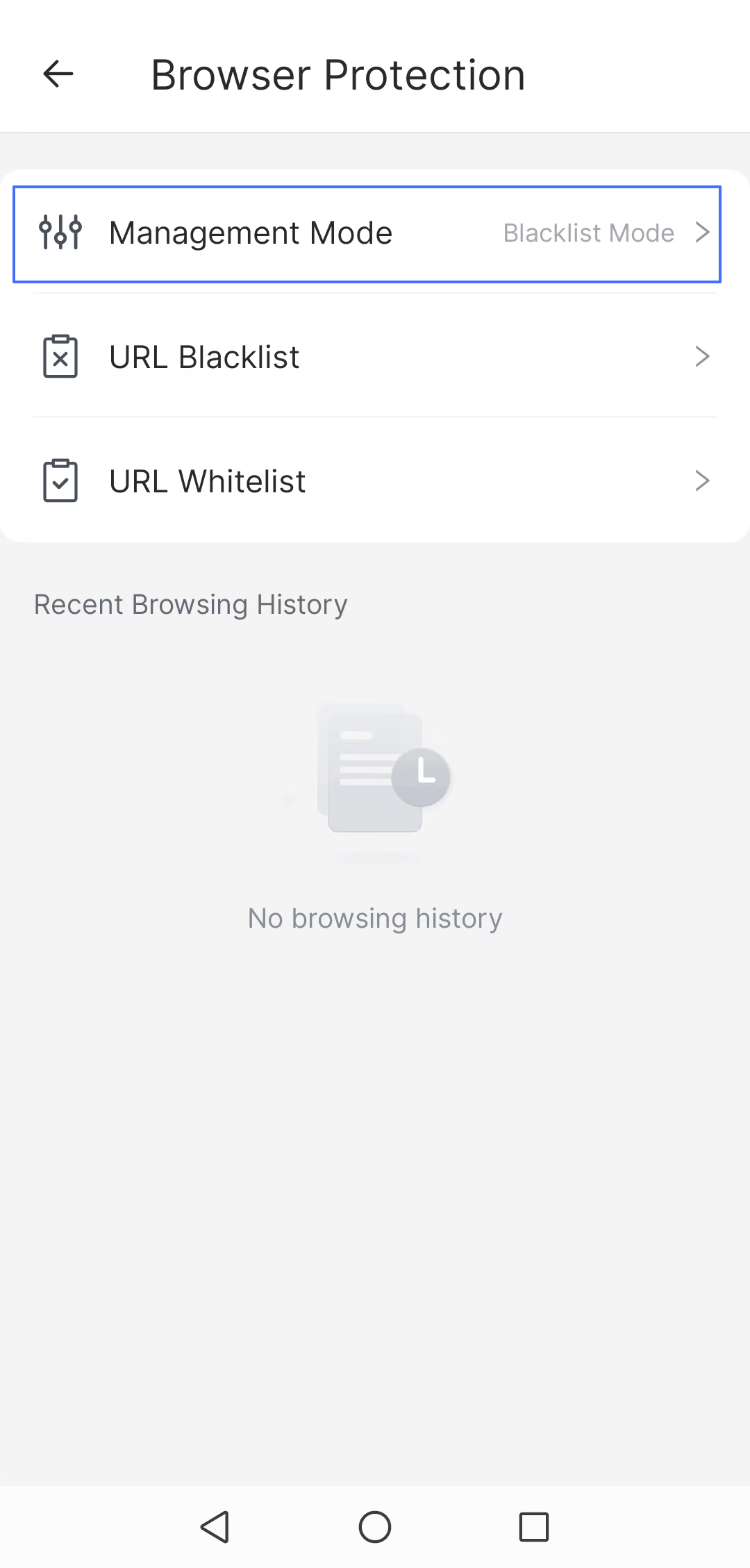
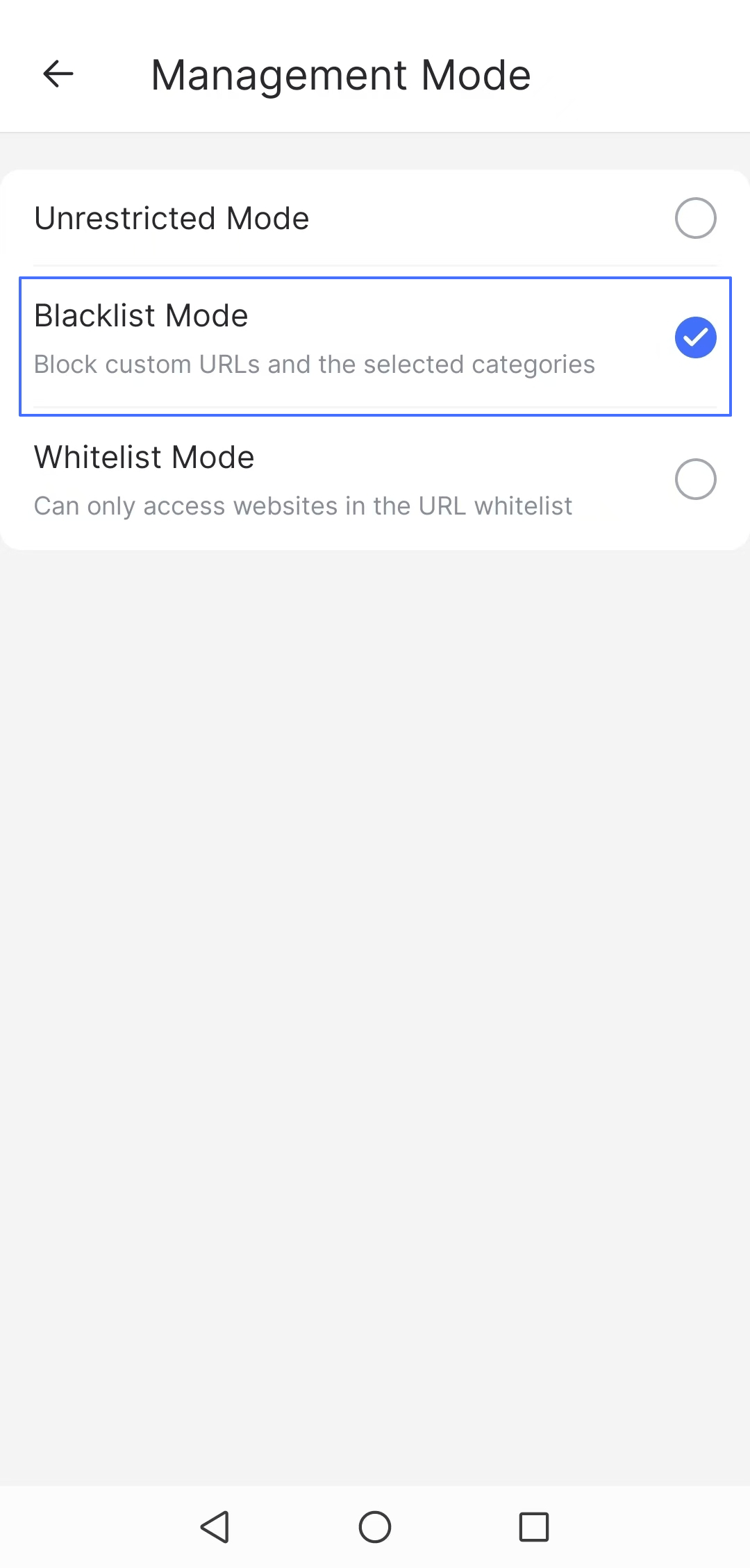
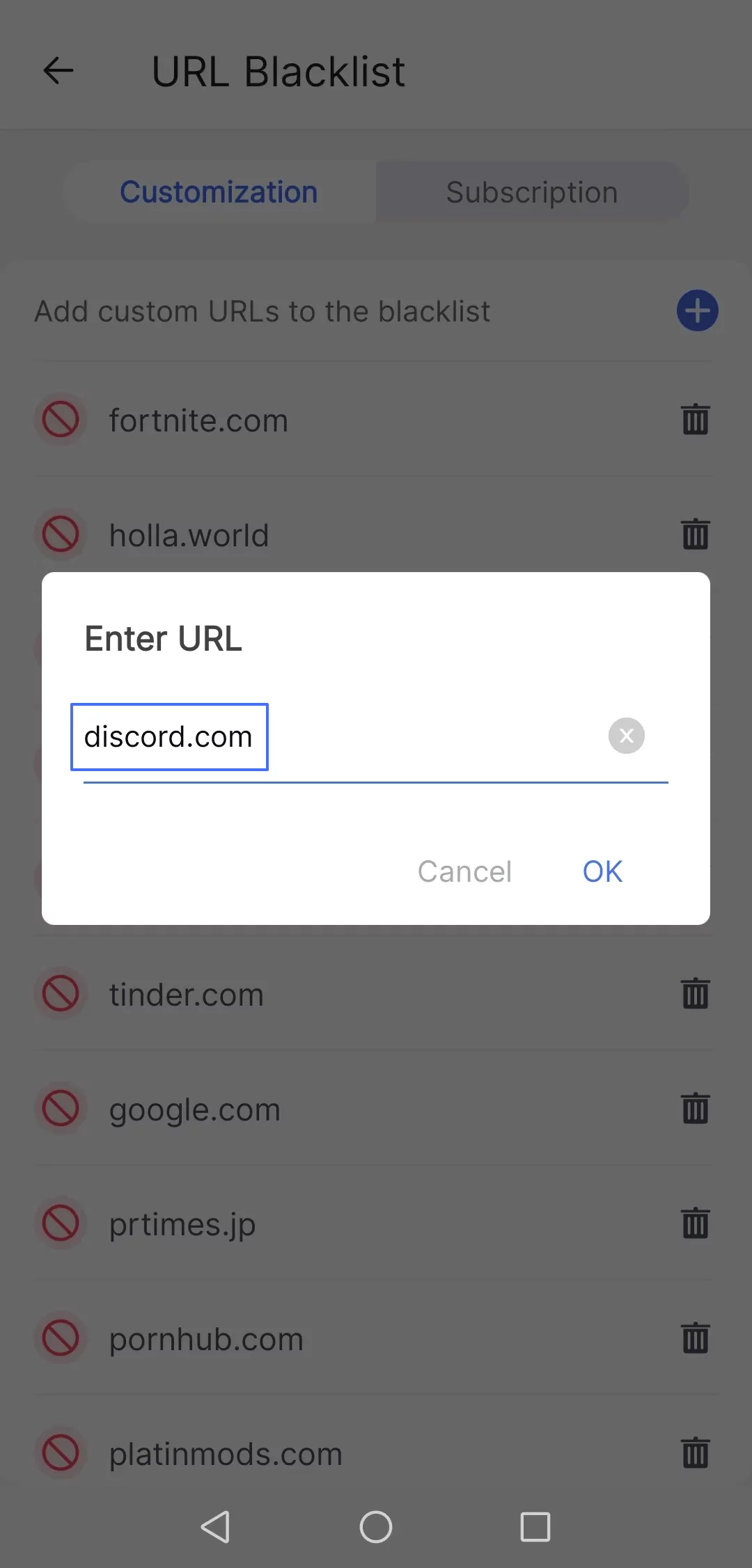










Leave a Reply.