6 Easy Ways to Block Facebook on Chrome for Your Devices
The Chrome browser is the most popular web browser in the world. It is renowned for being the default browser for Android devices, being accessible on all OS, and providing a seamless browsing experience. Likewise, Facebook by Meta is another popular name. It is the social media of choice for so many users. However, parents or individuals who do not want their children or themselves to use the service as a website can do something about it.
If your favorite browser is Chrome, you can apply any of the methods discussed in this article if you do not know how to block Facebook on Chrome.
Method 1. Set up Facebook Blocker on Mobile (Android, iOS)
You can block Facebook on Chrome browser by downloading a third-party app. We recommend a reliable option like AirDroid Parental Control. You can use it to limit how long your kids spend on the Facebook website and even block it.
This tool also helps you to monitor your kids and filter content on their browsers and apps. Here is how to use AirDroid Parental Control.
- Download and Install the AirDroid Parental Control App on your device.
- Follow the on-screen instructions to bind your kids device to yours.
- Tap Browser Protection from the dashboard.
- Enable Blacklist Mode from Management Mode.
- Go back and open URL Blacklist, tap “+” to add facebook.com to the blacklist.
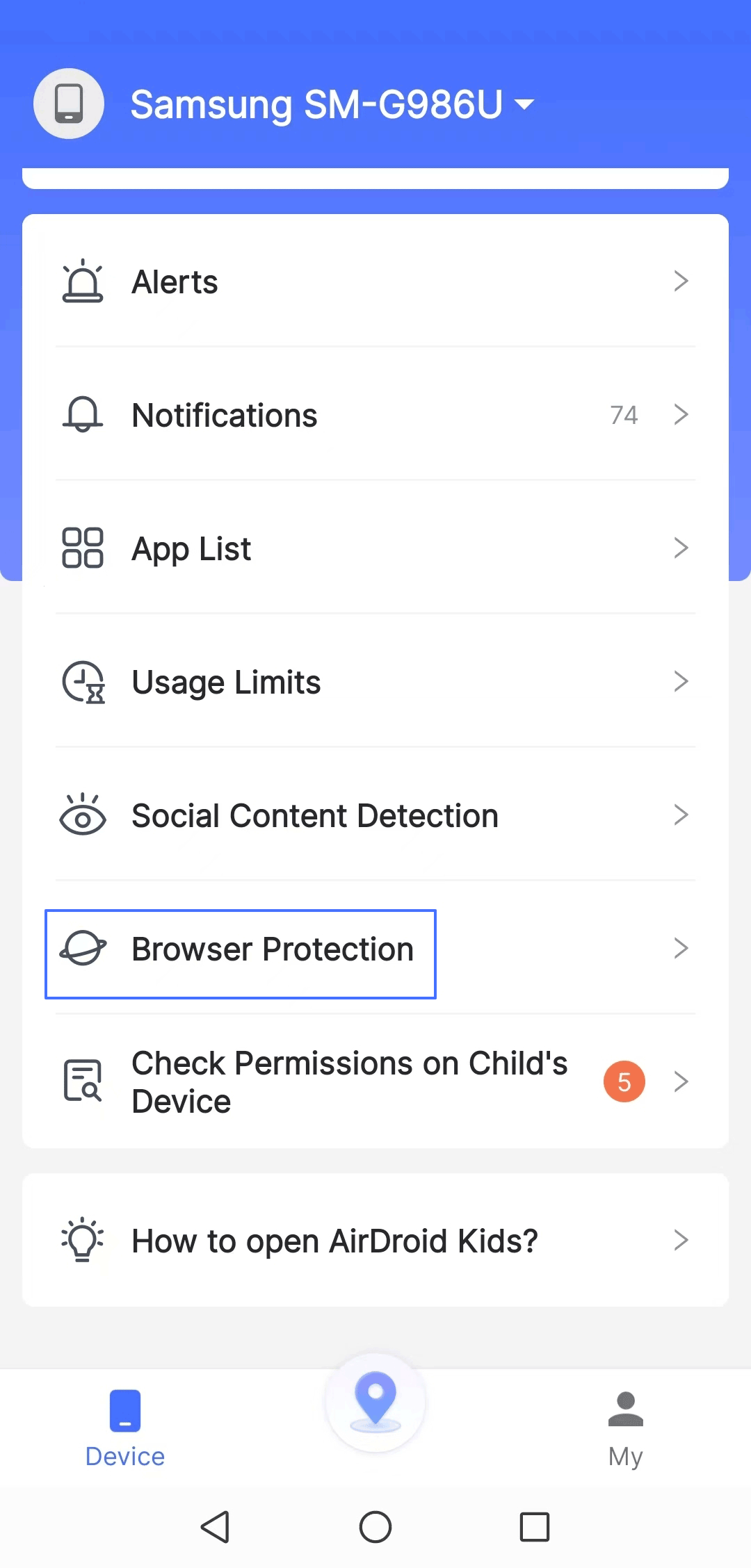
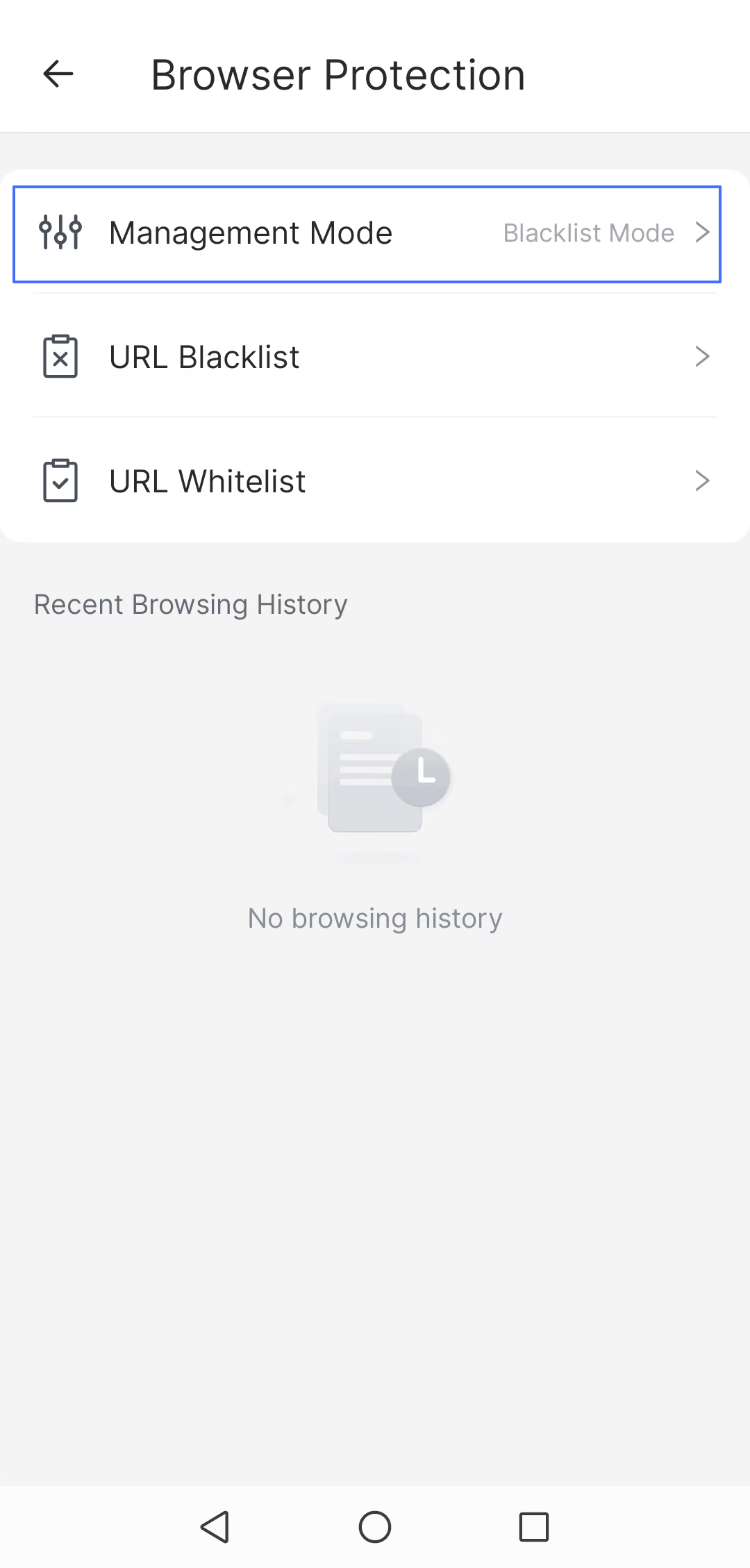
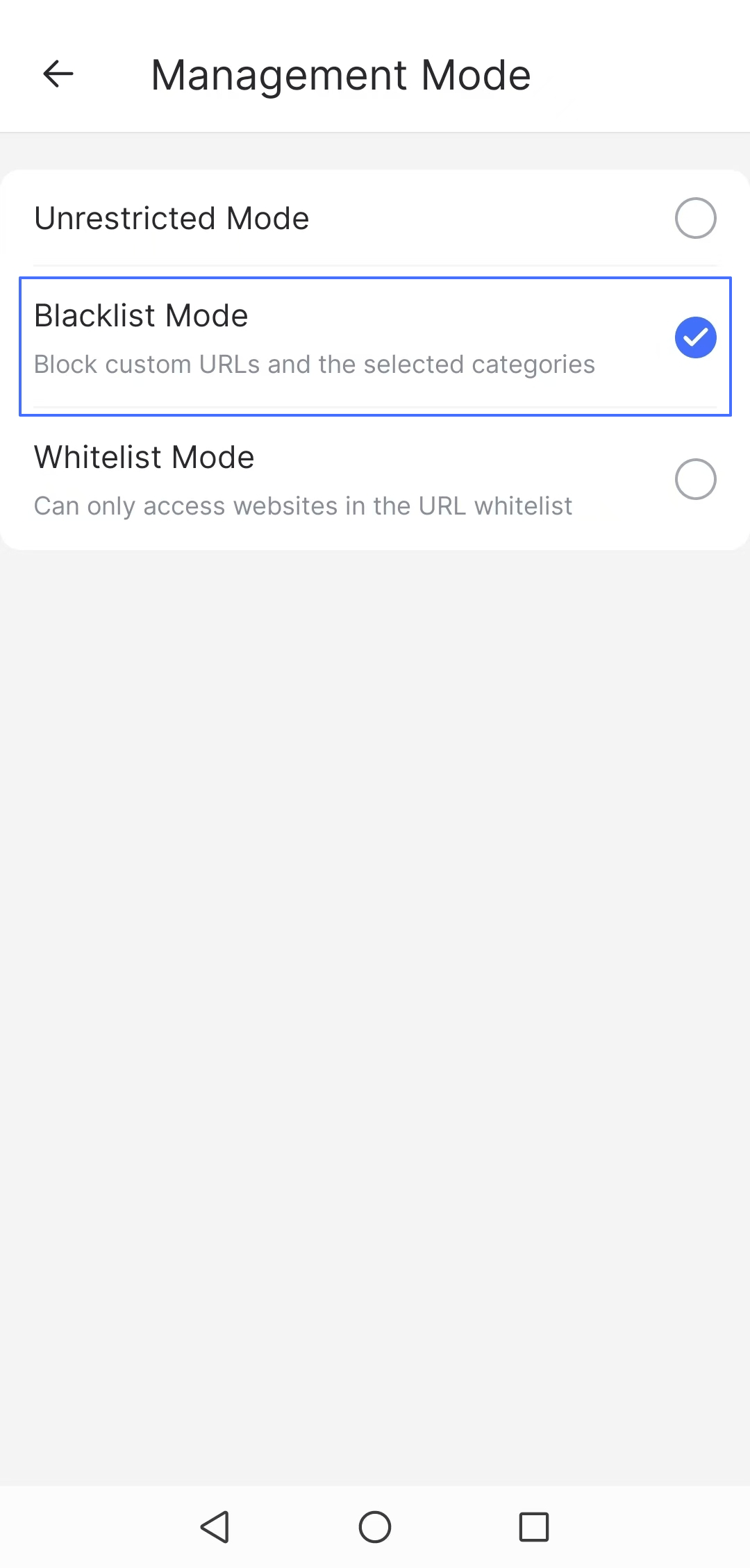
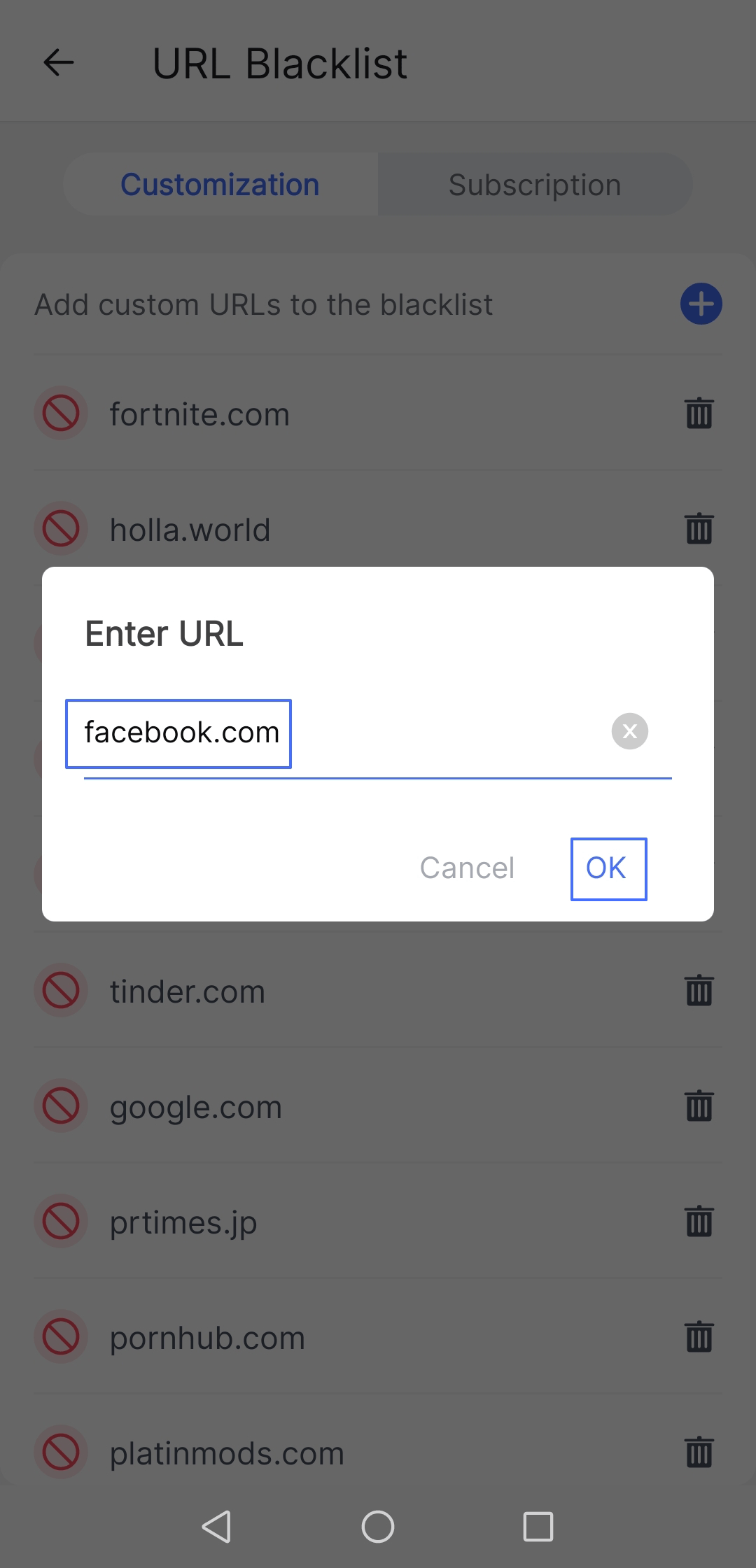
Method 2. Add a Website Blocker Extension on Chrome (Windows, Mac)
An extension is software installed on the Chrome browser for it to perform certain functions, such as blocking the Facebook website. One of the trusted extensions you can install is the Block Site extension.
It helps users block unwanted domains like Facebook and displays a custom message on blocked websites or redirects their search to another domain. In addition, you can use it to block websites by adding a password.
Here is how to use the extension.
- Open the Chrome Web Store. You can open it from three-dots icon > Extensions > Visit Chrome Web Store.
- Find the Block Site extension and click on Add to Chrome.
- Open the extension and tap the green “Add to Block List” icon.
- Tap Websites and tap facebook.com to add it to the blocklist. Then tap Done to complete the process.
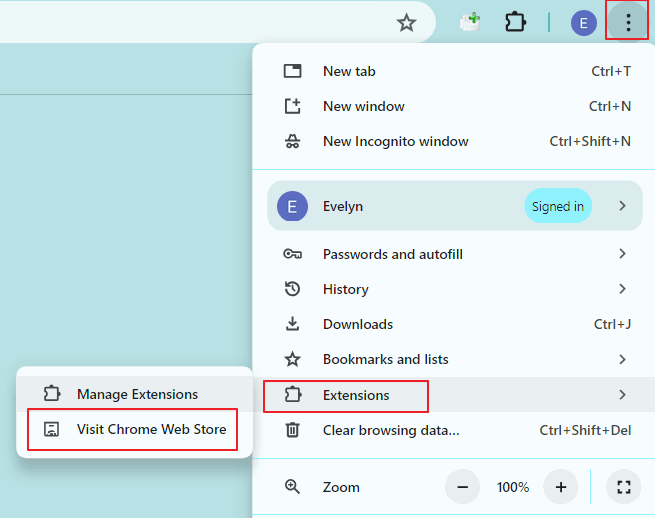

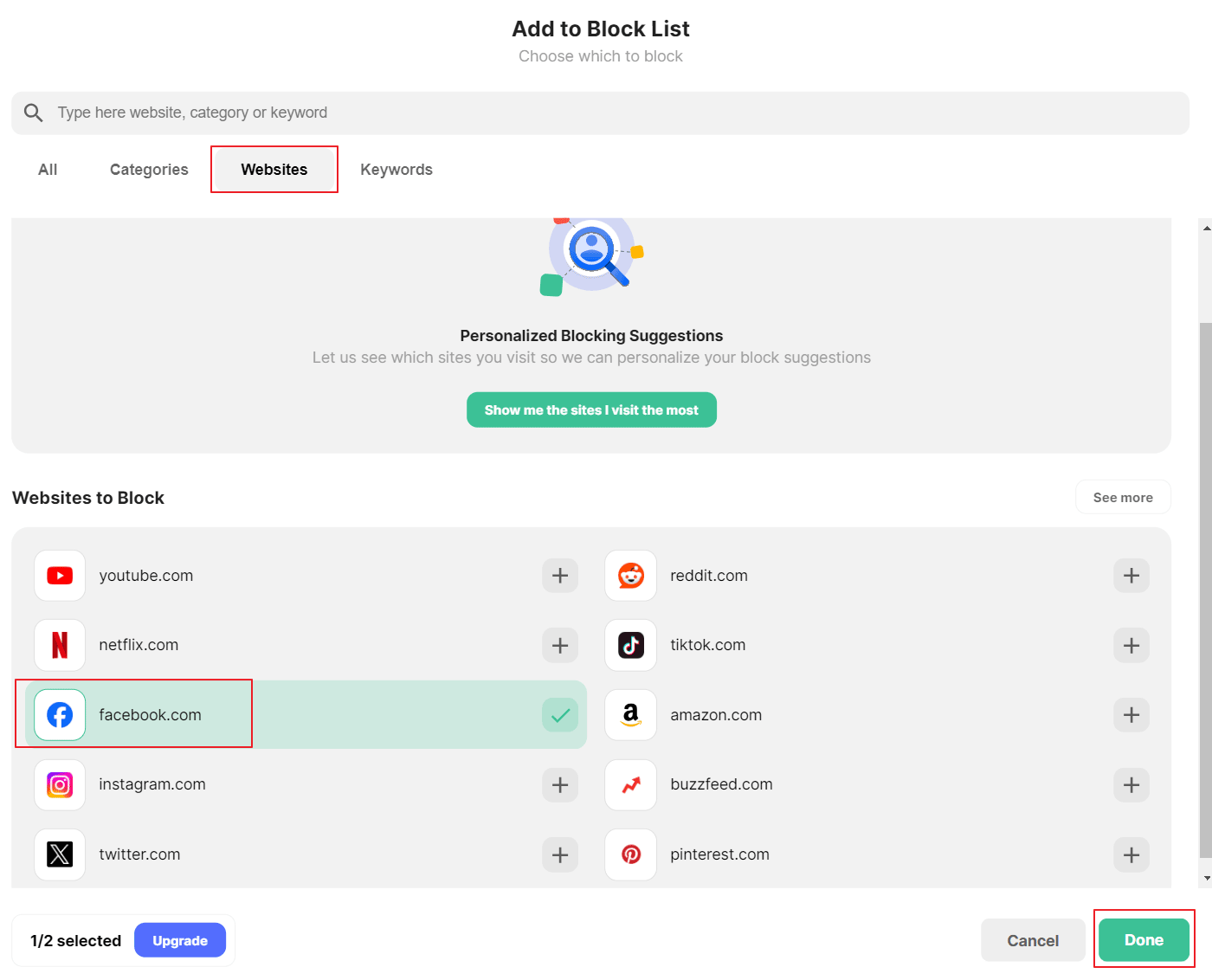
Editor's Summary
Extensions are lightweight service that does not affect OS functions. The method is good substitutes for installing third-party apps and are very efficient.
Method 3. Use Screen Time in Setting (iPhone, iPad, Mac)
Apple has an inbuilt app in the Settings app for blocking websites that your browsers like Chrome can access.
iPhone and iPad
The Screen Time feature works for iOS and iPad devices by following the following steps.
- Open your iPhone Settings app and click on the Screen Time icon.
- Tap on Content & Privacy Restrictions to turn it on.
- Click on Content Restrictions > Web Content.
- Choose Limit Adult Websites and scroll down to click on Add a Website under the Never Allow Section on the Websites screen.
- Type the web address or URL in the pop-up box, and the website (facebook.com) will be restricted.
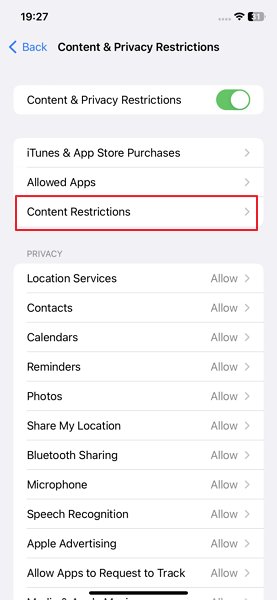
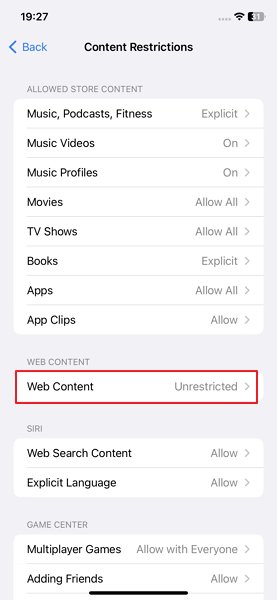
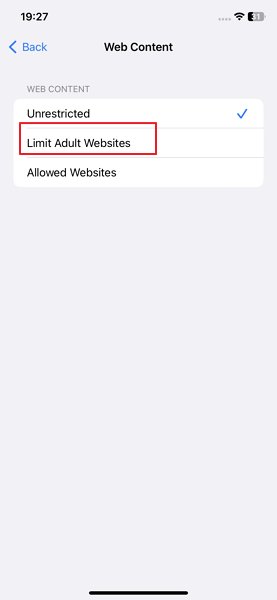
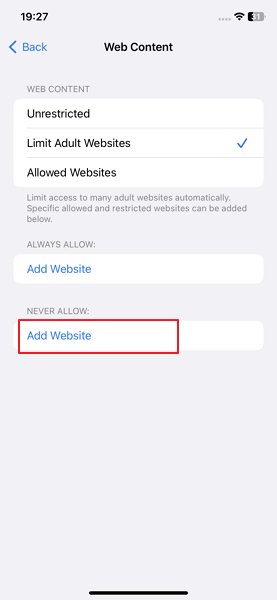
Macbook
For MacOS 10.15 Catalina or later, Screen Time feature is the most common method for blocking websites. This feature can be used to block inappropriate content, apps, and websites like Facebook. Here are the steps to use the app.
- Click the Apple Menu on your Mac and go to System Settings.
- Select Screen Time
 from the applications.
from the applications. - To manage a child's device, click the Family Member menu on the right and pick a family member.
- Navigate to Content & Privacy and turn on the feature.
- Then go to Content restrictions. Check Limit Adult Content and click Customize under Content.
- At the bottom, hit the "+" under "Restricted" and add Facebook websites individually, clicking OK after each.
- Click Done once all Facebook domains are entered.
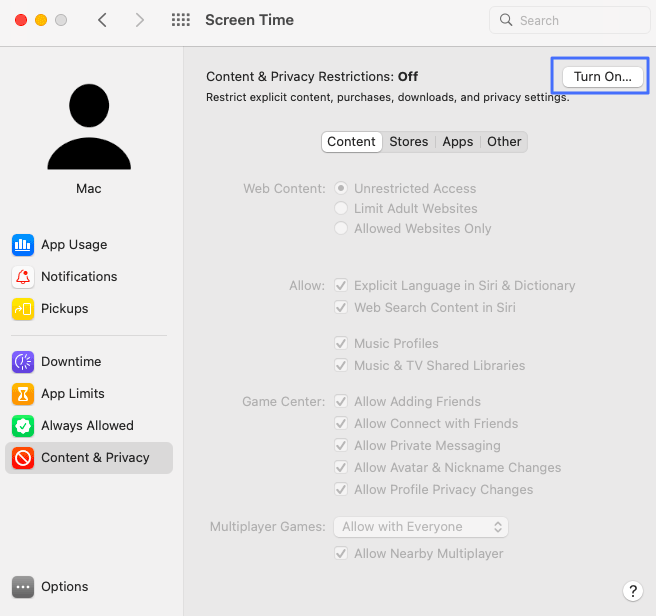
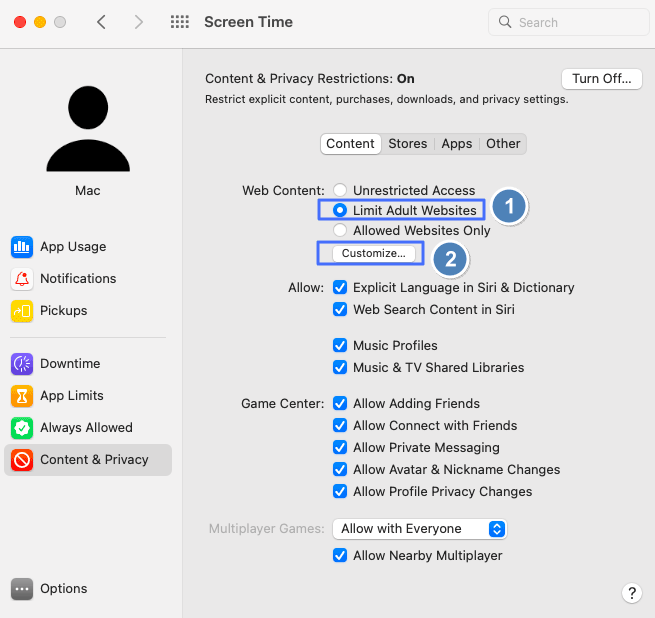
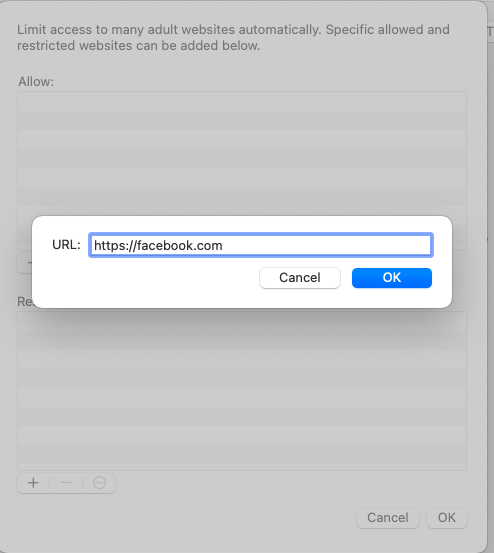
Editor's Summary
You can use this feature to block apps and websites like Facebook without installing a new app. It is free but only available on Apple devices.
Method 4. Google Family Link (Android, Chromebook)
You can also use the Family Link App to block unwanted websites like Facebook. This app is an inbuilt feature for Google devices. Hence, it should come with your Chromebook and Android device. However, it can also be installed through the device store.
Thereafter, you can follow the steps shown below to block facebook website on your child’s Chromebook.
- Open the Family Link app.
- Select your child’s profile.
- Select the Controls Content restriction option.
- Click on Manage sites, then select Blocked.
- Add the Facebook website.
- Complete the process by clicking Close.
Editor's Summary
This inbuilt app is effective for blocking apps and websites like Facebook but has limited parental control features.
Method 5. Edit Hosts File (Windows, Mac)
Host files are system software for maintaining how the OS links the hostname with their IP address. Hence, you can block Facebook on Chrome by altering the host file of your PC. The altered host file will be mapped to a different address.
Here we will take the steps to alter the host file of your Windows computer as example.
- Open the Windows menu and search for Notepad.
- Click on the Notepad icon and run as administrator.
- When the app opens click the Ctrl + O command to open the file (explorer).
- Navigate to the C:\Windows\System32\Drivers\etc. Select "All Files" from the file type dropdown.
- Then tap Open and add the domain facebook.com to the bottom of the file.
- Save the file.
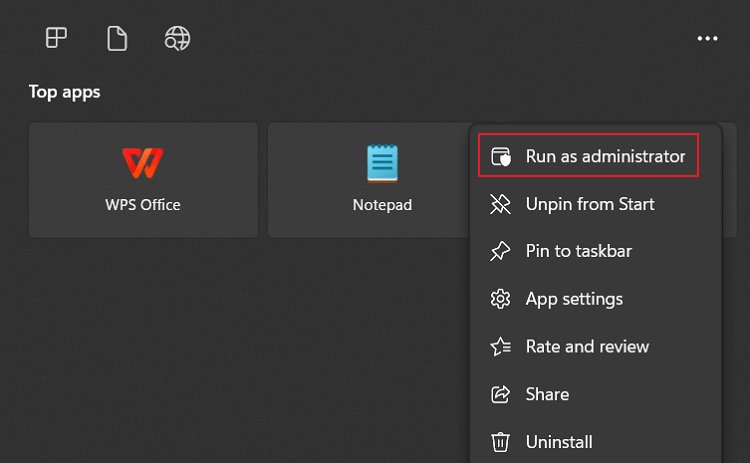
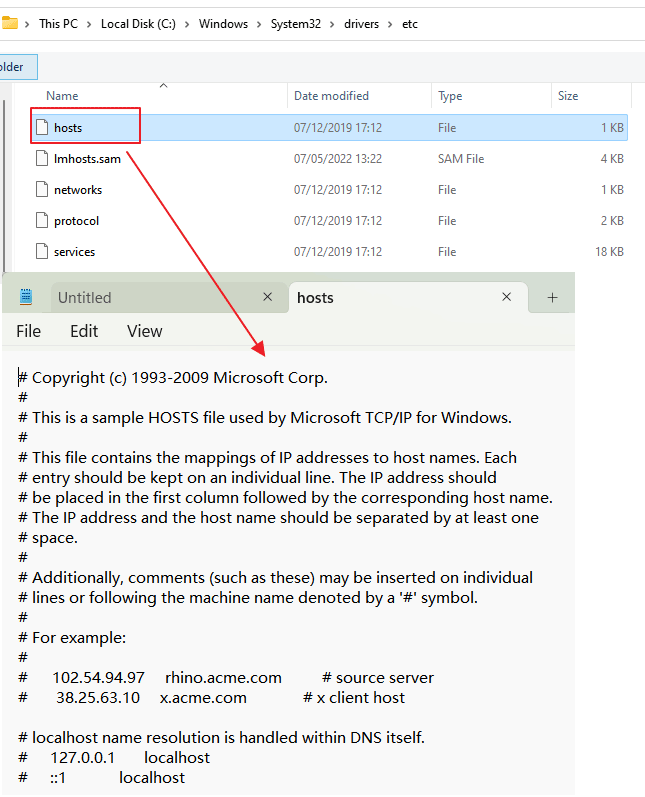
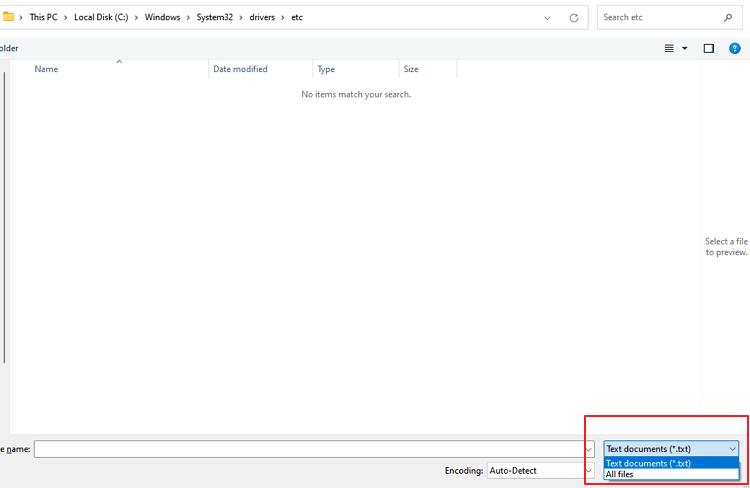
Editor's Summary
Hosts file changes the basic networking file of your system which makes it effective in blocking multiple networks connected to a domain. However, it is easy to bypass with VPN.
Method 6. Block Facebook Websites from Wi-Fi Router
Several routers have website blocking and parental control features. Some of the popular routers with these features include Netgear, TP-Link, and Asus. Hence, devices and Chrome browsers connected to these routers will not be able to access the Facebook website. You may choose the router you are using and follow the steps.
Editor's Summary
If you do not want any of your kids or employees connected to the same router accessing Facebook, this method is the most effective. However, it can be technical depending on the interface of the router.
Conclusion
Now, you know how to block Facebook on Chrome for all your devices, and you can become productive. You can even use any of these approaches to help your child avoid the website. Given that kids can be exposed to several inappropriate content on the app, parents can use our solutions to keep them safe.
To make the online safe keeping process through, we recommend that parents use robust parental control tools like AirDroid Parental Control to keep their children in check.











Leave a Reply.