Step-by-Step Tutorial: Blocking Fortnite on PC, Mobile, and Consoles
Managing screen time for children can be tough, especially when it comes to addicting games like Fortnite, which are available on multiple devices, including PCs, smartphones, and gaming consoles.
Each platform has unique settings and controls for managing access, which can make blocking the game seem daunting, particularly for parents who may not be tech-savvy.
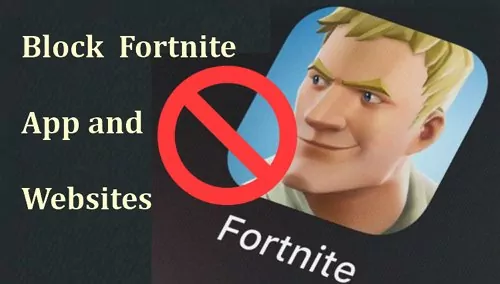
Navigating through different systems to set up parental controls or modify device settings can be confusing and time-consuming. So, we will simplify the process by providing straightforward instructions on how to block Fortnite across various devices, helping parents ensure that their children's gaming habits are well-regulated.
2 Ways to Block Fortnite on Windows
Blocking Fortnite on a Windows PC can effectively manage gaming time, especially for younger users. You can block fortnite by using the built-in parental controls to limit the use of the Epic Games Launcher or by modifying the Windows Hosts file to block the game’s connection to its servers. Here's how to do both.
1. Using the Parental Controls Feature
Step 1. Set Up a Child Account
- Go to the Settings app or just by pressing Win + I.
- Navigate to Accounts > Family & other users.
- Click on Add a family member and follow the instructions to create a child account.
Step 2. Apply Parental Controls
- Once the child account is set up, go to the Microsoft Family Safety page (https://family.microsoft.com) and log in with your Microsoft account.
- Click on the child account you wish to manage.
- Navigate to Content Restrictions.
- Under Apps, games & media, toggle on Block inappropriate apps, games & media.
- From here, you can block the Epic Games Launcher by setting the appropriate age limits for apps and games or by specifically choosing the launcher to be blocked.
2. Using the Hosts File to Block Fortnite Domains
Step 1. Locate the Hosts File
- Search and Open Notepad as an administrator (right-click the Notepad app on your PC and select Run as administrator).
- In Notepad, open the following file. C:\Windows\System32\drivers\etc\hosts.
Step 2. Modify the Hosts File
At the end of the file, add the following lines to block the domains Fortnite uses:
- 127.0.0.1 epicgames.com
- 127.0.0.1 www.epicgames.com
- 127.0.0.1 fortnite.com
- 127.0.0.1 www.fortnite.com
These entries redirect requests for Fortnite’s domains to the localhost (your PC), effectively blocking them.
Step 3. Save and Close the File
- Save the file by pressing Ctrl + S.
- Close Notepad.
Step 4. Flush the DNS Cache
- Search and Open CommandPrompt as an administrator to your PC.
- Type the command ipconfig /flushdns and press Enter. This will clear the DNS cache, ensuring that your changes take immediate effect.
How to Block Fortnite on a PlayStation
Blocking Fortnite on a PlayStation console can help manage screen time and ensure age-appropriate gaming. Using the built-in parental controls, you can restrict the ability to play Fortnite based on its game rating. Here’s a step-by-step guide on how to set this up:
Step 1. Access Parental Controls
Access the Settings Menu:
- Turn on your PlayStation console and navigate to the main dashboard.
- Go to the Settings menu, which is typically represented by a briefcase icon on the top row of the dashboard.
Navigate to Parental Controls:
- Inside the Settings menu, find and select Parental Controls/Family Management.
- If you haven’t already set up Family Management, you may be prompted to do so at this point. This involves linking child accounts to a main guardian or parent account.
Step 2. Set Up a Family Manager Account
- You will need to log in with your Play Station Network account, or create a new one if you don’t have an account yet.
- Once logged in, you can add accounts for children under the Family Management section.
Step 3. Adjust Age Level for Games in Setting
- Select the child’s account that you want to manage.
- Go to the Age Level for Games option within the child's profile settings.
- Set the allowed age level for games to a rating lower than that of Fortnite, which is rated for ages 12 and up. By setting this to a lower age rating (e.g., for ages 3+ or 7+), games like Fortnite will be automatically blocked due to their higher age rating.
Step 4. Confirm and Exit
- After adjusting the settings, ensure that you save any changes or modifications.
- Exit to the settings menu and try to test the restrictions by attempting to launch Fortnite on the child’s account. The game should now be blocked based on the age restriction settings.
Additional Tips
Password Protect Settings: To prevent children from altering parental control settings, you can set a passcode that will be required to make changes to these settings in the future.
Regularly Update the Controls: As children grow older and their gaming needs change, regularly review and adjust the parental control settings to ensure they remain appropriate.
How to Block Fortnite on Xbox
Blocking Fortnite on an Xbox using Microsoft Family Safety is a straightforward process. You can follow this step-by-step guide:
Step 1. Set Up Microsoft Family Safety:
- First, ensure that each child has their own Microsoft account.
- Download the Microsoft Family Safety app on your mobile or phone device or access it via a web browser.
- Log in to your Microsoft account, set up your family group, and add your child's account under your family.
Step 2. Add Your Child's Account to Your Xbox:
- Sign in to your Xbox with your child’s Microsoft account.
- Follow the prompts or instructions to add the account to your family group if not already added.
Step 3. Access Family Settings:
- On your Xbox, press the Xbox button to open the guide.
- Go to Profile & system > Settings > Account > Family settings.
- Select Manage family members, and choose the child’s account you want to manage.
Step 4. Manage Content Restrictions:
- Under the child’s account settings, go to Privacy & Online Safety> Xbox Live privacy > View details & customise > Buy & download.
- Here, you can set game restrictions based on the age rating. Set it to a level that doesn't include Fortnite or disable the ability to download games entirely.
Step 5. Block Fortnite Specifically:
- Under the same section, you can also manage access to specific games by searching for Fortnite and setting it to block.
Step 6. Use the Microsoft Family Safety App:
- Alternatively, use the Microsoft Family Safety app on your phone or web browser to manage these settings remotely.
- Navigate to the screen time or content restrictions section and adjust the settings for Fortnite or similar games.
Step 7. Monitor and Adjust as Needed:
- Regularly review the activity reports sent by Microsoft Family Safety to ensure that the restrictions are followed.
- Adjust the settings as needed based on your child's age and maturity.
How to Block Fortnite on Android
Blocking Fortnite on an Android device can be done either by disabling the app directly or by using parental control apps like Airdroid to restrict access to both the game app and related websites. You can follow this straightforward guide on how to block Fortnite on Android:
Steps to Block the Fortnite App on Android
Step 1. Install AirDroid Parental Control on Your Device
Install AirDroid Parental Control on your device or head to the web version at webparent.airdroid.com.
Step 2. Bind the Devices
On your child’s Android device, go tokids.airdroid.at or tap the provided download button to download the AirDroid Kids app. Follow the on-screen guide to bind the device to your account.
Step 3. Block the Fortnite App
On your device,open AirDroid Parental Control app to navigate to Usage Limits > App Blocker > search Fortnite and enble the switch to block access to the app, preventing it from being opened or used.
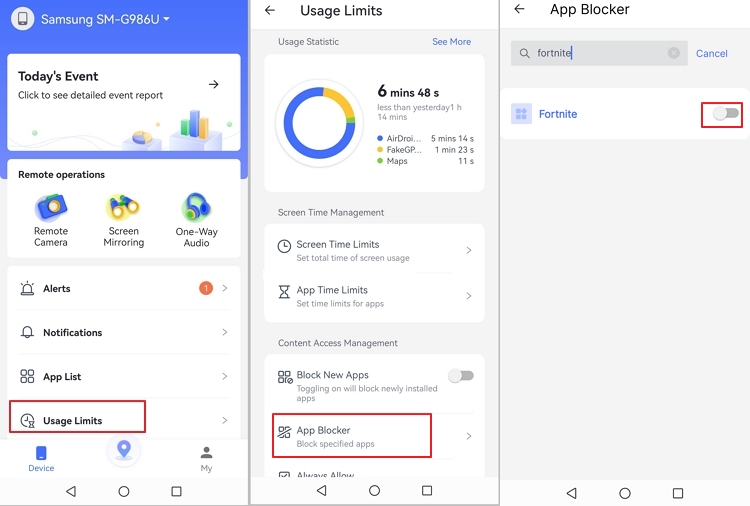
Step 4. Block the Fortnite Websites
If your child accesses Fortnite through a web browser, go to the Browser Protection > URL Blacklist in the AirDroid Parental Control app. Follow the instructions below.
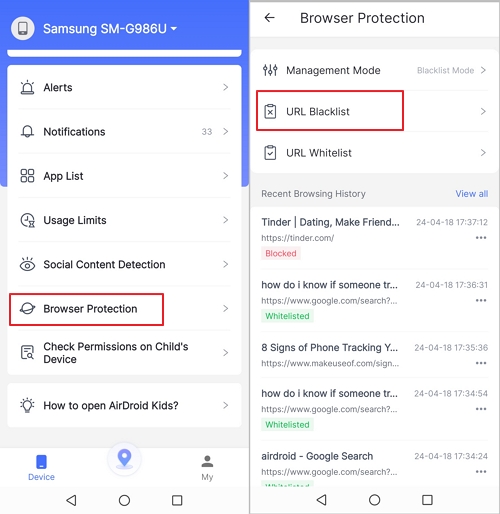
- In the input field, type the URLs associated with Fortnite that you want to block. Common URLs include:
- www.epicgames.com
- www.fortnite.com
- Confirm by selecting Save or Block to enforce the changes.
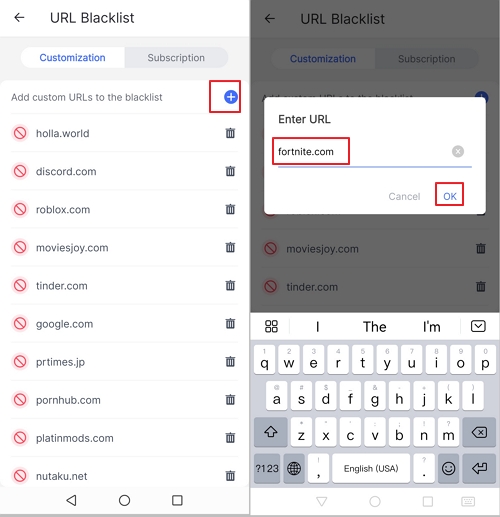
Step 5. Testing and Monitoring
After setting up the app and website blocks, test the restrictions by attempting to open the Fortnite app and accessing the blocked URLs on the child's device. AirDroid Parental Control also allows you to monitor activity logs to see if there are any attempts to access the blocked resources.
How to Block Fortnite on Apple Devices
To manage access to apps and websites like Fortnite on Apple devices, you can use the built-in feature Screen Time. Screen Time is designed to help monitor and limit the amount of time spent on devices and provides tools for managing the content that can be accessed.
Below, you'll find steps to block the Fortnite website on both iPhone and Mac, particularly useful as the Fortnite app is set to return to iOS devices in European Union countries in 2024.
Step 1. Open Settings:
- On your iPhone’s home screen, select on the Settings icon.
Step 2. Enable Screen Time:
- Scroll down and tap on Screen Time.
- If you haven't set up Screen Time, you'll be prompted to do so by tapping Turn On Screen Time and following the instructions. If it’s already set up, proceed to the next step.
Step 3. Set Up a Screen Time Passcode:
- Tap on Use Screen Time Passcode to create a passcode. This ensures that your settings cannot be changed without entering the passcode. Choose a passcode that your child does not know.
Step 4. Manage Content & Privacy Restrictions:
- Tap on Content & Privacy Restrictions. You may be asked to enter your Screen Time passcode.
- Enable the restrictions by toggling the switch at the top if it's not already enabled.
Step 5. Restrict Apps by Age Rating:
- Under the Content Restrictions menu, tap on Apps.
- Here, you can choose to restrict apps by their age rating. Since Fortnite is rated for ages 12+, select the appropriate option to block apps rated 12+ and above. This prevents Fortnite from appearing on the home screen.
Step 6. Set App Limits for Games:
- Go back to the main Screen Time menu and press on App Limits.
- Tap on Add Limit and then choose Games from the list of app categories. Find the Fortnite app in the list of games and select it.
- Tap on Next and set a time duration limit. This feature allows you to limit Fortnite's daily usage or completely block access by setting the time to zero.
How to Block Fortnite on a Router
You can log in to setting of your router and block the IP addresses or domains Fortnite servers use. This will prevent or block devices on your network from connecting to the game servers. You can follow these steps:
Step 1. Access Your Router's Admin Interface
The first step is to access your router's configuration page, which is the control panel for your home network. This is done by entering the router’s IP address into a web browser.
Common IP addresses for routers include.
- Linksys. https://myrouter.local
- D-Link. https://192.168.0.1
- Netgear. https://www.routerlogin.net
- Belkin. https://192.168.2.1
- ASUS. https://192.168.50.1
- AT&T U-verse. https://192.168.1.254
- Xfinity. https://10.0.0.1
Step 2. Log In to the Router
After accessing the admin page, log in with your credentials. You can find this information on your router or its manual if you haven't changed the default username and password. If lost, websites like https://www.routerpasswords.com offer a database of default login information for various router models.
Step 3. Locate URL/Service Blocking Features
Once logged in, you'll need to find where to restrict URLs or services:
- Parental Controls. This section often contains options to block specific websites or services.
- Security Settings or Firewall. These sections might include tools to block URLs, keywords, or IP addresses.
- Access Control. This section can restrict access to certain URLs and services.
Step 4. Block Fortnite
To block Fortnite effectively, you may need to block several elements:
- URLs. Add www.epicgames.com and www.fortnite.com to your blocked list, as these are directly linked to the game.
- Keywords. Add ‘Fortnite’ to block any searches or mentions within browsers.
- Ports. Fortnite uses specific ports such as 80, 443, and 5222. Blocking these may impact other services, so be cautious.
Step 5. Save and Apply the Settings
Please save or apply the changes you've made. Your router may need to reboot for these changes to take effect.
Testing and Troubleshooting
After the router restarts, test the block by accessing Fortnite on any device connected to your network. If Fortnite is still accessible, double-check your settings for errors or omissions.
Final Thoughts: Balancing Fun and Boundaries
Blocking Fortnite on different platforms can seem complex, but with the right instructions, it's entirely manageable. As a parent, you can effectively control your children's gaming activities by following step-by-step guides tailored for each device.
This guide helps maintain a healthy balance between digital entertainment and other important aspects of life. Open communication about why these restrictions are in place is also crucial. Taking these steps ensures a healthier digital environment and gives parents peace of mind while fostering responsible usage habits in young gamers.












Leave a Reply.