How to Block a Website on Microsoft Edge?
Blocking a site on Microsoft Edge is an easy and effective way to manage your online experience. Whether you want to limit access for yourself or someone else, Microsoft Edge has tools to help. By blocking a site, you can improve productivity, ensure a safer browsing environment, or regulate internet usage for kids.

This guide breaks down the process into simple steps, teaching you how to use Microsoft Edge's settings to block websites and take control of your digital space. Gain the power to manage the content you and others can access with Microsoft Edge's website-blocking features. Let's explore how to block a website on Microsoft Edge!
Can Website Blocking on Edge Be Bypassed?
Yes, while Microsoft Edge simplifies website blocking, it's crucial to note that users might find ways to bypass these restrictions at times. Users might find ways around them or use different browsers. To enhance effectiveness, consider combining website blocking with additional measures, like setting up password-protected accounts or utilizing parental control software.
Updating the list of restricted websites and staying updated on any loopholes can also help your restrictions be more reliable. Remember that no approach is foolproof, but adopting such practices can significantly minimize the risk of bypassing and contribute to a safer online environment. Stay proactive in managing website restrictions on Microsoft Edge to control internet access better and foster a secure digital experience.
How to Block a Website in Edge?
You can learn to control your online experience on Microsoft Edge by blocking specific websites. Follow these simple methods to set up effective website restrictions effortlessly.
Through Microsoft Family Safety
You can empower your child's online safety with Microsoft Family Safety in Edge Kids Mode. Explore how to set up protective measures, effortlessly ensuring a secure and age-appropriate digital environment.
Firstly, let's learn how to set up Microsoft Edge family settings:
Launch Microsoft Edge.
Click on the three dots. Choose "Settings" from the dropdown.
Navigate to the left sidebar and select "Family Safety."
Explore various protective features, including Kids Mode, within Microsoft Family Safety.
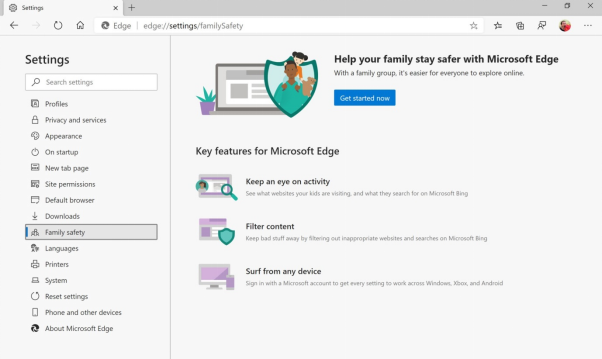
Now that you have set up the family settings, let's explore how to use Edge Kids Mode to block websites:
Tap on Profile Icon in the top-right corner and click on Browse in Kids Mode. To make changes in Kids Mode, click "Settings," then choose "Family."
Opt for "Manage allowed sites in Kids Mode."
Review the pre-defined allow list in alphabetical order, and to remove a site, click the Close icon (X) next to it.
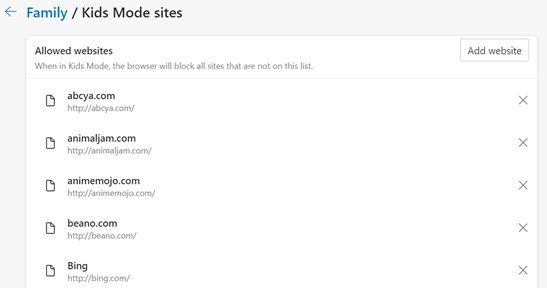
Using the Hosts File
Secure your browsing experience by employing the Hosts File method. Follow these steps to block websites on your system effectively.
Open the RUN menu.
Type: notepad C:\WINDOWS\system32\drivers\etc\hosts and select OK.
Add 127.0.0.1 www.websitename.com at the file's end.
Save and close; the website is blocked across all browsers.
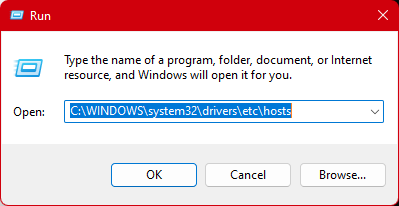
By Block Site Edge Extension
With the Block Site Edge Extension, you can extend your control over web access on Microsoft Edge. Learn how to block specific websites effortlessly through this third-party extension with our simple steps:
Launch Microsoft Edge.
Tap the three dots at the top-right corner and choose "Extensions." After that, click Get Extensions for Microsoft Edge.
Search "Block Site". Click "Get" then "Add extension."
After installation, visit a site to block (e.g., Facebook.com) and click the Block Site icon.
Confirm the action by tapping "Confirm."
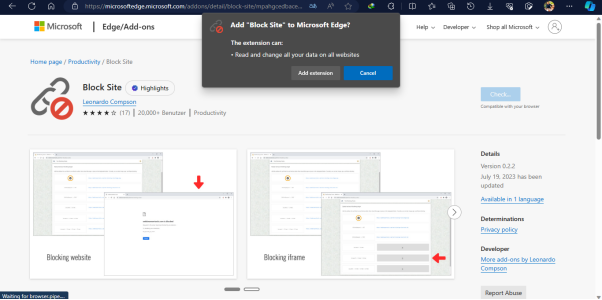
How to Restrict Websites on Microsoft Edge?
You can enhance your online experience by implementing content restrictions on Microsoft Edge. Learn how to restrict websites effectively, providing a safer and more controlled digital environment. Follow these steps to restrict websites on Edge:
Open Microsoft Edge. After that, access Microsoft Family Safety.
Scroll to Content Restrictions in the Family Safety settings.
Opt for the Block sites option.
Type or paste the website URL you wish to block, then click "Add." The specified site is now restricted in Microsoft Edge.
Additional Methods to Enhance Your Browsing Experience
Let's explore a few extra techniques to improve your browsing experience:
Enable SafeSearch
Enhance your browsing safety by enabling SafeSearch. This feature filters explicit Content from search results, ensuring a more secure online environment. To enable SafeSearch, redirect strict.bing.com to edgeservices.bing.com in the Microsoft Edge sidebar. After that, follow these steps:
Navigate to the Settings page and choose a SafeSearch filter:
Click Save to apply your selected SafeSearch filter.
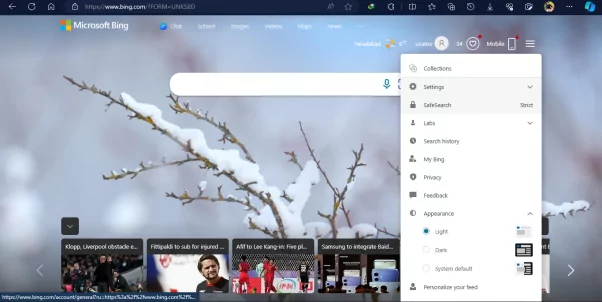
- Strict: Filters adult text, images, and videos from search results.
- Moderate: Filters adult images and videos, maintaining text.
- Off: Allows all adult content.
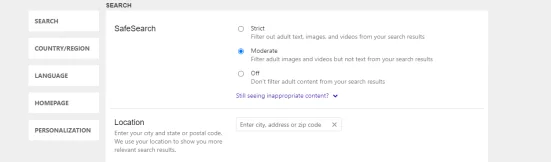
Turn on Tracking Prevention
Protect your privacy by activating Tracking Prevention. This feature blocks websites from tracking your online activities, safeguarding your personal information. Check out the steps for this process:
Access Microsoft Edge settings by clicking "Settings and more," then choose "Settings."
Go to Privacy, search, and services.
Confirm that Tracking Prevention is switched "On."
Set the level of tracking according to your preferences: Basic, Balanced, or Strict.
![]()
Enable Web and Search Filters
You can take control of your online Content with Web and Search Filters. Customize your browsing experience by enabling filters that block or allow specific types of Content, tailoring your internet usage to match your preferences. Here are the simple steps to help Web and Search Filters on Edge:
Sign into your Microsoft account.
Select Family Safety in the side menu.
Find your family member and select "Go to overview."
Select Edge as the designated platform.
Lastly, toggle the "Filter inappropriate websites and searches" switch.
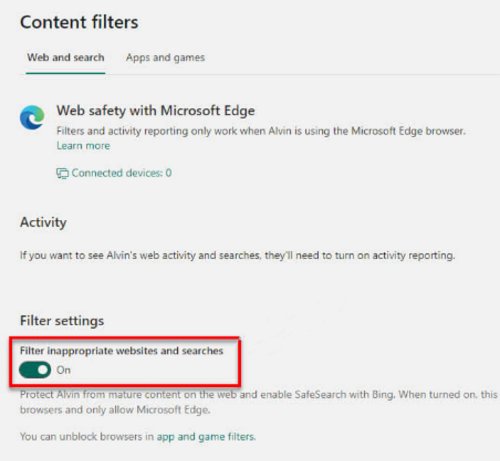
Protect Your Kids Browsing with AirDroid Safe Browser
Safeguarding your child's online experience becomes effortless with AirDroid Parental Control. This potent solution not only shields your children from potential online threats but also provides a simple approach to ensuring secure browsing.
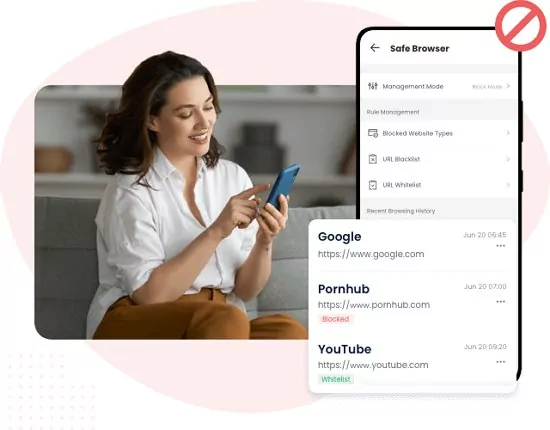
AirDroid Parental Control promotes responsible digital exploration with features such as browsing history monitoring and the ability to modify URL whitelists, granting you control over the websites your child can access. You can also customize a list of blocked websites or choose the categories of sites to be blocked, and receive alerts when your child tries to visit these restricted sites.
Now, let's explore the steps to use this app:
Here is how to use the application right away.
Step 1. Download the AirDroid Parental Control app. You can also visit the web version at webparent.airdroid.com directly. Create an account and then log in.
Step 2. Install AirDroid Kids on the target phone. Bind the device by entering the pairing code. Make some necessary settings and add precise information.
Step 3. Then install AirDroid Browser on your child's Android phone and set as default browser. Now open AirDroid Parental Control and tap Managed Browser. You can add inappropriate URL to the blacklist to protect your kids.
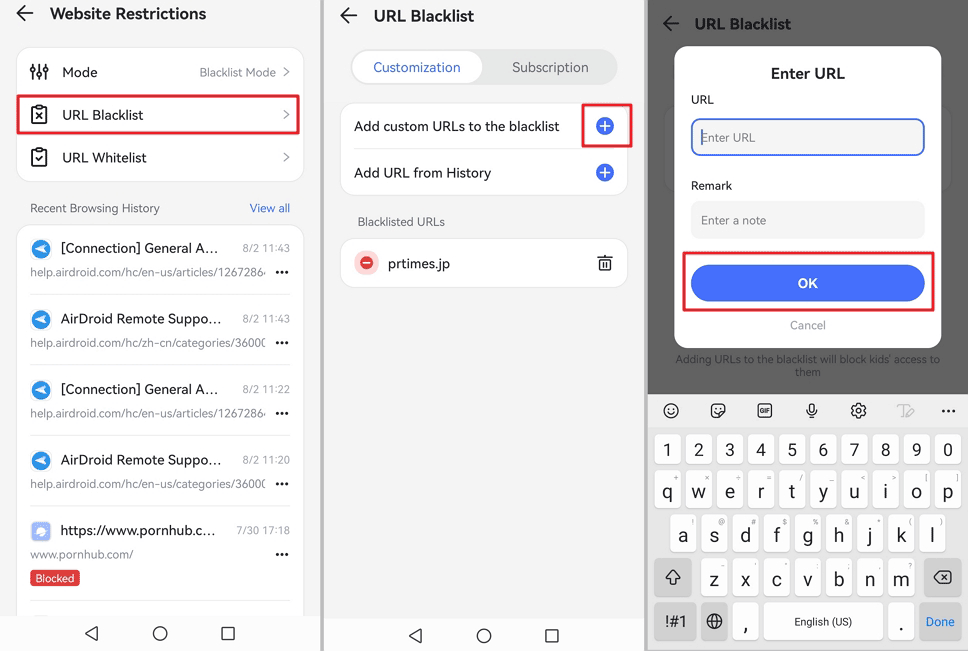
Conclusion
In conclusion, learning how to block a website on Microsoft Edge is very crucial. It is a simple step to manage online Content. For added features like monitored browsing and enhanced parental control, consider using AirDroid Parental Control. By integrating Microsoft Edge's ease with AirDroid Parental Control's extensive features, you can establish a safer and more regulated online space for your family, ensuring your children have a balanced and secure digital experience.
To block a website in Windows, Open Run, and type:
Notepad C:\WINDOWS\system32\drivers\etc\hosts and select OK.
Enter "127.0.0.1," then type the website address without "www" (e.g., "facebook.com"). Press Enter to start a new line, and repeat these steps for other addresses you wish to block.











Leave a Reply.