The easiest way to block adult websites on your Android phone is to enable Google SafeSearch. Alternatively, the ways I mentioned above also work to block the adult website category on your Android.
How to Block Websites on Android with or without App
Whether you want to keep yourself away from certain web content or need to maintain control over your child's internet usage, blocking websites on mobile is a good practice. Before, we've discussed tips to stop unwanted websites on iPhone; today, we'll dive into how to block websites on Android. If you're ready, we'll go!
How to Block Websites on Android without App
Without using third-party apps, you can block websites on Android for free. Now, here are two ways to do so, which can avoid high costs or privacy concerns.
Using Built-in Browser Settings
SafeSearch is a feature provided by search engines like Google to help filter out explicit content from search results. And this useful feature is integrated into most browsers for Android, such as Chrome, Bing, etc. Although it's not 100% foolproof, it can help prevent a lot of adult websites from appearing on your Android phone.
To enable SafeSearch on an Android browser (taking Google Chrome as an example), go to www.google.com/safesearch and then select "Filter."
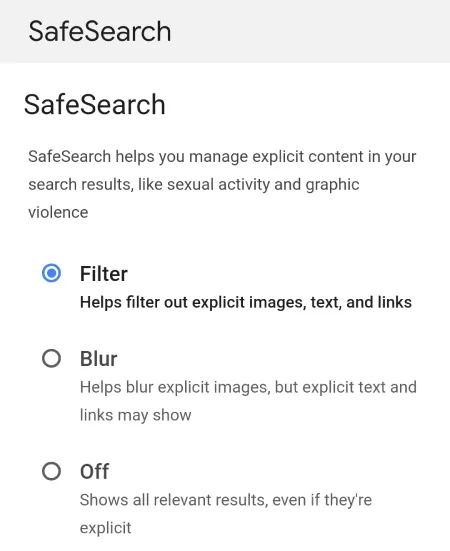
In addition to SafeSearch, the Firefox browser offers an add-on called LeechBlock NG to help you block websites on Android easily. Here's the step-by-step guide: Block Websites on Android with FireFox's Add-on
Configure DNS Servers
Blocking websites on Android can also be done by changing DNS settings. This process involves configuring your network to use DNS servers with web filters. To help you do this, you can use DNS services like OpenDNS or Cloudflare to makes Android web filtering reliable. Here's how:
- Step 1.Open "Settings" > "Connections."
- Step 2.Tap on "More Connection Settings" and then "Private DNS."
- Step 3.Select "Private DNS provider hostname."
- Step 4.Enter the DNS address from the DNS service you chose. Here are some DNS addresses you can use to block different kinds of websites:
- Block malware -- security.cloudflare-dns.com
- Block adult websites -- family.adguard-dns.com
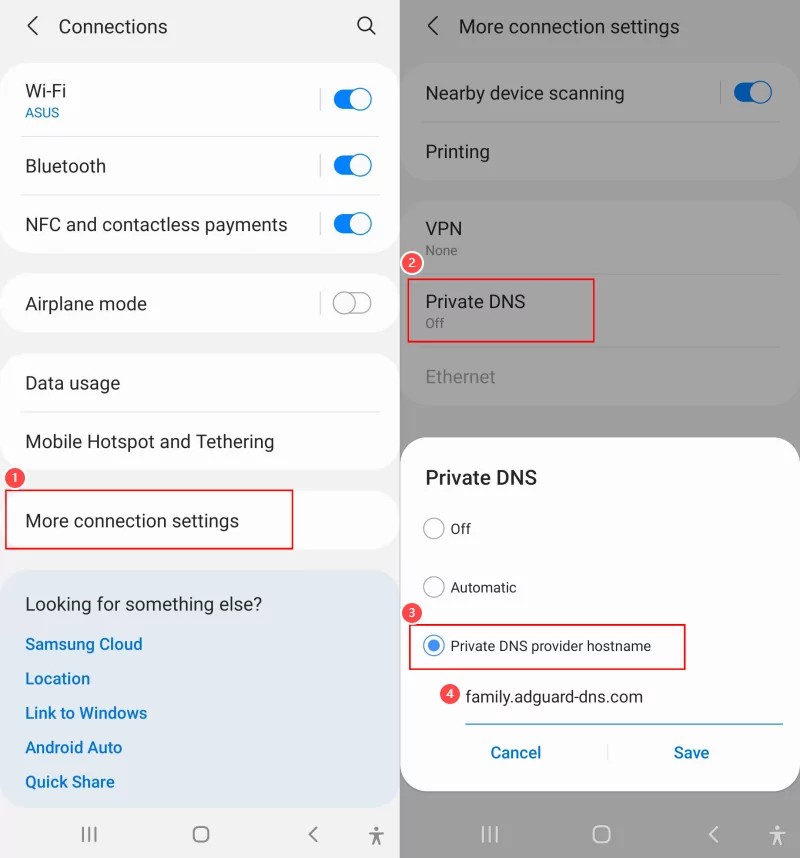
Note: DNS filtering only applies to WiFi connections. So, if you use your mobile data, the web filtering won't work on your Android device.
Set up Web Filters on Router
If you prefer to use a WiFi network at your home and simultaneously you know the password for the router, then you can block websites with your router. But note that all devices, including Android, using that WiFi network will be unable to access the blocked websites you set. Here's a guide on how to block a website on a phone:
- Step 1.Open a web browser and enter the router's IP address, which can be found on a label on the router.
- Step 2.Log in using the admin username and password.
- Step 3.Locate and tap sections named "Content Filtering," "Parental Controls," "Access Restrictions," or "Firewall," where you have options to block specific URLs, keywords, or entire categories of websites.
- Step 4.After entering the sites to block, save the router settings.
How to Block Websites on Android with Third-party Apps
If you think the above methods are not robust, no worries, third-party apps come to the rescue. There are four main types of apps on the market that can help you block websites on Android, and they are:
Website Blockers
👍Best For: People who want to enhance productivity and promote focused browsing.
Android web blockers are specifically designed to control access to specific websites or website categories on your Android device. You can find such apps in the Google Play Store.
As an efficient website blocker for Android, BlockSite not only lets you block websites and apps but also allows you schedule when certain sites or apps are blocked, which helps you focus during work or study hours. Now, follow the steps to block a website on Android using BlockSite.
- Step 1.Download and launch the BlockSite app on your Android. Follow the on-screen prompts to grant permissions required to function.
- Step 2.Tap "Create" in the lower right corner, then add the websites or website categories you would like to block.
- Step 3.Then, set schedules for when the block should be active as required.
- Step 4.Once done, the websites will be restricted immediately on Android.
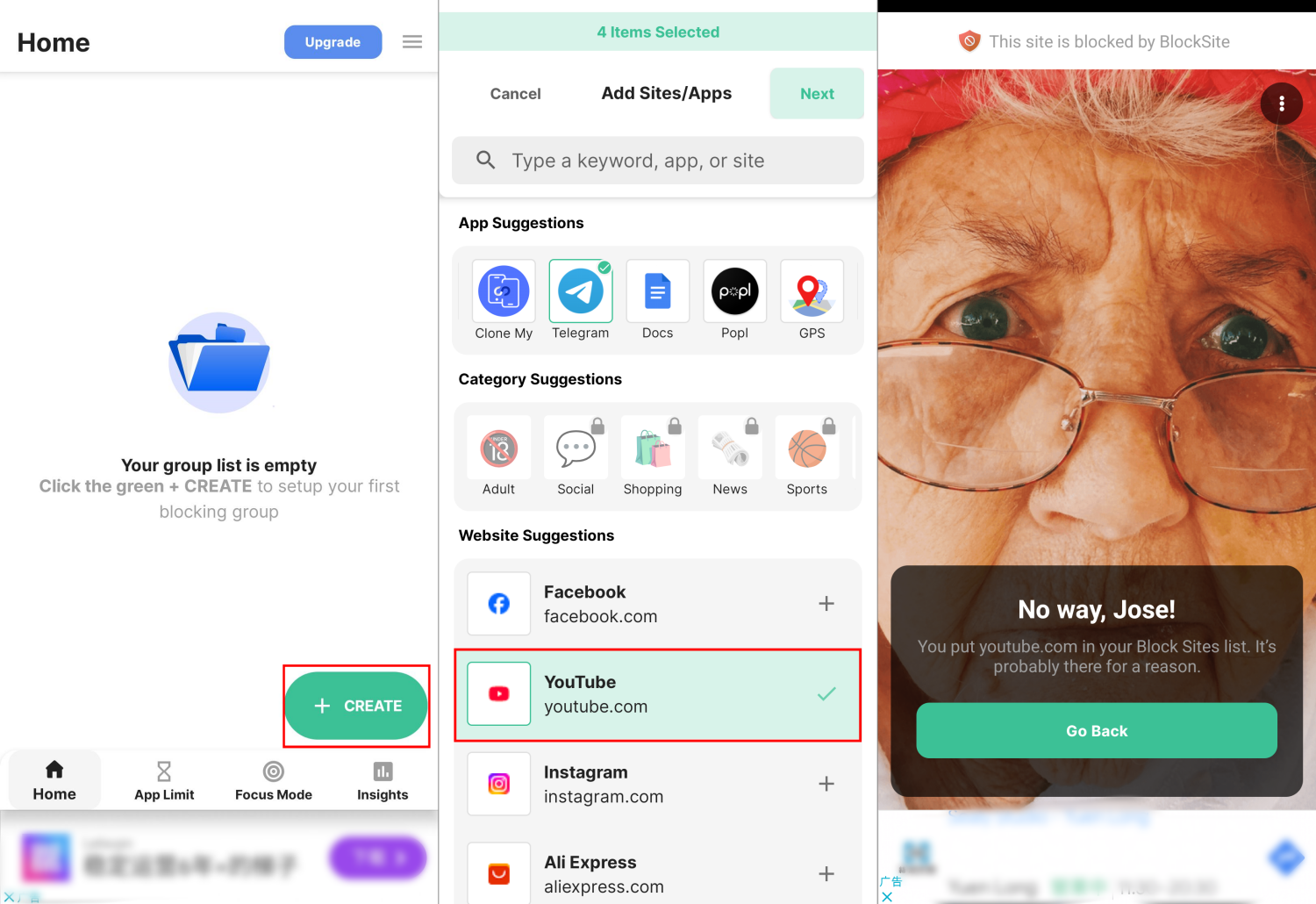
Antivirus Apps
👍Best For: People who need to enhance browsing security.
Most Android antivirus apps, AVG AntiVirus included, are able to avoid fake or phishing websites, automatically, which protect you from viruses and malware. Depending on the app, you'd either add the websites you want to block to a list or switch on an option that stops these sites from loading.
AVG AntiVirus can not only protect against viruses and malware but also includes a website-blocking feature. And the great part is that you can use its website-blocking feature even in the free version - no need to upgrade your account for that.
- Step 1.Go to the "Explore" section in the AVG AntiVirus app.
- Step 2.Tap on "Web Shield" and then enable it by tapping "SWITCH ON."
- Step 3.Then, choose "Block or allow websites."
- Step 4.Enter URLs you want to block under the "Blocked" tab.
- Step 5.Now, when you visit the blocked site, it will be blocked.
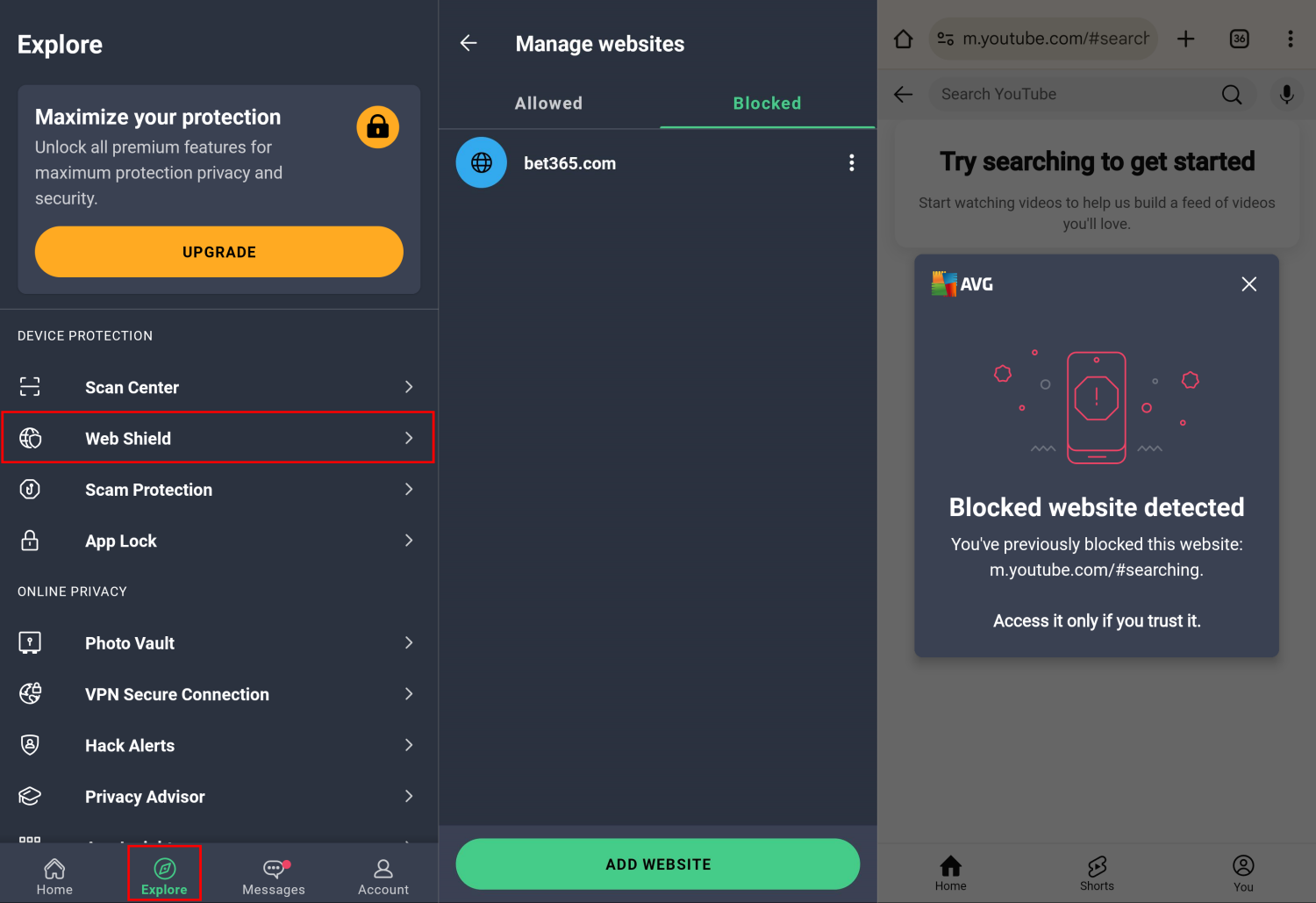
Parental Control Apps
👍Best For: Families who wish to block websites for kids.
Parental control apps are an effective way for parents to remotely prevent kids from accessing inappropriate websites or set Internet usage hours.
Among them, AirDroid Parental Control along with its self-developed kid-safe browser stands out. With it, parents can curate a website's whitelist and blacklist and choose to block certain categories of websites as well. Also, they can monitor their children's searches and visits and block the site if parents deem it inappropriate.
- Step 1.Open AirDroid Parental Control after installation.
- Step 2.Select "Website Restrictions" from the dashboard.
- Step 3.Follow the instructions to download AirDroid Browser on your kid's Android device.
- Step 4.Once finished, tap on "URL Blacklist" to block websites on Android by specific URLs or categories.
- Step 5.Then, choose "Blacklist Mode" in the "Mode" item, and then these websites will be prevented on your child's Android in time.
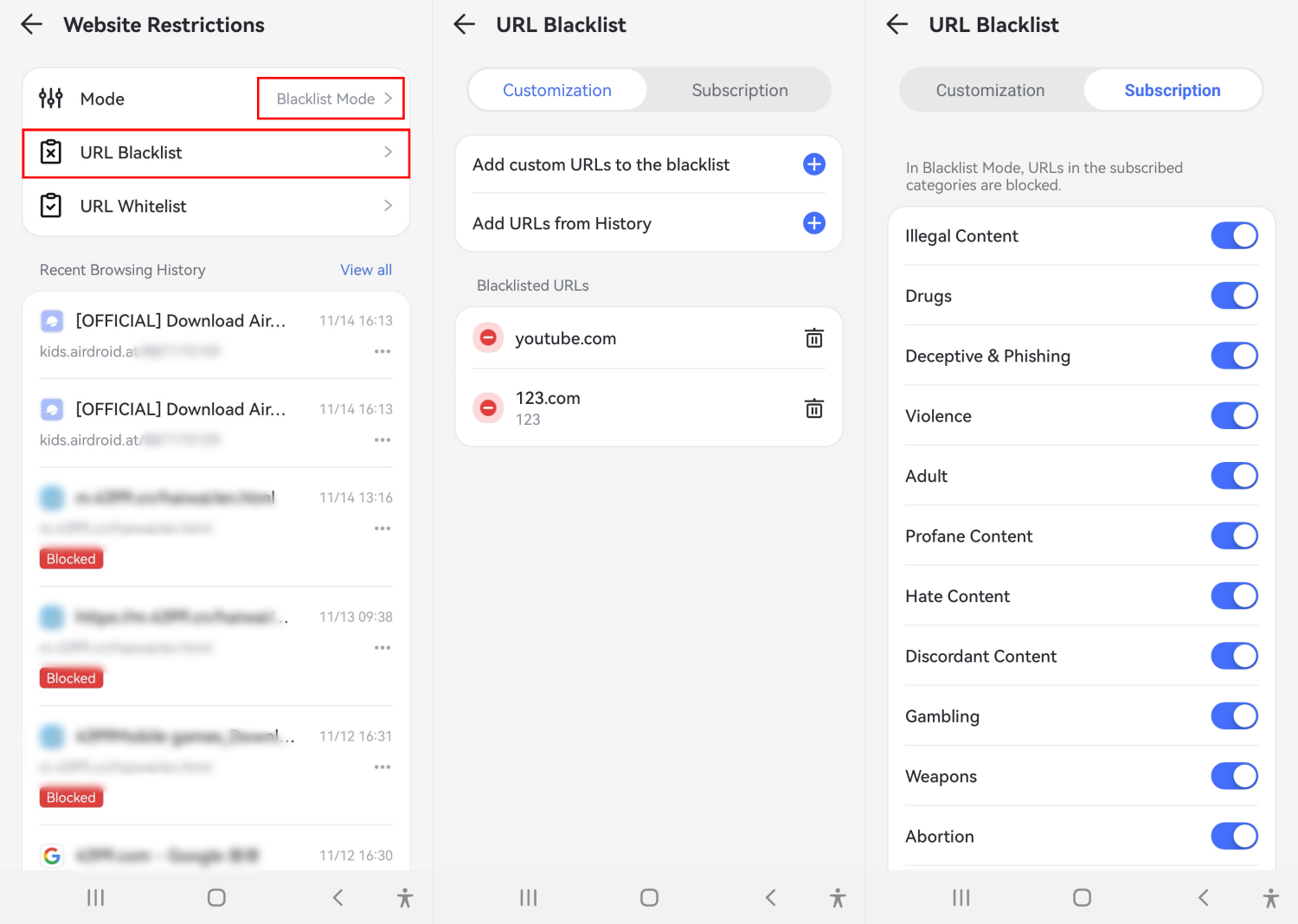
Which Is the Best Way to Restrict Websites on Android
If you're not sure which method or app can help you block sites on Android or meet your needs optimally, no worries; here are our suggestions:
- To get the fastest way to block a website on Android, using a website blocker like BlockSite is great. And for this purpose, never try to change the Router settings because this is a little technical. Of course, if you are tech-savvy, just don't mind me.
- To block adult content on your mobile, please take advantage of the built-in SafeSearch settings for yourself or select AirDroid Parental Controls for your kids.
- To stop malicious or phishing sites on Android, consider anti virus apps which can enhance browsing security and are best for security-conscious users.
- If you are using Firefox on Android, don't forget the LeechBlock NG extension can help you block websites on Android with ease.
FAQs about Blocking Websites on Android
Yes, there are several free ways to block websites on Android for free. Examples include using Google's SafeSearch settings, OpenDNS, or router settings. Plus, some Android website blocker apps also provide free options for filtering websites.
Blocking notifications from a website is easy; here, I take my Samsung Galaxy as an example to show you the steps:
- Step 1.Open the "Notifications" panel on your Android.
- Step 2.Slide the browser or website notification to the right for more options.
- Step 3.Tap on the "Settings" icon and switch the toggle next to the site to stop receiving notifications from it.
Either use Google SafeSearch to block adult content in Chrome or try website blockers and anti virus apps to restrict any websites you don't want in Chrome.
Final Remark
The internet is full of harmful, malicious, and inappropriate content. Therefore, there is a need to curb the exposure of internet users to such content.
In this article, we have discussed many of the details associated with blocking websites on Android without or with apps. We also provided recommendations so you can make your choice without dilemma. Now, time to enjoy your browsing journey!

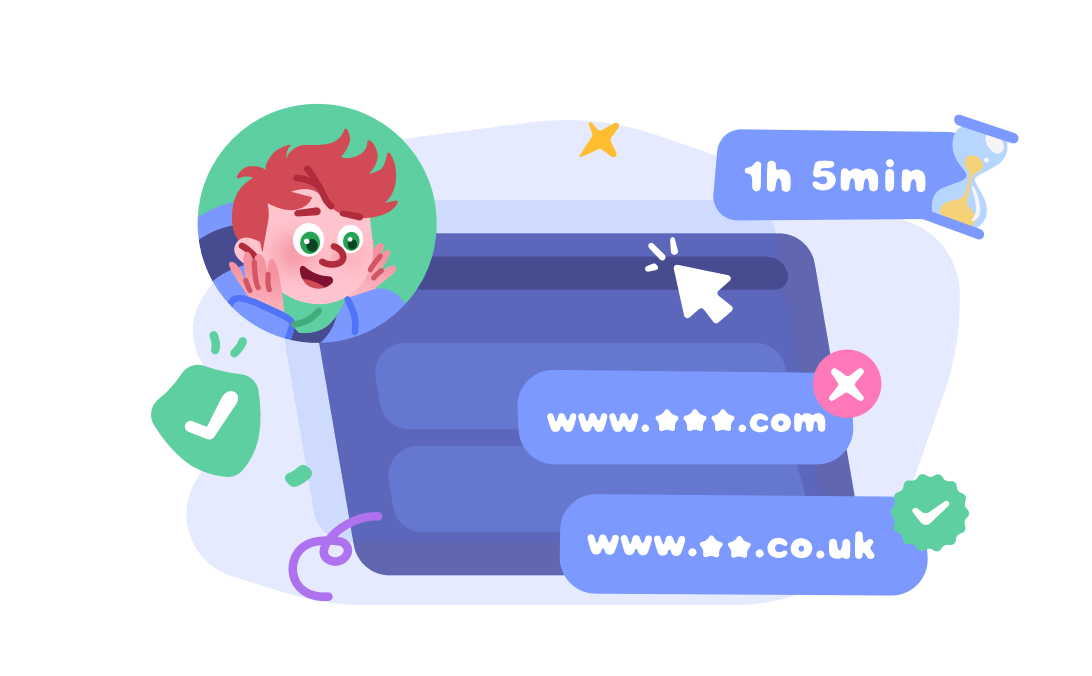










Leave a Reply.