5 Ways to Block Any Website on Chrome without Hassle
You can prevent access to any site you want from your work computer. Much information is available online, some of which may be useless or harmful. Offenders in this category include those that feature sexually explicit material, conduct fraudulent activities, or host malware that can infect your computer. We have mentioned the most useful ways to block inappropriate websites on google chrome Android.
The majority of up-to-date web browsers, including Google Chrome, allow you to restrict the usage of prohibited websites. You can even completely prevent access to some websites with these browsers.
To help you get there, we'll go through five methods for restricting access to websites in Chrome. So, let's learn how to block a website on Chrome.
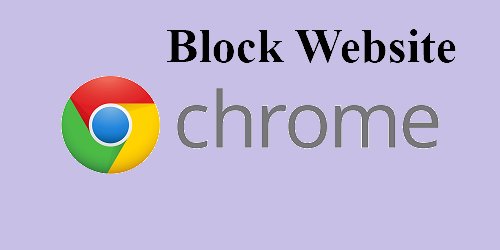
- Method 1 : Block Website on Chrome with an Extension (Only Desktop)
- Method 2 : Put Chrome's SafeSearch in Use
- Method 3 : Use Parental Controls to Block Websites
- Method 4 : Add the Specific Websites to the URL Blacklist (Windows)
- Method 5 : Edit the Hosts File to Block a Particular Website (Windows &Mac)
Why Would You Feel the Need to Restrict Access to Specific Websites?
There are three main instances in which you might want to limit access to a website:
- If you wish to prevent users from seeing certain content online, blocking their access to specific websites may be necessary. For instance, parents may block explicit webpages stored on family computers from being accessed by their children.
- The same is true of malicious websites, which can infect your device, and computer viruses, which can occasionally avoid detection by antivirus software. You should immediately block access if you suspect a certain website might contain malware.
- Putting your browser into "work mode" and blocking distracting websites is one way to boost productivity. When there are fewer things to do on one's phone and computer, one is better able to get work done.
1Method 1. Block Website on Chrome with an Extension (Only Desktop)
The extension is the easiest way to block websites on Chrome because it handles all administrative details for you. This information is useful for macOS, Linux, and Windows users alike.
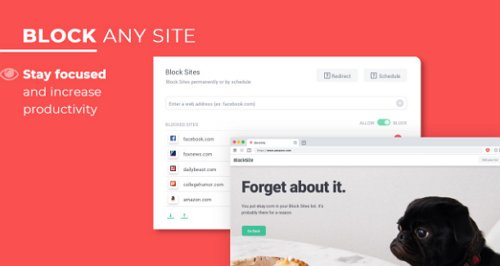
Here's how to use BlockSite in Chrome to block access to specific sites:
- Step 1 : Visit the site you wish to restrict access to.
- Step 2 : Go to the top right of your browser and click the "BlockSite" symbol.
- Step 3 : Use the menu item labeled "Block this site" to completely block access to the website.
- Step 4 : Once a website has been added to your block list, BlockSite will display a notification page similar to the one below.
Accessing the BlockSite control panel allows you to add a website's address to your individualized block list. Click the plugin's Options button after making your choice. For this purpose, the BlockSite tab allows you to input the URLs of the sites you wish to block. Thus, you can use this website blocker Chrome option.
2Method 2. Put Chrome's SafeSearch in Use
Chrome's SafeSearch feature lets you block inappropriate content from being viewed. It is the best way if you are willing to block websites on Chrome without an extension. You can enable this function by going to your Google account settings on a desktop computer. You can enable this function by going to your Google account settings on a desktop computer.
Here we will entail the steps, following which you can enable SafeSearch on your device.
Android
- Step 1 : If you have an Android phone or tablet, you can use that to access the Google app.
- Step 2 : You can access your initial Settings by tapping on the icon in the topmost corner on your right-hand side.
- Step 3 : You can change the parameters of the Explicit filter here.
- Step 4 : Disabling the Explicit results filter has the same effect as disabling the Safesearch. Simply enabling the Explicit results filter will turn on SafeSearch.
Windows
- Step 1 : Find the SafeSearch preferences in your system's menus.
- Step 2 : Modify how Explicit search results are shown.
- Step 3 : When you turn off the Explicit results filter, SafeSearch gets disabled.
- Step 4 : By enabling the Explicit results filter, you will turn on SafeSearch.
- Step 5 : When the SafeSearch setting you've selected is locked, a lock icon appears in the upper right corner of the page.
MAC
- Step 1 : Click on Safari to open.
- Step 2 : Select Preferences on Safari's main menu.
- Step 3 : head to the menu and select the Privacy option.
- Step 4 : Select Never from Block cookies and other site data menus.
- Step 5 : It is safe to close the preferences window now.
iPhone
- Step 1 : With your iPhone, you can access your initial Settings by tapping on the icon present in the right corner.
- Step 2 : You can change the parameters of the Explicit filter here. Simply enabling the Explicit results filter will turn on SafeSearch. You may disable the Explicit results if you wish to turn the SafeSearch off.
3Method 3. Use Parental Controls to Block Websites
Many modern devices and programs include a setting that allows parents to restrict access to certain features and block websites in Chrome. It's a great way to control what information youngsters have access to and how much time they spend on their devices.
Block Websites on Chrome of Windows 11
- Step 1 : A new user account can be made for a minor by selecting Start > Settings > Accounts from the Windows menu.
- Step 2 : Select Family & other users > Add User to create a new account. You can add family members by clicking the "Add Account" button.
- Step 3 : You'll be prompted to enter your account's associated email address in a new window. Click the "Create one for a child" button to ignore it.
- Step 4 : When you sign in to Microsoft with your primary account, you'll see a link to establish a kid account.
- Step 5 : Access the menu item Blocked sites via the Content filtering > Blocked sites menu. The next step in blocking a website is entering the website's address (URL or domain name).
- Step 6 : Once you're done, use the plus sign to add it to your blacklist. To expand to new areas, repeat the steps above.
- Step 7 : sign in to your kid's account to see if they can still visit the site or if you successfully blocked access.
Block Websites on Chrome or Android
Google Family Link is a nice way to block websites for Android users.
- Step 1 : The first step is to access the Family Link app.
- Step 2 : Second, you must select your child for whom you must block the site.
- Step 3 : You can adjust Chrome's content restrictions in the Settings menu.
- Step 4 : Under Manage sites, select either the Approved or Blocked button.
- Step 5 : Pick the option that reads "Add a website."
- Step 6 : If you're going to mention a website, you should link to it.
- Step 7 : Select "Close" (in the upper left corner) to dismiss the window.
Block Websites on Chrome for iOS and Mac
When using Chrome, however, websites cannot be blocked by the iOS and macOS-built Screen Time parental control function. You can install a third-party app like Qustodio Parental Control. It can help you limit your kids' exposure to improper content and monitor how much time they spend on electronic media. You may restrict what websites and apps kids can use and for how long by monitoring their device activity. It doesn't require any painstaking setup or handling, and you can manage everything independently. Moreover, it offers additional functions like a GPS tracker and an SOS button.
4Method 4. Add the Specific Websites to the URL Blacklist (Windows)
One effective technique for preventing access to malicious websites is to add their addresses to blacklists. Remember that banning a URL through Windows will affect Internet Explorer, other browsers, and the vast majority of other Internet-connected apps.
- Step 1 : Click the Windows icon, followed by "Network & Internet," and then "Internet Options" to open the Settings menu.
- Step 2 : After selecting the "Privacy" option, select the "Sites" button.
- Step 3 : Enter the website's address into the box labeled "Address of website," and then select the "Block" option. You must take the same steps to block any other sites. Don't forget to click "OK" after you're done.
5Method 5. Edit the Hosts File to Block a Particular Website (Windows &Mac)
It is also possible to block a website from being accessible by editing the hosts file. It's a text file stored locally in the OS that contains Internet Protocol addresses and domain names. Let's examine the steps necessary to implement this plan on Mac and Windows. Here we mention the steps!
For Windows
- Open NotePad, go to File > Open, choose All Files (*. *) in the bottom right, and then head to Windows > System32 > drivers > etc > hosts.
- Everything you need to know is in the HOSTS file, and it will explain itself. Any line in the HOSTS file that begins with a pound sign (#) will be completely ignored. Everything following the hash sign is a bunch of gibberish.
- To block access to a website, add 0.0.0.0 to the end of the address.
- To block Facebook, for example, you would enter 0.0.0.0 www.facebook.com without the # symbol.
- We keep our HOSTS file in the "My Documents" folder, but you can store it wherever you like. Now, move the HOSTS file to the Windows folder, then select System32, then drivers, then, etc., and finally, hosts. If prompted to overwrite, select Yes.
- To see if the problem has been fixed, try a system restart.
For MAC
You can use the directional keys on your keyboard to navigate to the line's bottom. Follow the address of the site you want to block with 127.0.0.1. When you're done entering the URL of the site you want to prevent access to, press Command + O on your keyboard to save the changes, and then press Command + X to exit the file.
The Google Chrome Guide to Unblocking Sites
Depending on how you restricted access to the sites in the first place, you may need to do one of many different steps to get them working again in your Chrome browser.
- If you're using Chrome and wish to view the blocked site again, you may follow these instructions.
- If you've installed the BlockSite extension on your desktop, you may view the prohibited sites' configurations by right-clicking the BlockSite icon and choosing Edit block list. To unblock a website, find it in the "Blocked sites" section and select the trash can icon next to the website's URL.
- Using the Microsoft Account Manager, you can access the child's account and enable Windows's parental controls. Blocked sites can be unblocked by selecting Content filters and manually erasing the URL from the list.
- Open the hosts file in a text editor on your desktop OS to make changes to the hosts file. Before saving a file, you must first search the very last line for any URLs that have been banned and delete them.
- To unblock a website from Chrome, go to the Blocking > URLs area of your Google Admin Console.
- Select the websites that you want to unblock and press OKAY.
Wrapping it up!
It is no longer a painstaking feat to know how to block certain websites on Chrome. On Chrome, you have the power to block any website that you find disturbing or don't want your children to get access to.
This feature of Chrome gives it an edge over all the other browsers. In this article, we have entailed all the ways with which you will be able to easily block any unwanted website on your Google chrome.

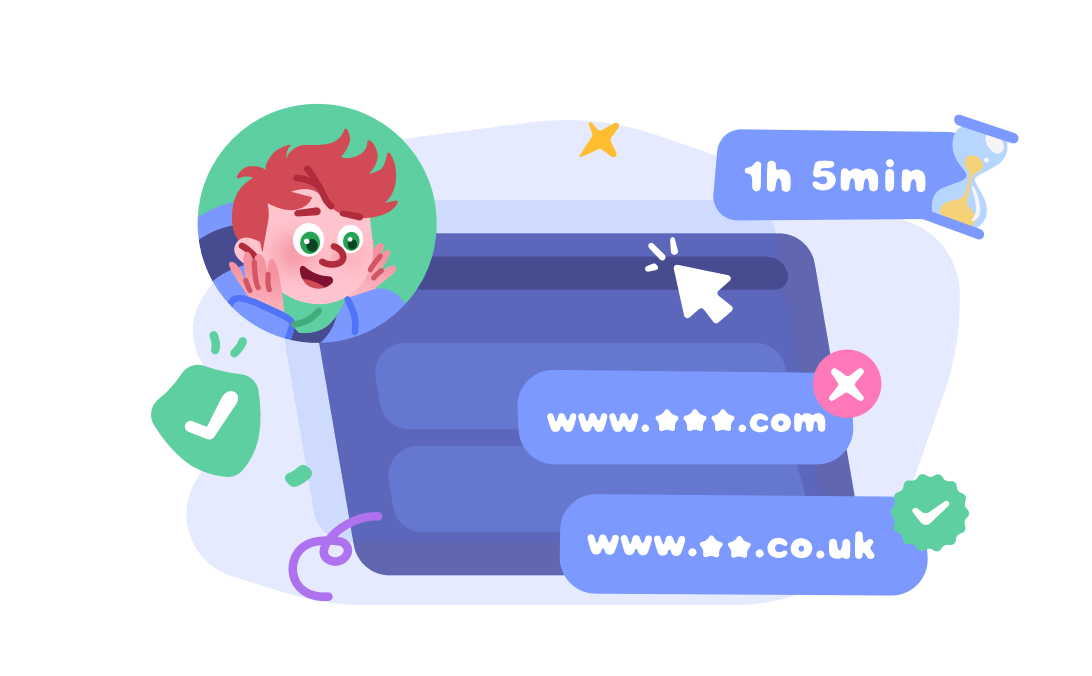










Leave a Reply.