How to Block Websites on Windows PC
There can be a slew of reasons why blocking some websites on your PC can become imperative. For instance, there are tons of sites that may spread malware, contain obscene or violent content, or may inadvertently cause you to reveal your personal data. On the other hand, there can also be harmless yet distracting websites that may impact your productivity.
Whatever the reason, we're going to be exploring 5 excellent ways you can block websites on PC:
Method 1: Set up Microsoft Family Safety
Best for: Users who opt to use Microsoft Edge on PC; Users who wish to filter adult websites and specific websites from search results.
Method 2: Install Website Blockers
Best for: Users who want the easiest website blocking strategy; Users who want to block websites by categories.
Method 3: Use Windows Defender Firewall
Best for: Users who wish to block URLs based on the IP address of the domain.
Best for: Users who are technical and need to block websites on their Windows strictly.
Method 5: Block Websites from Router
Best for: Users who need to make unwanted websites inaccessible across all devices on the same network.
Method 1: Block Websites on PC with Microsoft Family Safety
If you're using a Windows-based operating system, it makes all the sense in the world to use the Microsoft Family Safety software to block inappropriate websites. It's a Windows-only parental control system that easily allows you to restrict access to explicit content for Microsoft Edge on your PC.
Here's how to block websites on Windows with Microsoft Family Safety:
- Step 1.Sign in to your Microsoft account on Family Safety and click on "Microsoft Family" settings.
- Step 2.Select the profile where you wish to block websites.
- Step 3.Click on "Go to Overview", which is going to be in the right-hand column.
- Step 4.Find "Content Filters" on the left panel and turn on "Filter Inappropriate Websites and Searches".
- Step 5.You can also block specific websites by typing the URL in the "Blocked sites" tab.
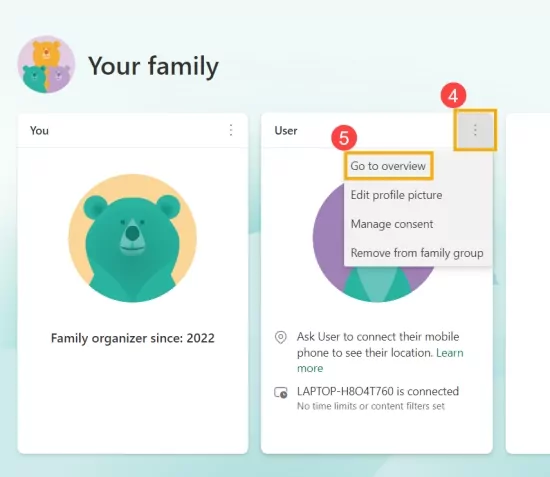
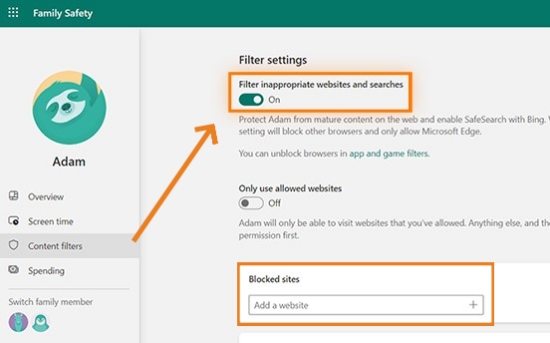
Advantages of Using this Method
- It can filter adult websites easily
- It allows you to block specific websites
Disadvantages of Using this Method
- Its content filter only works with Internet Explorer and Microsoft Edge
Method 2: Block Websites on PC with Website Blockers
If you're looking to block websites on different or all internet browsers, then it doesn't get any better than Freedom. This Windows website blocker provides you with comprehensive control on preventing access to disturbing or irrelevant content on the internet. When activated, if you try to open a blocked URL on Windows, it will be welcomed with a green screen saying "Blocked".
Freedom is free to use (the basic features), while the company offers a 7-day free trial for its advanced features.
Here's how to block a site in PC with Freedom:
- Step 1. Download Freedom and then launch it to go to its dashboard.
- Step 2. Click "Add Blocklist" to customize your unwanted sites. You can also choose a category to block, which restricts your access to a selection of websites within that category.
- Step 3. When done, name this blocklist and save it by clicking "Create Blocklist".
- Step 4. After determining the duration you wish to block these sites on your PC, click on "Start".
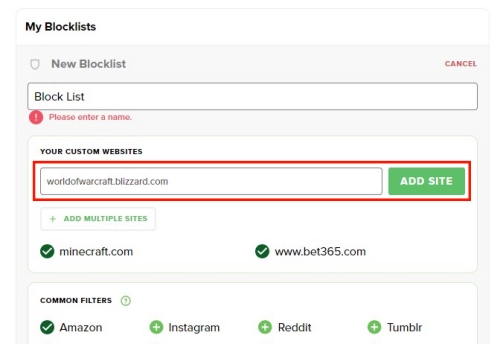
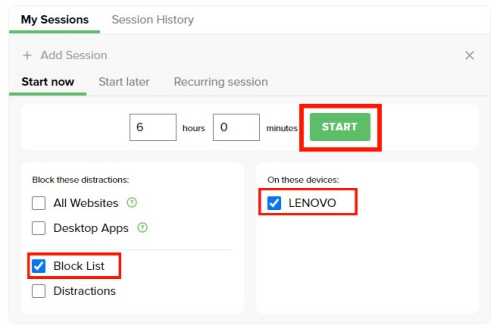
Advantages of Using this Method
- You can block websites for a period
- It enables you to block websites by different categories
Disadvantages of Using this Method
- More advanced blocking features are not free to use
Method 3: Block Websites on PC with Windows Defender Firewall
The Windows Defender Firewall is a proprietary security software developed by Microsoft for Windows devices. The primary objective of the tool is to help safeguard users from malicious users, blocking any prohibited external breach into the OS. It works by filtering your network activity in a two-way format, keeping your device protected from unauthorized access.
In addition, the tool is highly customizable, allowing the user to implement settings based on their needs, such as blocking unwanted websites.
Here's how to block URLs in Windows Firewall:
- Step 1. Type "Firewall" on the Windows search bar to open it.
- Step 2. Next, locate "Advanced Settings".
- Step 3. In the "Outbound Rules" menu, click on "New Rule" and tap "Custom" from the drop-down menu.
- Step 4. This is going to take you to another page. Once here, click on "All Programs" and proceed to the next 3 pages.
- Step 5. Click on "Block Connection" and click on "Next".
- Step 6. On the next page, click on "Any IP Address" and manually add websites in the text bar.
- Step 7. Click on "Finish" and try to open the blocked websites to test if it works.
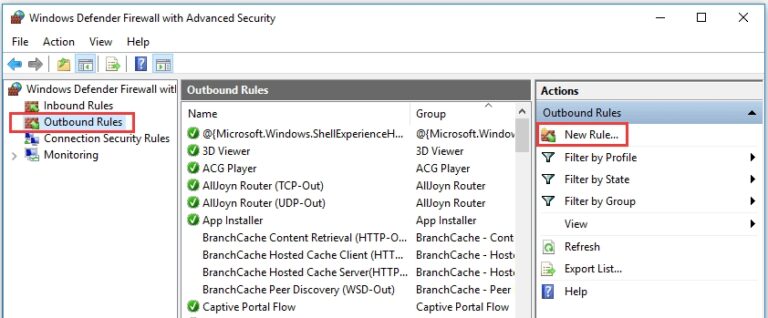
Advantages of Using this Method
- Free to use by Windows OS users
Disadvantages of Using this Method
- Using the firewall to block websites on Windows is a little bit complex
- Using the firewall can slow down your internet speeds
Method 4: Block Websites on PC by Editing the Host Files
Modifying the host files is a relatively simple strategy to block unwanted or specific websites on PC by editing your computer's DNS. The file is essentially the system's alias, which means it is going to make the changes within itself, mapping the hostnames and linking them to the chosen IP addresses you wish to block. By editing host files, you will have complete control over how your system accesses particular websites.
Here's how to block a website on your PC by editing the host files:
- Step 1. Open Windows File Manager and go to "C:\Windows\System32\Drivers\etc".
- Step 2. After you access the file named "hosts", open it with "NotePad". Doing so will give you access to your system's host file.
- Step 3. Navigate to the very bottom of the page and alter the text, changing it to what you want. For example, I need to block bet265.com.
- Step 4. Then I should type 127.0.0.1 www.bet365.com.
- Step 7. Now, if you enter this address, you will notice that your system is going to display 127.0.0.1 as its ping.
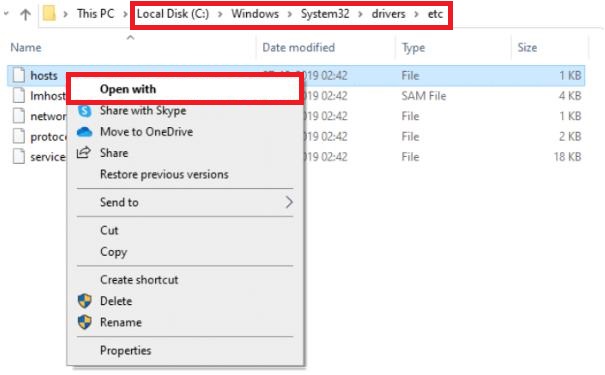

Note: Keep in mind that you will need to first clear your browser's cache to block the website.
Advantages of Using this Method
- The method works on all types of browsers and extensions
Disadvantages of Using this Method
- Managing a wide list of blocked websites will be difficult
Method 5: Block Websites on PC from Router
We often use our PCs under the WiFi network. So, there comes another effective way to block websites for PCs. Most WiFi routers are equipped with website filtering capabilities, allowing you to create rules to prevent access to specific websites. Now, configure your router settings by manually typing the names of the websites you wish to block.
Here's how to block websites on PC by configuring your router:
- Step 1. In your browser, type in the respective IP address for the router to access its administrator settings.
- Step 2. Log in to the account.
- Step 3. Locate the "Setting" for manually blocking websites.
- Step 4. Type the website addresses of all the sites you wish to block.
- Step 5. Finalize and save the changes made, sign out of the dashboard, and restart your router.
Advantages of Using this Method
- There is no limit to how many websites you can block
Disadvantages of Using this Method
- The websites you block will be inaccessible to all devices on the network
- This method can be easily bypassed via a Virtual Private Network (VPN)
Bonus: Block Inappropriate Websites on Your Child's Phone
For parents, you have to be very careful in the types of websites your children access and protect them from plenty of age-inappropriate content on the internet. Fortunately, there is a very simple and effective way to create a safe online system for your kids; just say hello to AirDroid Parental Control!
The best thing about AirDroid is that it boasts a kid-safe browser. Once you make it the default browser on your child's phone and set up "Block Mode", you can block a variety of inappropriate websites by specific URLs or categories. It even lets you keep track of your child's browsing history.
Here's how you can do that:
- Step 1. Download AirDroid Parental Control from the App Store or the Play Store. Then, open the app and sign in to your account. You will receive a binding code.
- Step 2. Install AirDroid Kids and AirDroid Browser on your kid's smartphone to finish the setup.
- Step 3. On AirDroid Parental Control, go to "Managed Browser".
- Step 4. Select "Block Mode" under the "Management Mode" menu.
- Step 5. Now, you can tap "URL Blacklist" or "Blocked Website Types" to select which websites you wish to block for your kids.
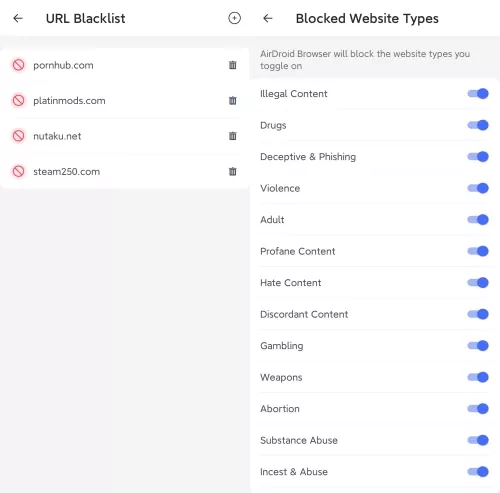











Leave a Reply.