How to Disable the App Store on iPhone
The App Store, while a valuable resource, can also be a gateway to potentially inappropriate apps and unnecessary downloads. It is also challenging for parents to track what their child is downloading and accidentally in-app purchases.
Disabling the App Store can help mitigate these concerns on iPhone. However, determining how to restrict access can sometimes be confusing. So, we designed this guide to walk you through.
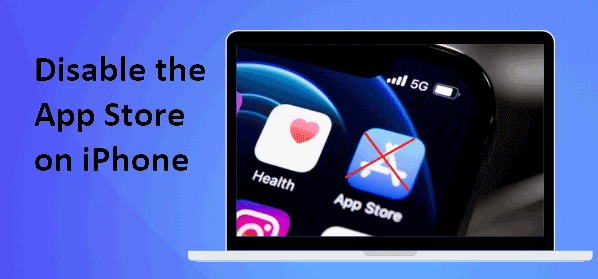
Is There a Perfect Solution to Completely Disable the App Store?
The iMessage app and other Apple services contain a built-in App Store widget. It can't be removed from the dock, even when you set the time limit for the App Store to 1 minute via Screen Time. You may also disable iMessage entirely, but it also prevents all text messaging functionality.
So there isn't a perfect solution to thoroughly disable the App Store as of now. Keeping the device updated with the latest iOS version and checking for any new settings or options might help.
Currently, you can set restrictions for installing and deleting Apps and in-app purchases in the Apple Store. Besides, third-party parental control apps and MDM solutions might offer more comprehensive restrictions for the App Store.
If you want to ensure that your child is engaged with age-appropriate apps and content, there are also some useful tips.
3 Ways to Disable App Store Activities on iPhone
These methods can manage and restrict access to the App Store effectively. They can limit the ability to download and install new apps.
1 Set Restriction for the App Store Activities Directly
You can use Screen Time to restrict activities on the App Store of your own or child's device. You'd better use a complex password and keep it secure to prevent bypassing. Here are the steps to set restrictions:
- Open Settings on your iPhone and go to Screen Time.
- If not already set up, tap Turn On Screen Time and follow the instructions or prompts to create a Screen Time passcode.
- Tap Content & Privacy Restrictions and enable it.

- Go to iTunes & App Store Purchases.

- Set Installing Apps, Deleting Apps, and In-app Purchases to Don't Allow.

These restrictions will hide the App Store from both the Home screen and Search results. You can still visit from iMessage and other Apple services, but you can't install and delete Apps from the App Store. In-app Purchases are also forbidden.
2Disable Your Child's App Store from Another Device
Parents can also use third-party parental controls to disable their child's App Store remotely. Many of them can block the App Store with one click but may involve additional costs. You'd better use a reliable app that is hard to bypass and can also monitor what apps your kids are using.
Try AirDroid Parental Control & App Blocker
Restrict App installing, set App limit and downtime, block apps with one-click and view App activity report.
3 Use Mobile Device Management (MDM) Solutions
MDM software suitable for schools or organizations who need to manage multiple devices and ensure comprehensive control over app installations. You should choose an MDM solution that suits your organization's needs. Here are the common steps:
- Choose an MDM provider (e.g., Jamf, MobileIron).
- Enroll the iPhone in the MDM program following the provider's instructions.
- Configure policies to restrict the App Store access and other device settings as needed.
3 Tips to Restrict Your Child on App Store
There are three other effective tips for you to ensure age-appropriate downloads and reduce access to the App Store on your child's iPhone.
1Set Age Restrictions for the App Store
This method ensures that your child can only download age-appropriate apps from the App Store. Here are the steps:
- Open Settings on your iPhone or your child's and go to Screen Time.
- Tap Content & Privacy Restrictions and enable it.
- Select Content Restrictions.
- Under Store, Web, Siri & Game Center Content, select what content you want to restrict. You can also tap Apps to choose the appropriate age rating (e.g., 9+).


2Set up Family Sharing and Require Approval for App Downloads
Family Sharing allows you to approve or deny app download requests from your child's device. It is also helpful to prevent unauthorized purchases.
- Click the Settings on your iPhone.
- Tap on your Apple ID at the top, then select Family Sharing.

- Tap the Add Family Member and follow the instructions to add your child.
- Once added, tap on your child's name and enable Ask to Buy.

3Remove the App Store Icon from the Home Screen
Hiding the App Store icon won't delete or disable the App Store. But it may reduce the times that your children access the store. Here are the steps:
- Swipe left or right on your Home screen until you find App Store.
- Long tap its icon, and you will see Remove App and Edit Home Screen.
- Tap Remove App, and your child won't see the App Store from the Home page anymore.
Stay in Control: App Store Restrictions Made Easy
Taking control of your child's access to the App Store is essential. By following the steps outlined in this guide, you may not disable the App Store on your iPhone completely. But you can effectively prevent unauthorized downloads and purchases.
This helps protect your child from unsuitable apps and provides you with peace of mind. Empowering yourself with these tools ensures a safer and more controlled digital environment for your child. It is also important to keep open talk with your child about responsible device and app use.

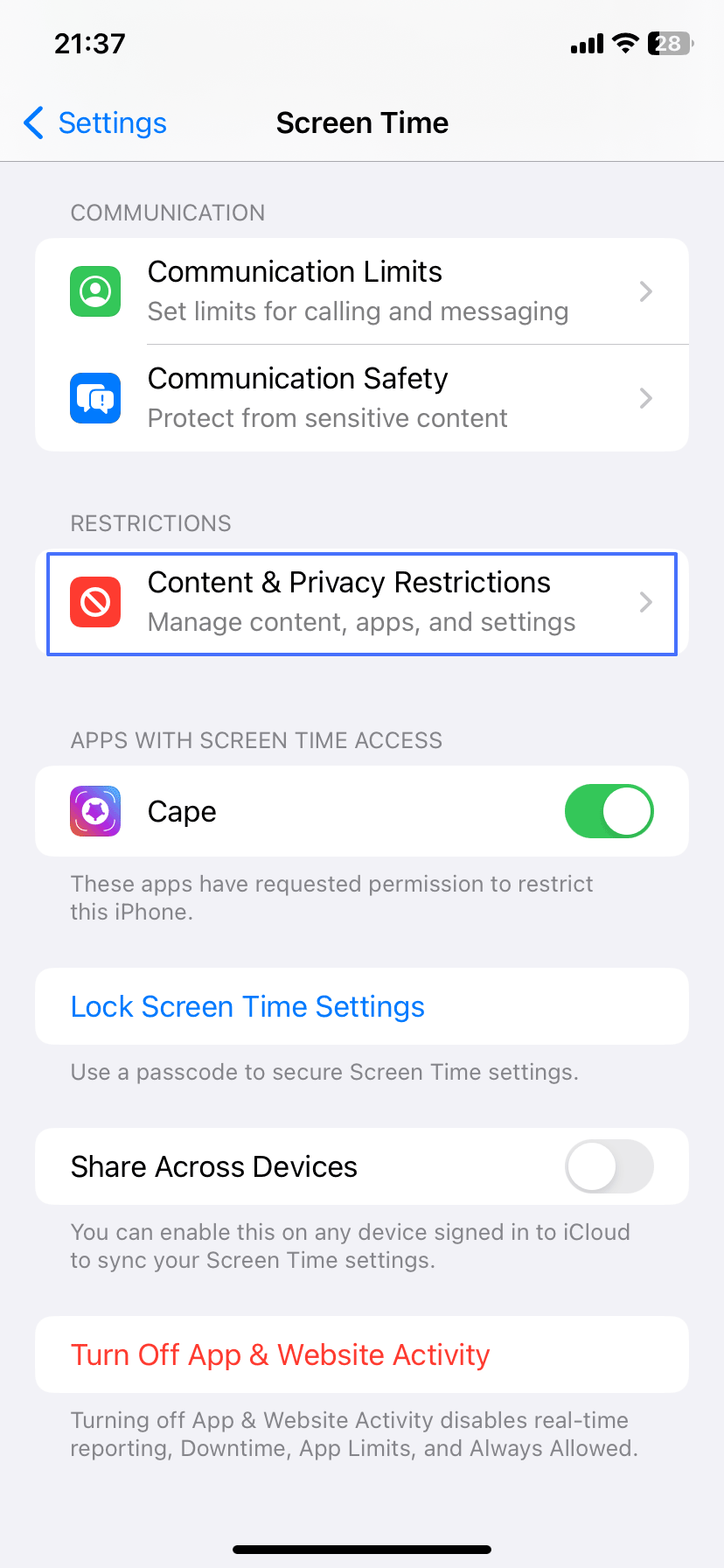
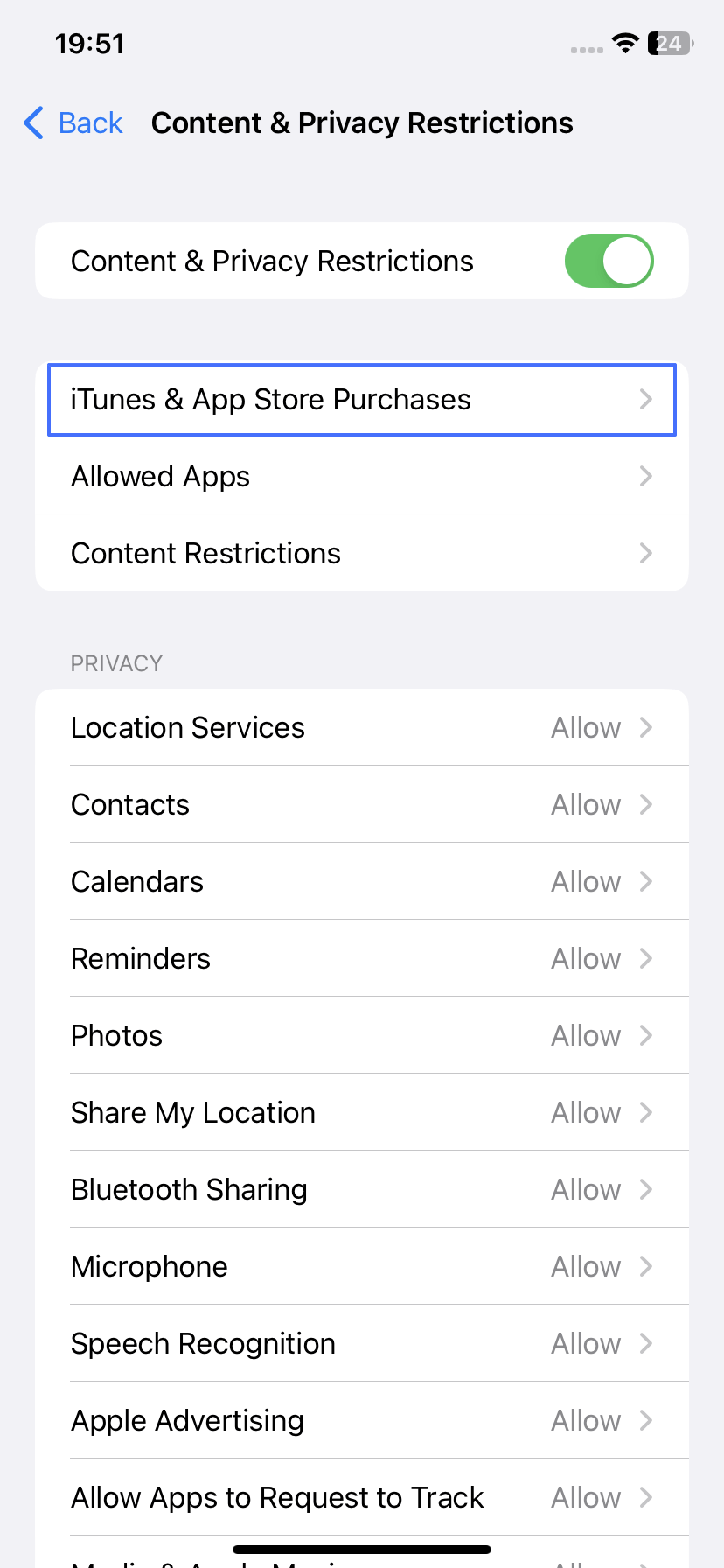
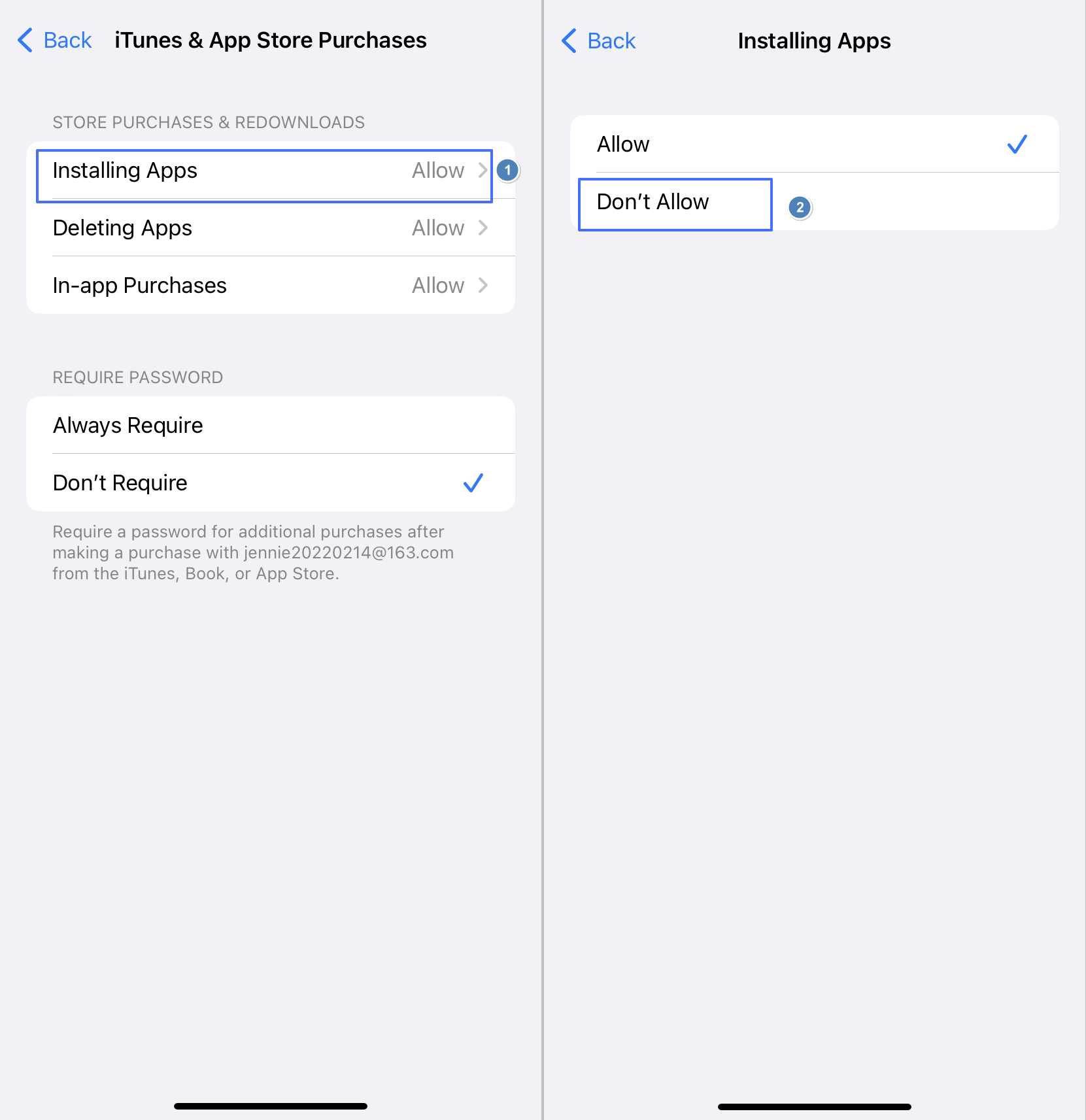
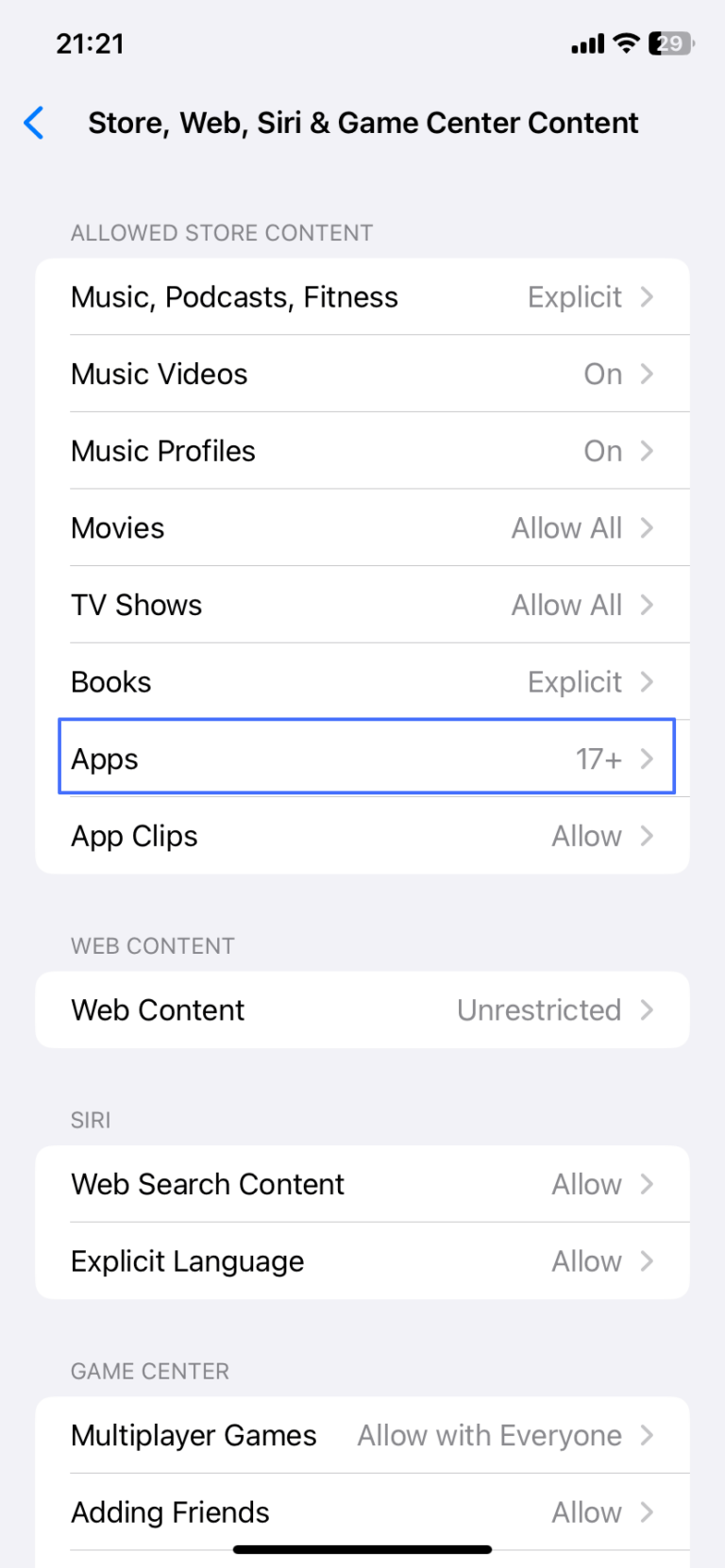
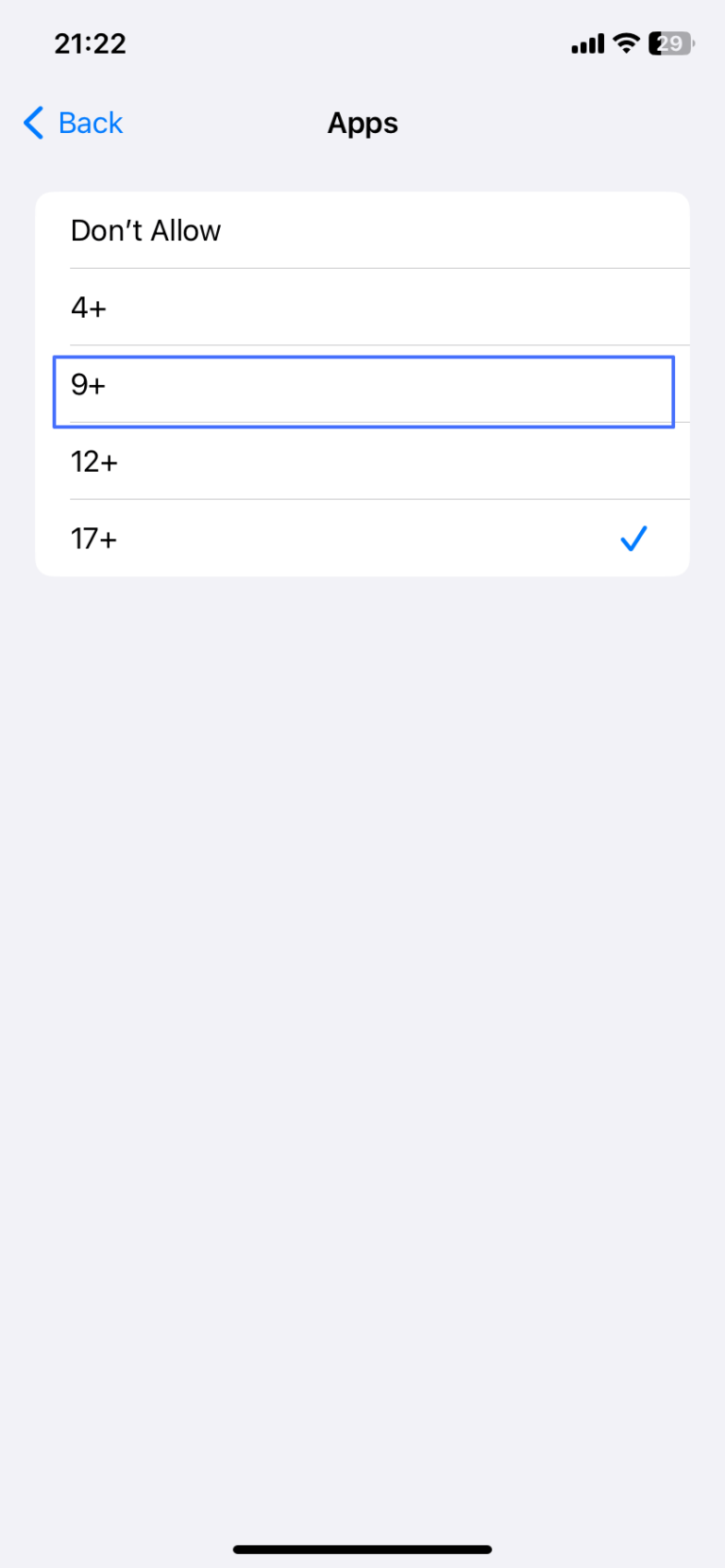
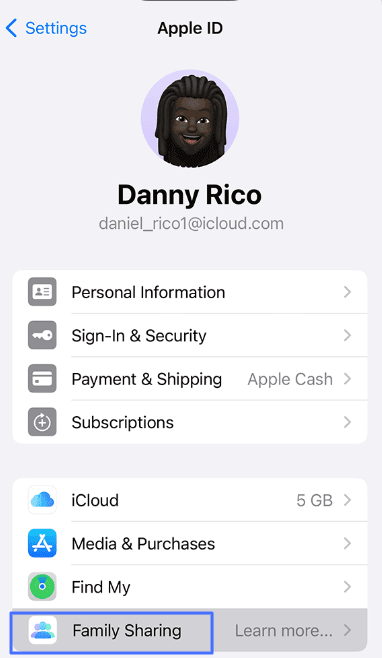
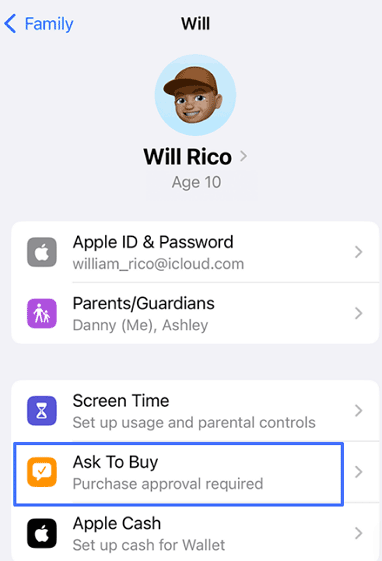











Leave a Reply.