AirDroid Parental Control
- Find your loved ones in real-time and set geofencing
- Monitor live surroundings and screen remotely
- Filter inappropriate content and block website
- Limit and control your kid's screen time and app usage

Pop-up blockers are essential tools integrated into web browsers to enhance your browsing experience by preventing unwanted advertisements and potentially harmful pop-ups from disrupting your online activity.
However, there are instances when these blockers can inhibit the functionality of certain websites that use pop-ups for legitimate purposes, such as banking portals, educational platforms, and video streaming services.
Understanding how to disable pop-up blockers on your mobile devices, whether iPhone or Android, is crucial for accessing full website functionalities and ensuring that necessary pop-ups are not unintentionally blocked.
Safari is the default browser pre-installed on all iOS devices and offers a straightforward method to manage pop-up blockers. Here's how you can disable them:
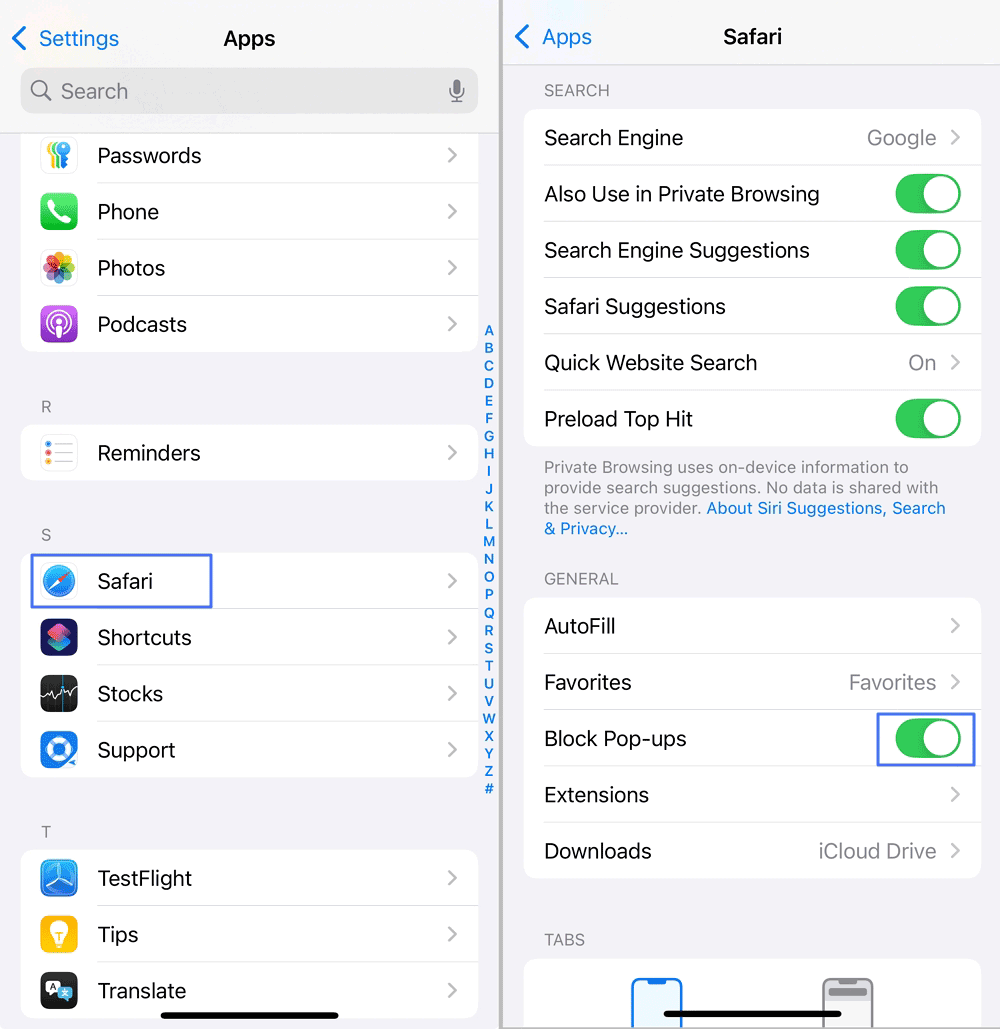
By disabling this setting, Safari will no longer block pop-ups, allowing them to appear as intended by the website.
Google Chrome is another popular browser used on iPhones. To disable the pop-up blocker in Chrome, follow these steps:
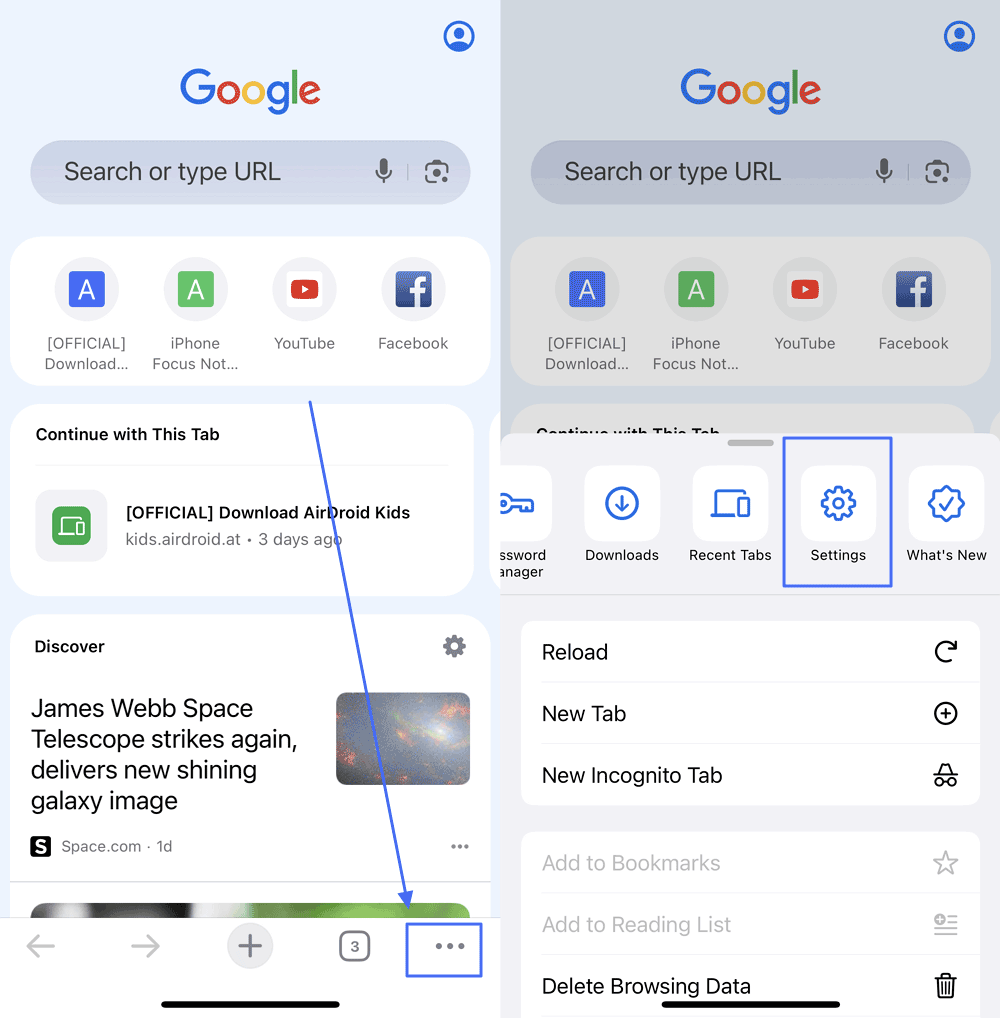
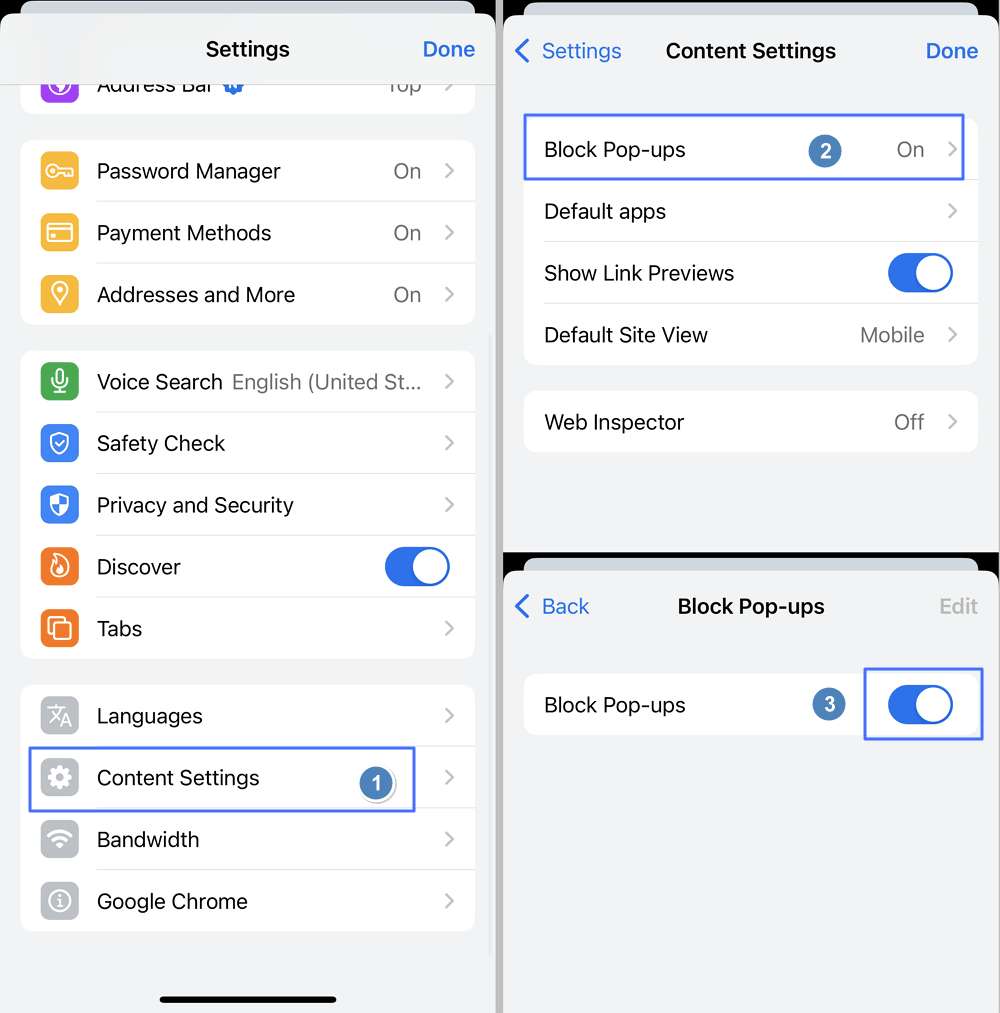
With these changes, Chrome will allow pop-ups from websites.
If you are using an ad blocker on your iPhone, you may need to disable it not only for pop-ups but also to allow certain sites to display their content properly. You can manage this directly from Safari or the device’s settings.
We will take the steps of AdGuard as an example:
These steps will disable the Pop-ups Blocker only for a special site.
![]()
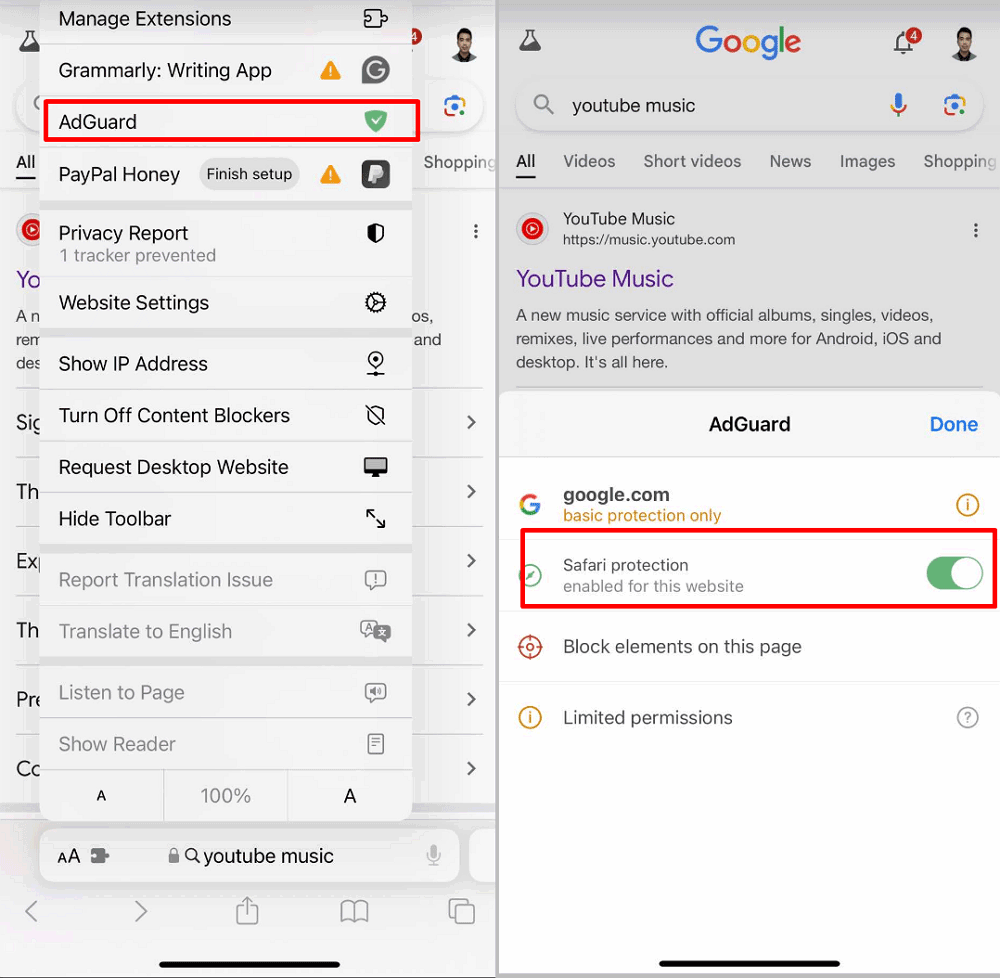
These steps can also disable the Pop-ups Blocker for a special site.
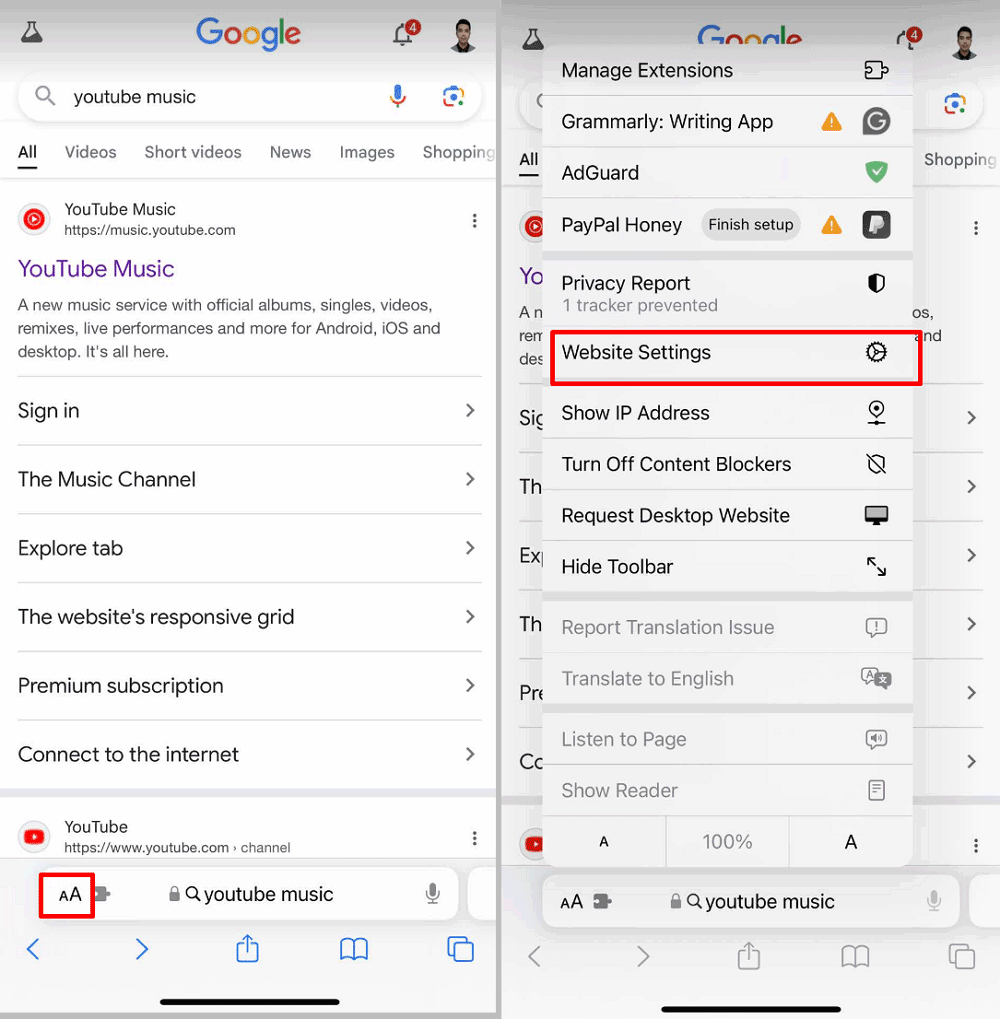
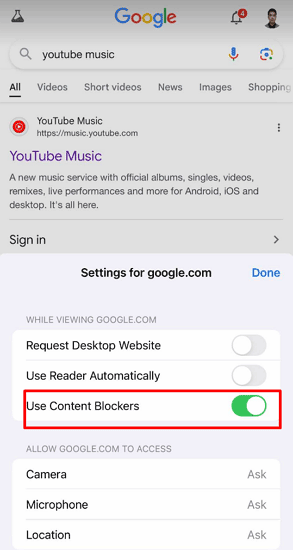
These steps will disable the Pop-ups Blocker for all sites on Safari.
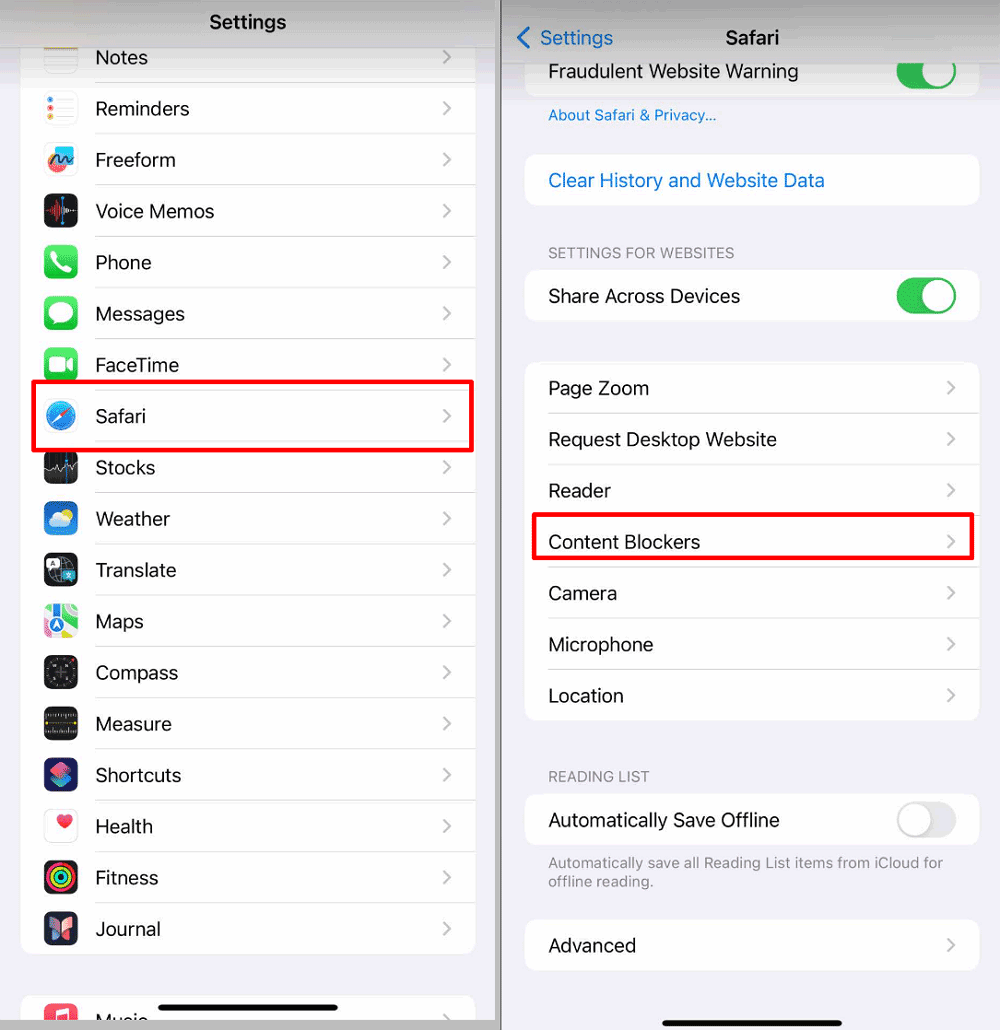
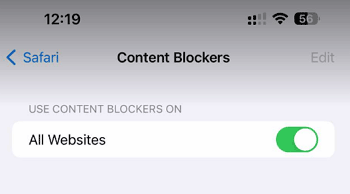
Google Chrome is one of the most widely used browsers on Android, and disabling the Pop-up blocker is a simple process. Here's how to do it:
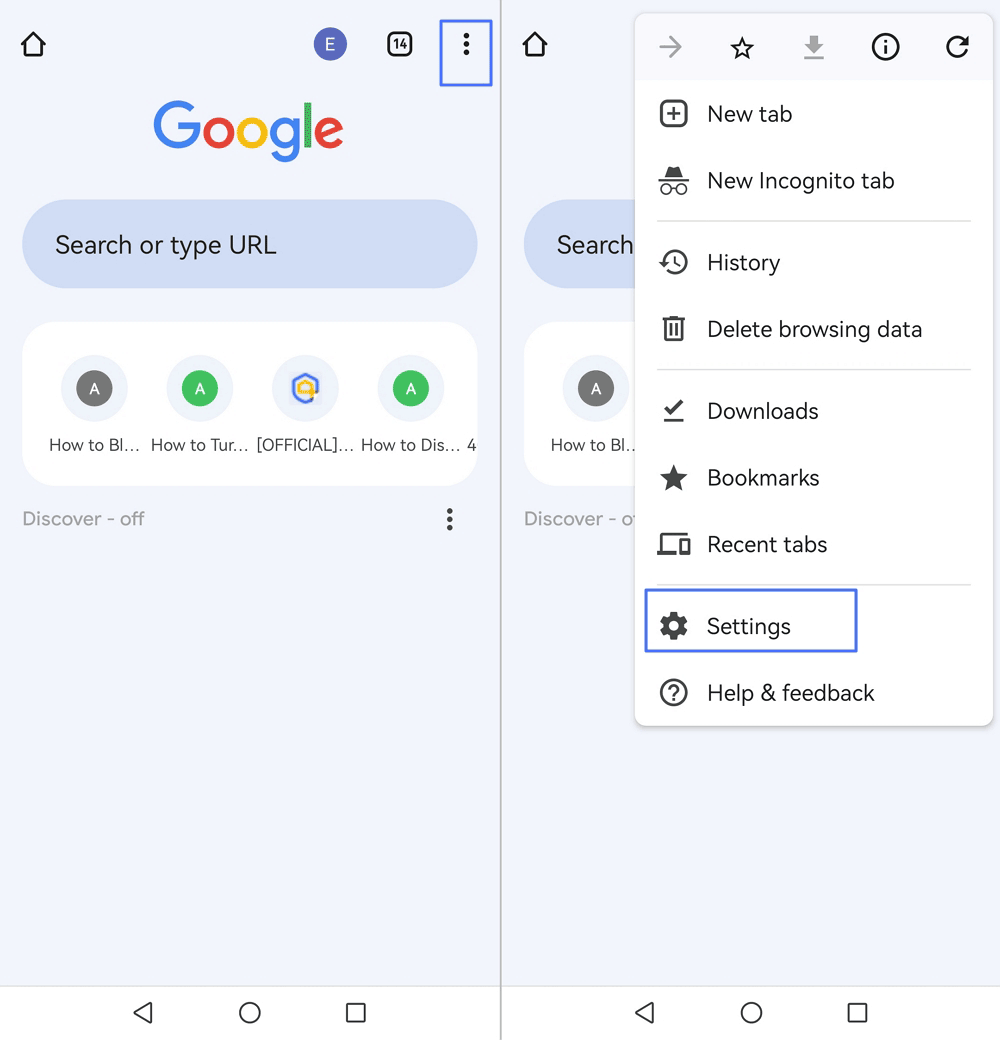
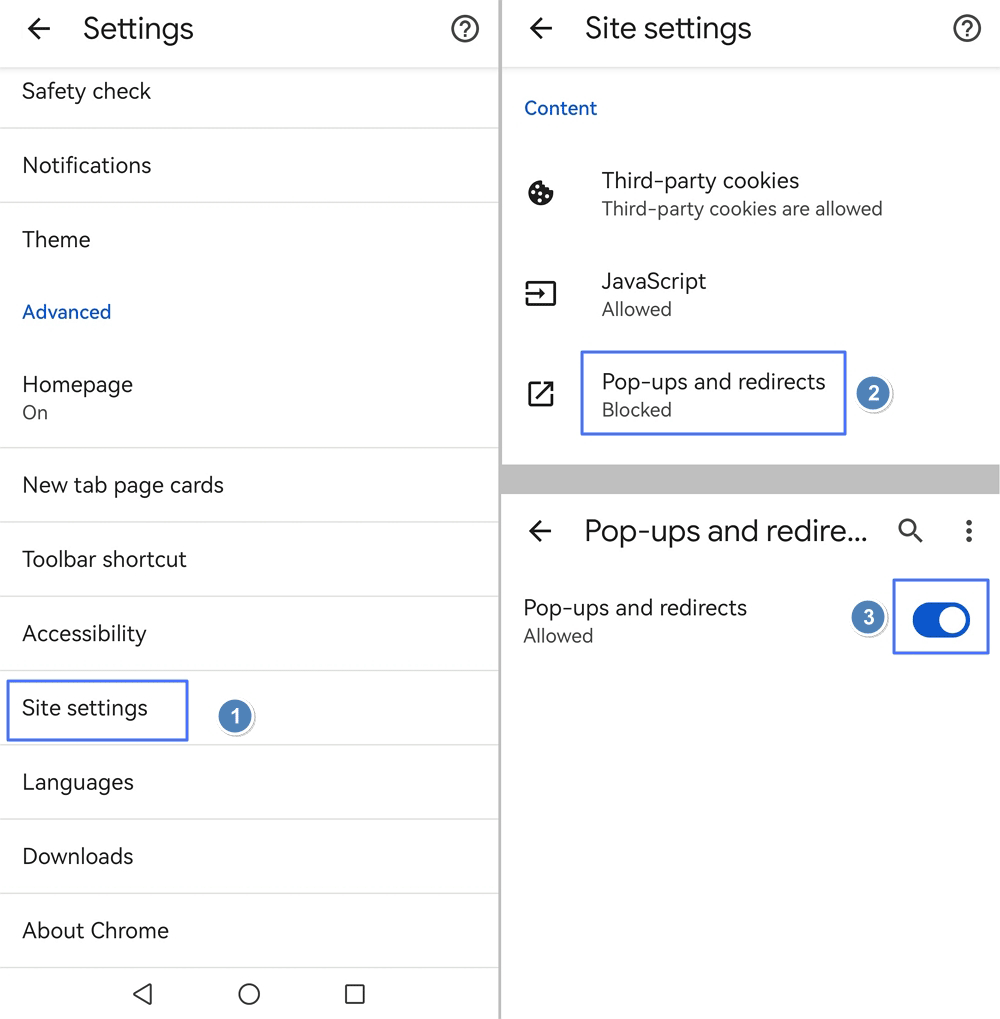
This change will allow all websites accessed through Chrome to display pop-ups.
For those who use Samsung's proprietary browser, the steps differ slightly. Here's what you need to do:
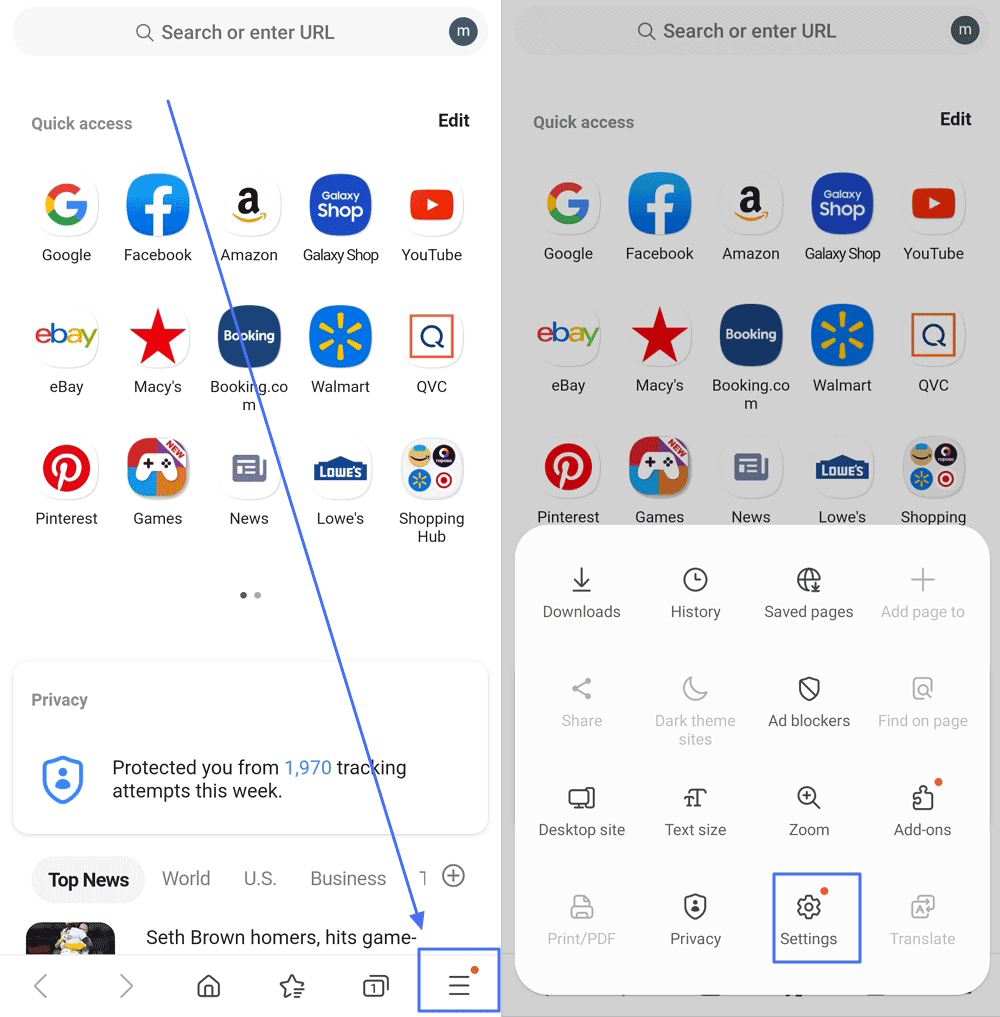
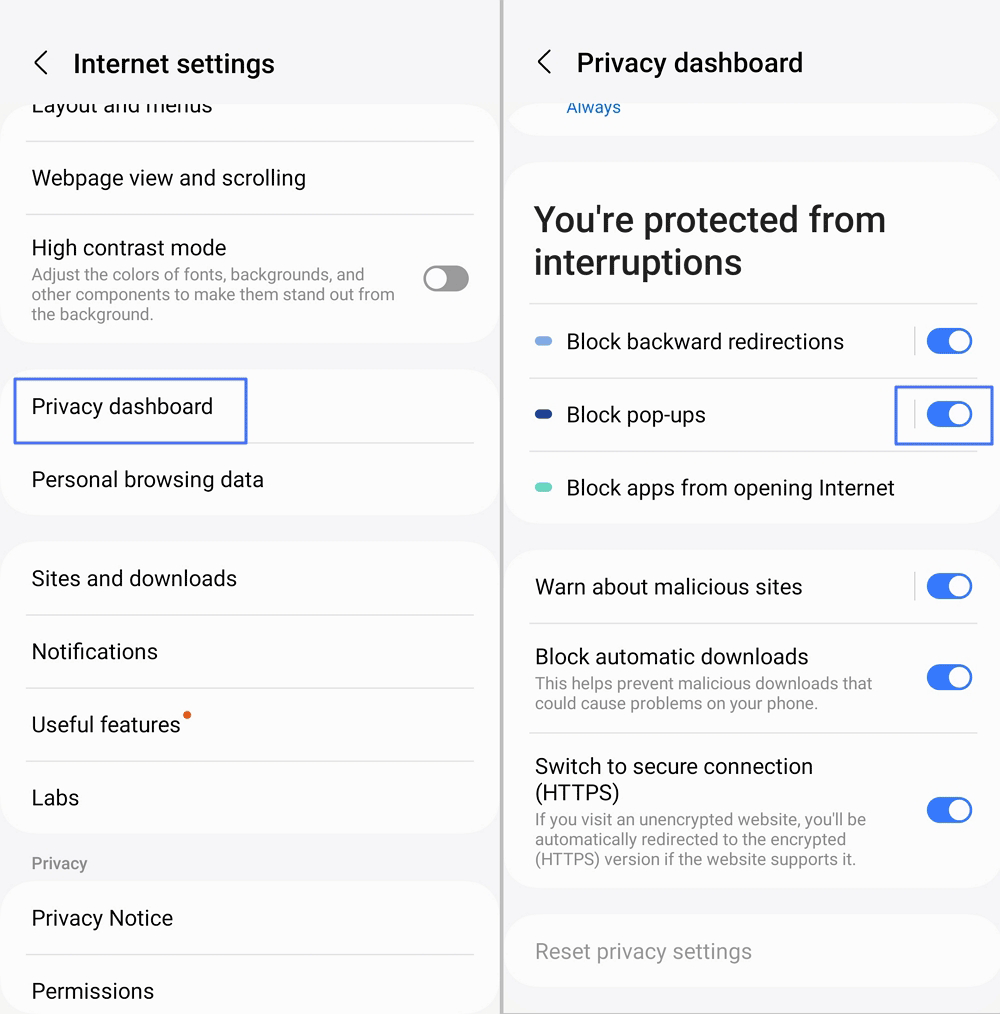
Disabling this setting will allow pop-ups on websites while using the Samsung Internet browser.
The exact steps to disable pop-up blockers can vary between different browsers, but they generally follow a similar pattern:
Be sure to explore similar menus in your specific browser if the settings layout differs.
If you're using an ad blocker within the Chrome app, disabling it can be crucial for accessing content on certain sites. The steps for different blockers vary; you may refer to the general steps:
This adjustment will stop the ad blocker from affecting site content in Chrome, allowing for full access as needed.
Neither Chrome nor Safari provides the built-in feature to allow pop-ups for specific sites directly from Settings as it does on Windows or Mac. You will need to manage the Settings on the website itself when prompted.
However, if you use a third-party ad blocker, you can allow pop-ups only for specific.
So, we've walked through how to tweak those pop-up blockers on both iPhones and Android devices. Whether you're a Safari fan or more about Chrome, it's pretty simple to get things set up just the way you need. Allowing pop-ups on websites you trust makes sure you don't miss out on anything important they have to offer.
Just remember to switch those settings with a bit of caution to keep your browsing safe and smooth. Happy browsing!

Leave a Reply.