How to Block YouTube on Chromebook
There are millions of videos covering a wide range of subjects on YouTube, and concerned parents, such as you, must provide a safe online environment for their children. Surely, we share your priority.
As YouTube's carefully constructed algorithm sometimes fails to recognize videos that are far violent, sexual, or criminal, it could be extremely upsetting for the mental health of your children. Hence, we're here to guide you through how to block YouTube on your child's Chromebook.
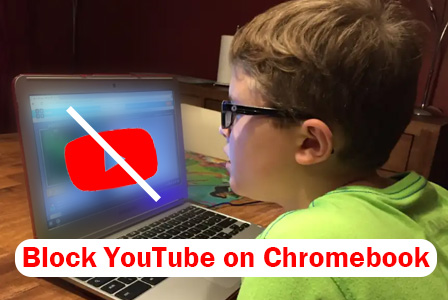
Part 1. What You Should Know about YouTube on Chromebook
The first Chromebook was introduced in 2011, and most early Chromebooks could only use the Chrome browser. But nowadays, all modern ChromeOS devices, such as Acer, ASUS, DELL, HP, Lenovo, and Samsung, can access a variety of apps through the Google Play Store, including the YouTube app.
As you may know, Chromebooks are widely sold for educational purposes. So, if your child has a school Chromebook, YouTube is blocked by default. If not, you can try the following 3 ways to disable YouTube on Chromebook.
Note that you sometimes may simply remove the YouTube icon from the Chromebook screen, but you can only delete the shortcut of the YouTube app.
Part 2. How to Block YouTube on Chromebook via Family Link
Family Link is an effective parental control tool developed by Google. As Google services are deeply integrated into Chromebooks, you can directly control which app and website your child can use on Chromebook. That means blocking both the YouTube website and app is a breeze.
Once you use Google Family Link to block YouTube, it also will be blocked on all Android devices that are used with your child's Google account. Before using this method, please make sure your child's Chromebook is running Chrome OS version 71 or higher. Now, grab the following guide to block YouTube on Chromebook with Family Link:
- Step 1.Go to g.co/YourFamily to add your child's account to your family.
- Step 2.On Google Family Link, select your child's account.
- Step 3.Locate the "Controls" tab on the bottom menu.
- Step 4.Select "App Limits" > "Limits" to choose YouTube.
- Step 5.Now, tap the "More" button and select "Block" to block the YouTube app on your child's Chromebook.
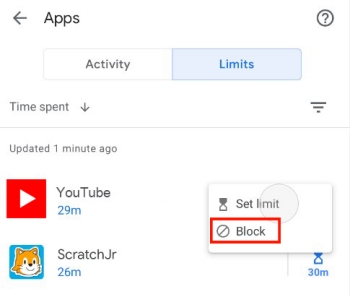
- Step 6.Back to "Controls" and select "Content restrictions".
- Step 7.Tap "Google Chrome" and then "Blocked sites".
- Step 8.To block the YouTube website, you have to add the entire YouTube domain. Just enter "YouTube" and tap "Save".
However, sometimes, your child can still access YouTube on Chromebook by using the Guest Mode. So, here we teach you how to avoid this situation by disabling guest browsing on Chromebook:
✔ Make sure you've signed in to your child's Chromebook using the owner account.
✔ Select "Settings" from the launcher.
✔ Click "Security and Privacy" and select "Manage other people".
✔ Then, turn off the "Enable Guest browsing" toggle.
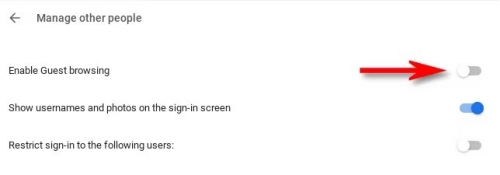
Part 3. How to Block YouTube on Chromebook via Admin Settings
Besides Family Link, you can also block YouTube through the Google admin console. In this way, you, as an administrator, can control which apps or extensions your child can install on ChromeOS devices. That is, if your child had YouTube on the Chromebook, this method doesn't work.
- Step 1.Go to Google Admin Console and sign in with the administrator account.
- Step 2. In the Admin console, go to "Menu" and select "Devices" > "Chrome".
- Step 3. Click "Apps & extensions" and select "Users & browsers".
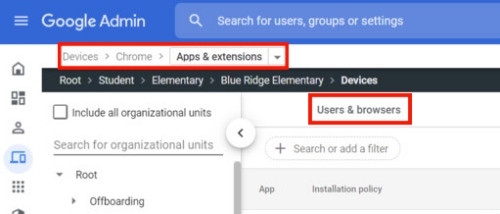
- Step 4. Now, select your child's organizational unit in the "Group" options.
- Step 5. Find the YouTube app and click "Installation policy" to choose "Block".
- Step 6. After that, don't forget to click on "Save".
Part 4. How to Block YouTube on Chromebook via an Extension
Chrome extensions like YouTube Blocker give you an edge to block YouTube on Chromebook. With it, you can set time limits and improve security by adding password protection. After you activate this YouTube blocking process on Chromebook, your kids can still browse through YouTube. But when they start watching the video, they will get a "This Channel is Not Allowed" warning.
Now, follow the below steps to block YouTube videos on Chromebook:
- Step 1. Launch Google Chrome on your child's Chromebook and search for "YouTube Blocker".
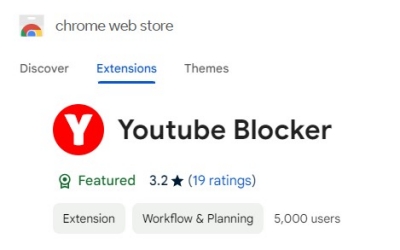
- Step 2. Click on the first search result and select "Add to Chrome". Then, click "Add extension" to proceed.
- Step 3. Open the YouTube Blocker extension from the top-right corner.
- Step 4. Click "Settings" to set the YouTube time limit and protect this control with a strong password.
- Step 5. Then, hit "Set" to save them.
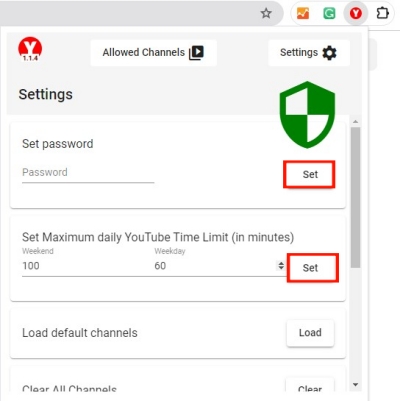
Pay attention that this way is easily bypassed as this YouTube blocking extension can be removed directly without password protection. Therefore, you can apply these steps to prevent the YouTube Blocker extension from being uninstalled in Chrome.
✔ Enter "chrome://flags/" in the address bar on Chrome.
✔ Search for "Chrome Labs".
✔ Select "Disabled" by opening the drop-down menu.
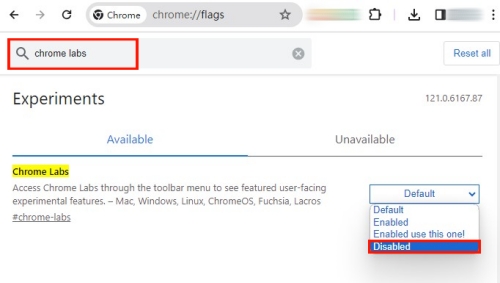
✔ Hit "Relaunch" in the bottom corner.
Bonus: How to Make YouTube Safe for Your Child
Although Chromebooks are covered, you also need to take into account your child's YouTube usage on his or her smartphone. In light of this, a more comprehensive parental control app than Family Link comes to help. AirDroid Parental Control not only lets you block the YouTube website and app on your child's Android phone but also enables alerts when your kid is searching for inappropriate content on YouTube.
- AirDroid Parental Control & YouTube Monitor
- Monitor the live screen of what your kid is watching.
- Detect inappropriate content on YouTube with customized keywords.
- Limit or block the usage of YouTube.
- Step 1. Open AirDroid Parental Control on your phone.
- Step 2. Tap on "Social Content Detection".
- Step 3. Go to "App Detection Management" to enable YouTube.
- Step 4. Then, select "Keyword Management" and set up harmful keywords that you wish to detect.
- Step 5. After that, if your kid searches or watches a video containing that keyword, you'll receive an alert.
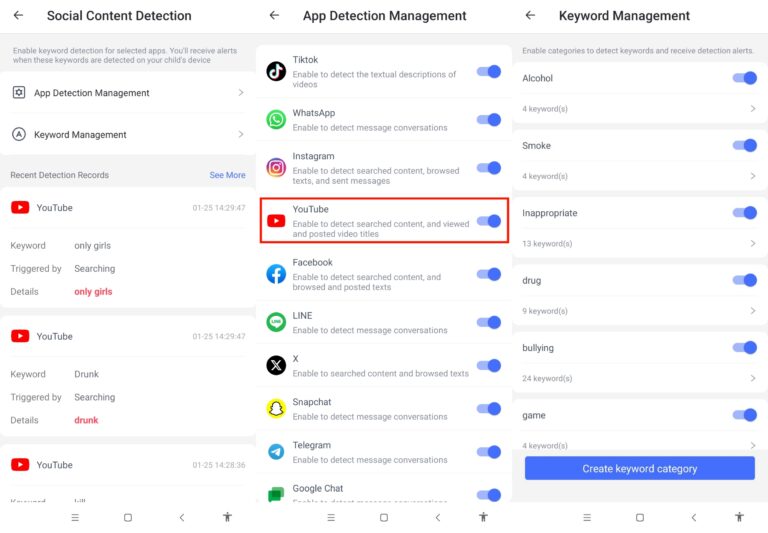











Leave a Reply.