How to Disable In-App Purchases on iPhone
Apps come with premium features that can only be purchased after download. Examples are game points, ad removal, verification, themes, profile avatars, and much more. Developers constantly roll out new catch in-app that require the user's cash.
With Apple providing users a seamless link to their credit card with the Apple Pay feature, this feature can be exploited by impulsive purchases or your kids. Hence, you will find in this article how to disable in-app purchases for yourself and your kids on iPhone.
Steps to Disable in-App Purchases from Setting on iPhone
Your iPhone settings allow you to turn off the in-app purchase altogether using the Screen Time feature. This approach will not allow you to perform necessary in-app purchases subsequently, except if changes are made to it again. However, it is the most efficient approach to disable the feature on the iPhone.
Below are the steps to disable in-app purchases from Settings on iPhone.
- Open the Setting app on your device and select the Screen Time option.
- Select the Content & Privacy Restrictions option and click on the Content & Privacy Restrictions slider to turn it on.

- Select iTunes & App Store Purchases > In-app Purchases option. Click on the Don't Allow option to complete the process.

This method won't disable all devices using the same Apple ID. Hence, you have to disable the feature separately for each device. Besides, this change will not affect other family members, even when using Family Sharing.
Try AirDroid Parental Control
Disable In-App Purchases on your kid's device whenever you need, and protect them in the digital world.
3 Ways to Prevent Unauthorized Purchases within Apps from Your Kids
Other than the central method of dabbling in-app purchases on iPhone, this section covers other methods to achieve a similar result work for your kids.
1Setting up Ask to Buy Features for Parental Control
This feature is a parental control tool for preventing children from making in-app purchases. However, this feature only works through Family Sharing. You can choose to grant permission when anyone uses the Ask to Buy feature or you can designate the role to another user. However, the designated user will not require any permission to make in-app purchases. This the Ask to Buy feature is turned on for any child under 13 who is added to Family Share. Here is how to set up Family Share and use the Ask to Buy feature.
Setting up Family Share
- Open the Settings app on your device.
- Click on your Name.
- Select the Family or Family Sharing option to it, and tap Continue.

- Tap Invite Others if they already have accounts or Create Child Account if they don’t. Follow the on-screen guide to complete the invitation.

Setting up Ask to Buy
- Go back to the Family Sharing page.
- Click on your child’s name.
- Toggle on the Ask to Buy feature.

2Disable Purchase Sharing
When enabled, this feature allows your kids and other family members on the Family Sharing network to use the organizer's payment method. Also, you can share in-app purchases without multiple payments. The family organizer will still be responsible for approving purchases or free downloads. This approach cuts off the cost-saving benefit of Purchase Sharing and can leave your child stranded when very essential purchases need to be made. Here is how to disable Purchase Sharing after setting up Family Sharing.
- Open the Settings app on your device.
- Click on your Name.
- Select the Family or Family Sharing option.
- Tap on Purchase Sharing to open it.
- You will see an option to stop sharing purchases. Tap "Stop Purchase Sharing" to disable it.

Please keep in mind that you can’t stop sharing purchase for only your child, it will affect all the family members.
3Educate Your Kids about In-app Purchases
Adults can exercise more willpower to avoid impulsive in-app purchases. This willpower is not there for many kids. Hence, parents and guardians need to educate them about in-app purchases. Developers are consistently looking for ways and features to get their attention and money. That is why approaches for educating kids are discussed below.
Set boundaries
Setting rules can help kids know what is expected of them. Where there are no boundaries, they can tend to go over the roof when making purchases.
Financial education
Knowledge of how real money works can help your children avoid spending so much on online purchases. You should also teach them how to think critically about every purchase if it is necessary and worth the fee.
Lead by example
Kids watch their parents a lot. They tend to pick up characters from them, especially when nothing has been said or done contrariwise. Hence, avoiding indiscriminate in-app purchases will help your child do the same.
3 Ways to Prevent Other Unauthorized Purchases within Apps
1Cancel Unused Subscription
Unused subscription is often renewed after their duration expires. However, you can cancel a subscription before it expires so that you can avoid another in-app purchase. This will terminate the services you may be enjoying through the subscription at the end of the billing cycle. Here is how to use this method.
- Open the Settings app on your device.
- Click on your Name.
- Select the Subscription option.
- Scroll through your list of subscriptions to choose which one to terminate.
- Confirm cancellation to complete the process.
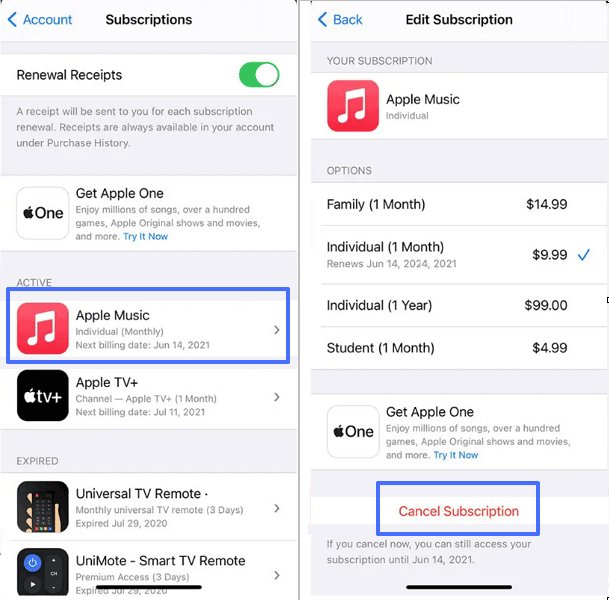
2Require a Password for Every Purchase
Instead of turning off in-app purchases altogether using Screen Time, you can put a clause on your purchase. This clause is that a passcode would be required before any purchase can be approved. Once your passcode is secure, no one will be able to make in-app purchases on your device.
- Open the Setting app > Screen Time option.
- Select the Content & Privacy Restrictions. Enable it and then tap iTunes & App Store Purchases.

- Tap the Always Require option.

- Enter your Screen Time Password or create one.
- Complete the process by entering your Apple ID passcode.
3Monitor Purchase History and Set Alerts
Every iPhone comes with a see-all history feature. This feature gives you insight into everything you or your child may have purchased. To prevent subsequent purchases, you can set an alert that will remind you not to make some purchases. Likewise, you can use the alert to keep track of your child who is about to make an online purchase. Here is how to monitor purchase history and set alerts.
Monitoring Purchase History
- Open the Setting app on your device.
- Tap on your name or Apple ID at the top of the Settings menu.
- Select "Media & Purchases" and tap on "View Account." You may need to authenticate with your Apple ID password or use Face ID/Touch ID.

- Tap "Purchase History" to open it. Here, you will see a list of your purchases.

Setting Purchase Alerts
To set up purchase alerts on your iPhone, you will typically need to do this through the app of your credit card issuer. Here’s a general guide on how to enable these alerts for some common credit card apps:
- Launch the app associated with your credit card (e.g., Discover, Bank of America, Capital One).
- Look for a menu option, often represented by three lines or dots, and tap on it.
- Navigate to the "Alerts," "Notifications," or "Settings" section within the app.
- Look for options related to purchase alerts. This may include toggling on alerts for every purchase or setting a limit for when you want to be notified (e.g., alerts for purchases over a certain amount).
- Select how you want to receive these alerts (push notifications, text messages, or emails).
Final Recap
So many features and functions require extra cost from the user before they get access to it on their app. However, not paying attention to these in-app purchases can significantly affect your finances. To curb excessive online and in-app purchases, this post discusses how to disable in-app purchases on iPhones. These approaches apply to blocking the in-app purchase feature completely for yourself or your kid. Furthermore, this post shows how parents and guardians can help their children make smarter decisions about in-app purchases.

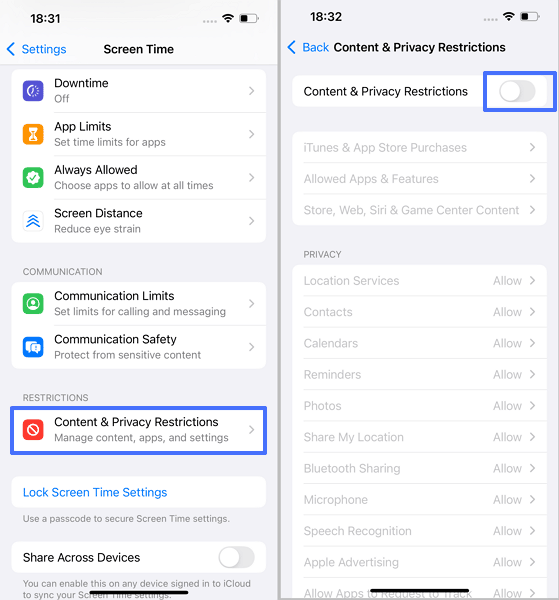
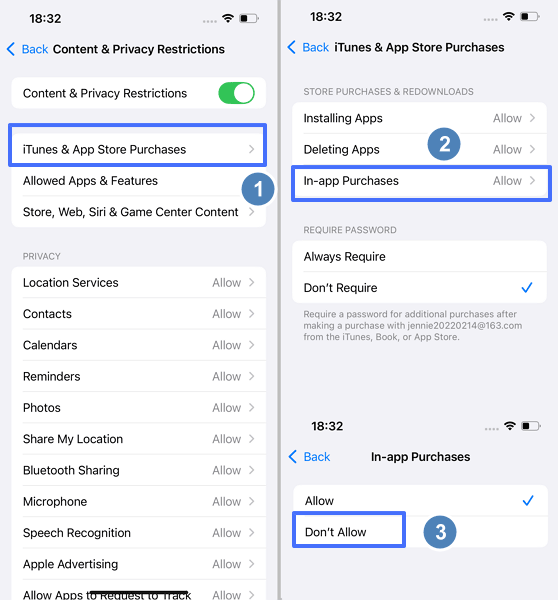
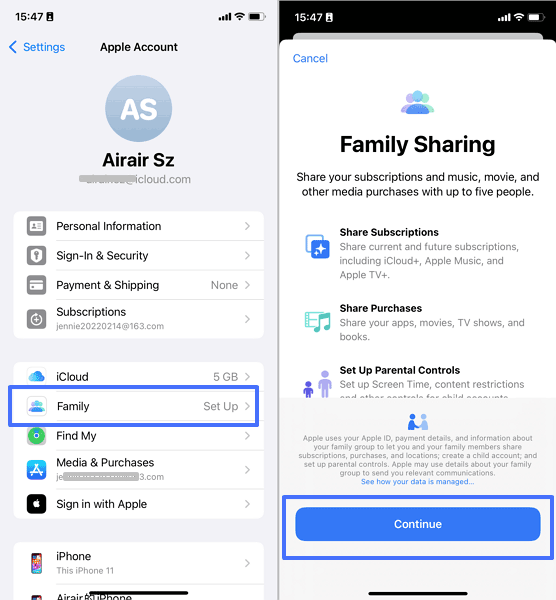
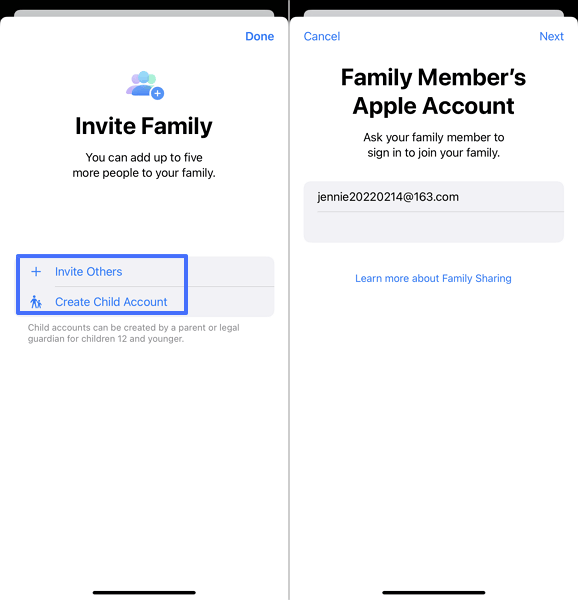
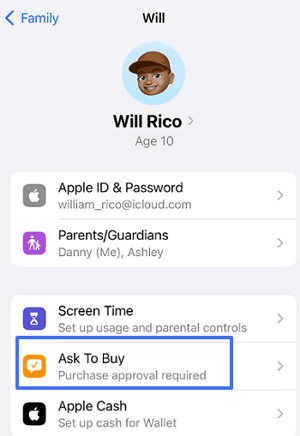
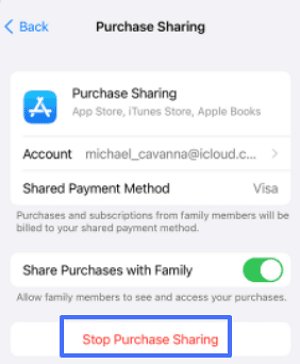
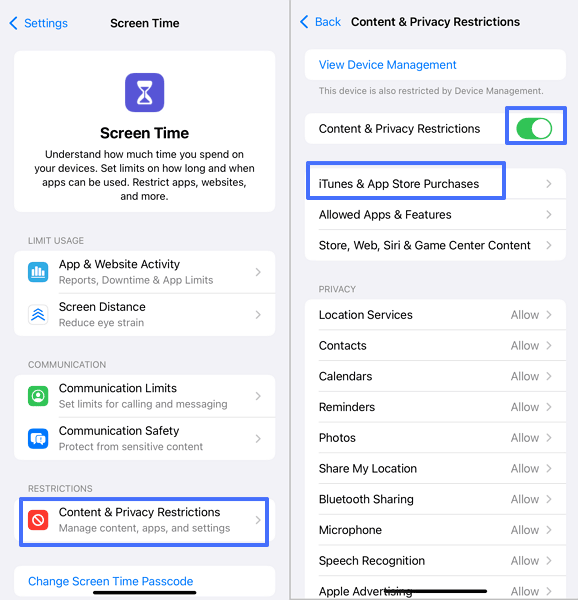
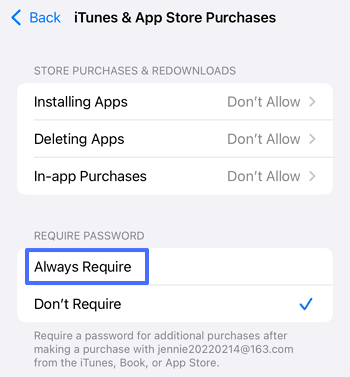
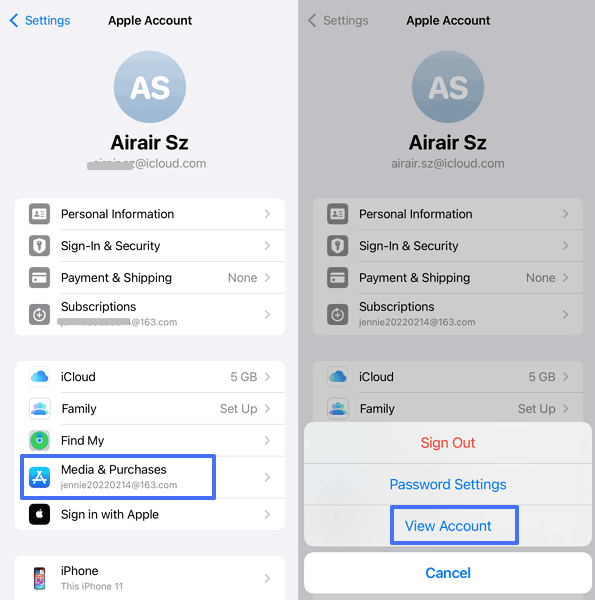
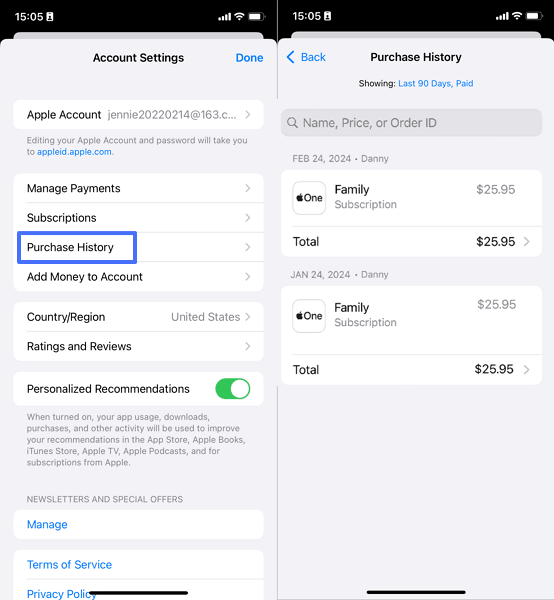











Leave a Reply.