How to Turn Off AirDrop on Your iPhone
AirDrop facilitates sharing files with other Apple devices nearby. But what if you want to switch it off for security and privacy? That's easy! AirDrop can be disabled for receiving or sending. This guide demonstrates the procedures to do so. Keep reading, and you will learn how to turn off AirDrop.
Key Takeaways:
- You can directly disable AirDrop for receiving any files via Control Center.
- Although AirDrop is turned off, the "Bring Devices Together for AirDrop" function still works. Thankfully, adjusting AirDrop settings can help you disable this feature.
- iPhone also allows you to restrict AirDrop, in which you cannot send and receive files via AirDrop.
What Happens When You Turn Off AirDrop
Honestly, the outcome depends on the method you choose.
In general, once your iPhone's AirDrop is turned off, you are not able to receive any other files, including papers and photos, via AirDrop with nearby Apple devices.
Although no one can see and choose your device to AirDrop, your iPhone's "Bring Devices Together" feature still works as usual. That is to say, your iPhone can still receive photos and more if the top of another iPhone moves close to yours.
Certainly, if you set up Screen Time to deactivate AirDrop or disconnect to WiFi or Bluetooth, both AirDrop sending and receiving are disabled.
How to Turn Off AirDrop (Only Disable Receiving)
If you only want to stop receiving files via AirDrop without affecting your ability to send files, it's easy to adjust your settings. Here are the three methods to do it.
Via Control Center
This is the quickest way to turn off AirDrop, needing just a few taps. It's perfect for temporarily turning off AirDrop, especially in public where privacy matters. To turn off AirDrop via the control center:
- Step 1.Depending on your device, swipe up or down on your screen to open the "Control Center."
- Step 2.Press and hold the "Network Settings" section until it expands.
- Step 3.Tap the "AirDrop" icon to reveal more options.
- Step 4.Choose "Receiving Off" to disable AirDrop receiving.
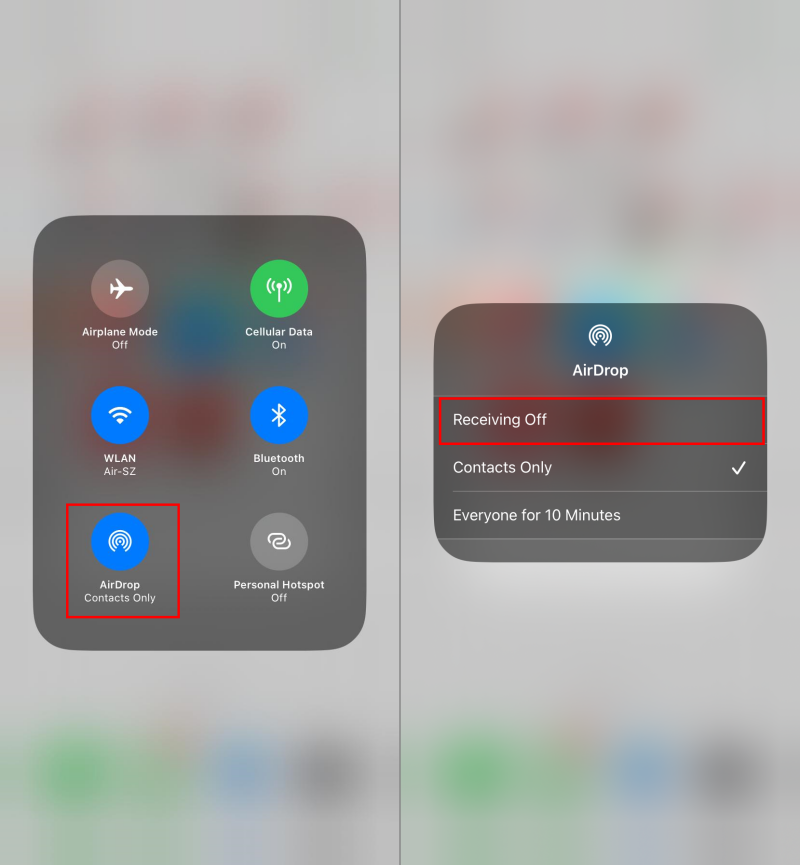
Via Settings
Disabling AirDrop through the Settings app offers more controls, like turning Bringing Devices Together off. To learn how do you disable AirDrop through settings, check the steps below:
- Step 1.Access the "Settings" app and then tap "General."
- Step 2.Tap on "AirDrop" from the available settings.
- Step 3.Select "Receiving Off" to disable incoming AirDrop transfers.
- Step 4.You can also turn off AirDrop "Bringing Devices Together" here.
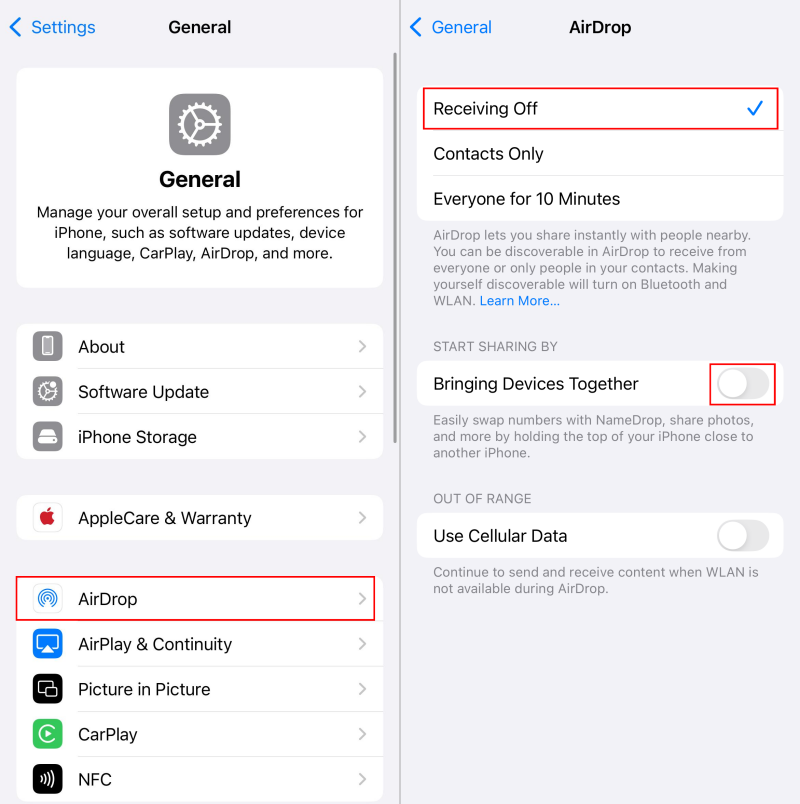
How to Restrict AirDrop Entirely (Disable Receiving & Sending)
To fully deactivate AirDrop on your iPhone to stop sending or receiving files through AirDrop, pick one of the following two ways.
Via Screen Time
Screen Time lets you control privacy and security settings. By setting it up, you can turn off AirDrop entirely. Check out the basic tutorial:
- Step 1.In the iPhone "Settings," select "Screen Time."
- Step 2.Click "Content & Privacy Restrictions." Make sure it's turned on.
- Step 3.Tap "Allowed Apps" and then turn off the toggle for "AirDrop."
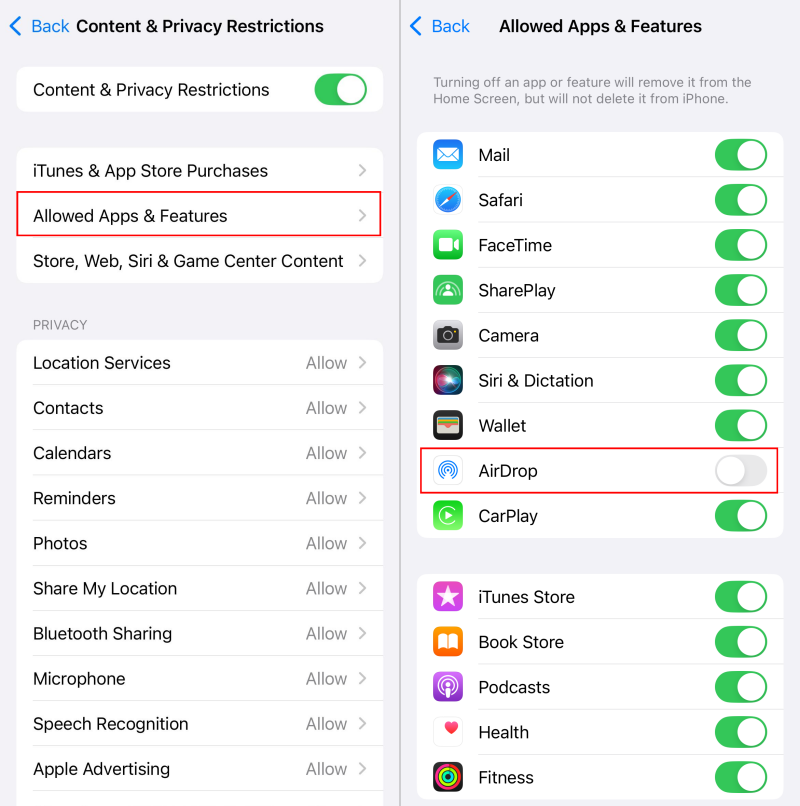
Via Bluetooth or WiFi
As you may know, AirDrop cannot function without Bluetooth or WiFi on your iPhone. Since AirDrop relies on these connections, disabling either will stop your device from receiving and sending files.
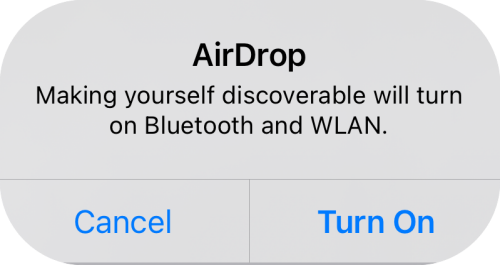
This method is helpful if you're not actively using Bluetooth or WiFi and want an easy way to prevent AirDrop transfers without changing specific AirDrop settings.
To turn off WiFi or Bluetooth, you cannot directly conduct it via the Control Center. Please go to "Settings." Then, tap on "WLAN" or "Bluetooth" to switch the toggle off.
Should You Disable AirDrop? - Pros & Cons
Now let's have a look at some pros and cons of turning off AirDrop to help you decide whether you should disable it or not.
Pros of Disabling AirDrop:
- Can stop random files (nude photos included) from coming in.
- Helps keep your device safe from harmful files.
- Saves battery by not searching for other devices.
Cons of Disabling AirDrop:
- Can't quickly share files with Apple devices or nearby people.
Bonus: Disable AirDrop on Your Child's iPhone Remotely
I don't know if you've ever received obscene or otherwise offensive photos with AirDrop turned on, but I have. Because of all the risks involved, you, suppose a parent, are suggested to restrict your child's access to AirDrop on your iPhone.
So, how can you do so? Easy! AirDroid Parental Control enables you to supervise your children's iPhones and limit their use of Siri and AirDrop. (These are two functions that can expose your kids to inappropriate content.) Now, use AirDroid to disable AirDrop:
- Step 1.Install AirDroid Parental Control on your device and tie up your child's iPhone.
- Step 2.Open the dashboard and navigate to "App & Content Restrictions."
- Step 3.Find "AirDrop" and select "Don't Allow" to block AirDrop access.
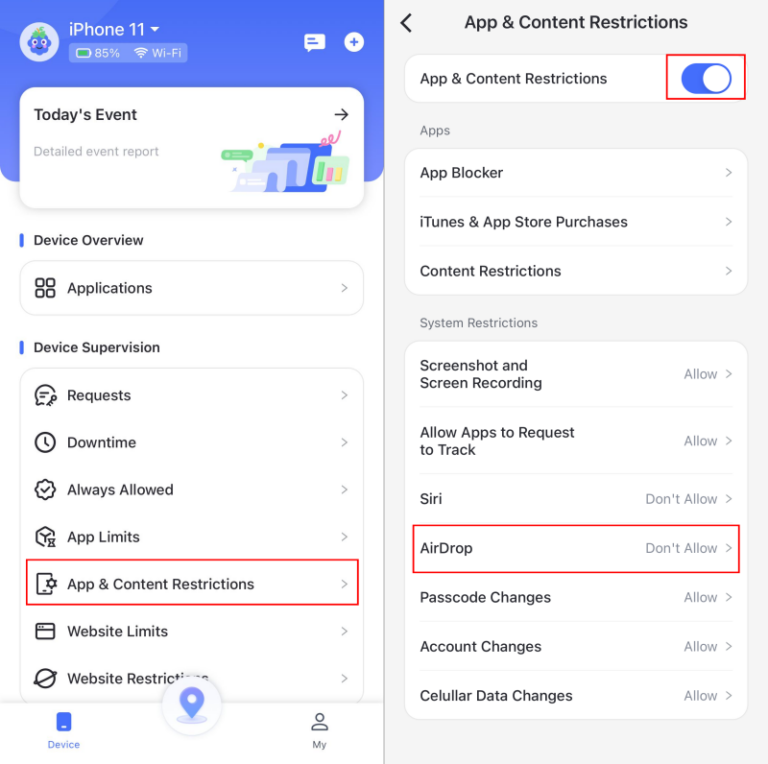
Conclusion
Saving your iPhone from unwanted file transfers is relatively easy, and one of them is turning off AirDrop. You can regulate this via Control Center, Settings, or Screen Time. But if you wish to have more options to monitor your kid's device, use AirDroid Parental Control. It offers comprehensive tools to help you monitor and restrict various functions, including AirDrop.












Leave a Reply.