Wie man Bilder von Google Fotos in die Galerie überträgt
Bilder und Videos sind der häufigste Weg, um einen Moment für immer zu speichern. Ob du deine Multimediadateien auf dem lokalen Speicher deines Telefons speichern oder den Cloud-Speicher wie Google Drive, Bilder usw. nutzen möchtest, ist deine Entscheidung.
Wenn du jedoch mehrere Bilder von Google Bilder in die Galerie übertragen willst, musst du wissen, wie das geht. In unserer Schritt-für-Schritt-Anleitung erfährst du, wie du deine LieblingsBilder mühelos von Google Bilder in die Galerie deines Geräts verschieben kannst.
Was ist Google Bilder
Google Bilder ist ein Tool von Google, das 2015 auf den Markt kam und zum Speichern von Multimedia-Inhalten wie Bilder, Videos und Screenshots verwendet werden kann. Es ist als App für mobile Nutzer/innen bekannt, um eine solide Multimedia-Sicherung zu haben. Du kannst Bilder mit bis zu 16 MP und Videos mit einer Auflösung von bis zu 1080p speichern.
Es ist ein kostenloses Tool, das für Android-, iOS- und Webnutzer verfügbar ist. Je nach deinen Anforderungen kannst du dich für eine kostenlose oder eine kostenpflichtige Version entscheiden. Du kannst zum Beispiel 100 GB Speicherplatz für 1,99 $ monatlich kaufen.
1. Bilder von Google Bilder in die Galerie auf Android übertragen?
Wenn du ein Android-Nutzer bist und wissen willst, wie du alle Bilder von Google Bilder in die Galerie übertragen kannst, kannst du dich auf die Bilder-App selbst verlassen. Du kannst auch auf Google Drive zurückgreifen, um Bilder herunterzuladen und offline zu speichern. Hier sind verschiedene Lösungen für die Übertragung von Google Bilder in die Galerie deines Telefons.
Möglichkeit 1. Google Bilder
Wenn du Google Bilder in die Galerie übertragen möchtest, musst du Folgendes tun:
Schritt 1. Installiere und öffne die Google Bilder App auf deinem Android Handy. Melde dich bei deinem Google-Konto an.
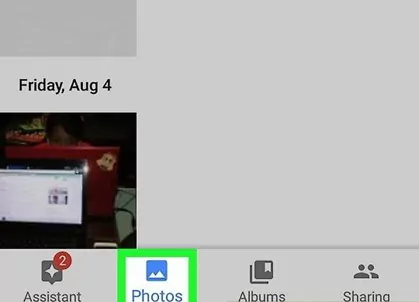
Schritt 3. Wähle nun ein Foto oder mehrere Bilder aus, die du von Google Bilder in die Galerie übertragen möchtest. Drücke lange auf die Bilder, um sie auszuwählen.
Schritt 4. Tippe auf die drei vertikalen Punkte, um verschiedene Optionen zum Teilen der Bilder anzuzeigen.
Schritt 5.Tippe jetzt auf Auf Gerät speichern, um die Bilder in die Galerie deines Android-Handys zu übertragen.
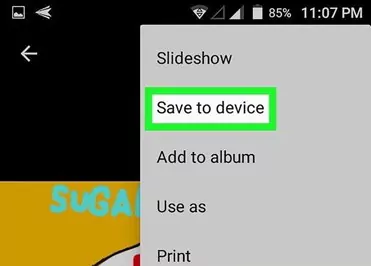
Mehr dazu: Warum Google Bilder nicht gesichert wird: 8 Möglichkeiten zur Behebung
Möglichkeit 2. Google Drive
Wenn du die Bilder auf Google Bilder oder Google Drive gespeichert hast, kannst du sie direkt aus dem Drive herunterladen. Der Vorteil von Google Drive ist, dass du auch Videos und Dokumente in Google Drive speichern kannst. So geht's:
Schritt 1. Installiere Google Drive auf deinem Android Handy und starte die App.
Schritt 2. Melde dich bei deinem Google-Konto an, um fortzufahren.
Schritt 3. Tippe nun auf den Reiter Aktuell, um die Bilder zu sehen, die du in Google Bilder hochgeladen hast.
Schritt 4.Wähle ein oder mehrere Bilder aus, die du in die Galerie übertragen möchtest, um offline darauf zugreifen zu können.
Schritt 5.Sobald du es ausgewählt hast, suche im Dropdown-Menü nach der Option Herunterladen.
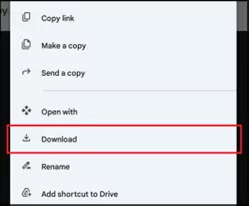
Schritt 6.Tippe auf Herunterladen, und die Bilder werden in der Galerie des Handys gespeichert.
2. Bilder von Google Bilder in die Galerie auf dem Computer verschieben
Wenn du Bilder von Google Bilder über den PC in die Galerie verschieben willst, brauchst du ein Speicherverwaltungs- und Übertragungstool eines Drittanbieters, um die Dateiübertragung abzuschließen. AirDroid Personal ist ein Speicherverwaltungs- und Dateitransfer-Tool eines Drittanbieters mit einer Vielzahl von Funktionen. Es ist ein All-in-One-Tool zum Übertragen von Dateien zwischen Geräten, zur Fernsteuerung von Android-Geräten, zum Telefonieren am PC, zum Spiegeln von Bildschirmen und zum Teilen von Dateien.
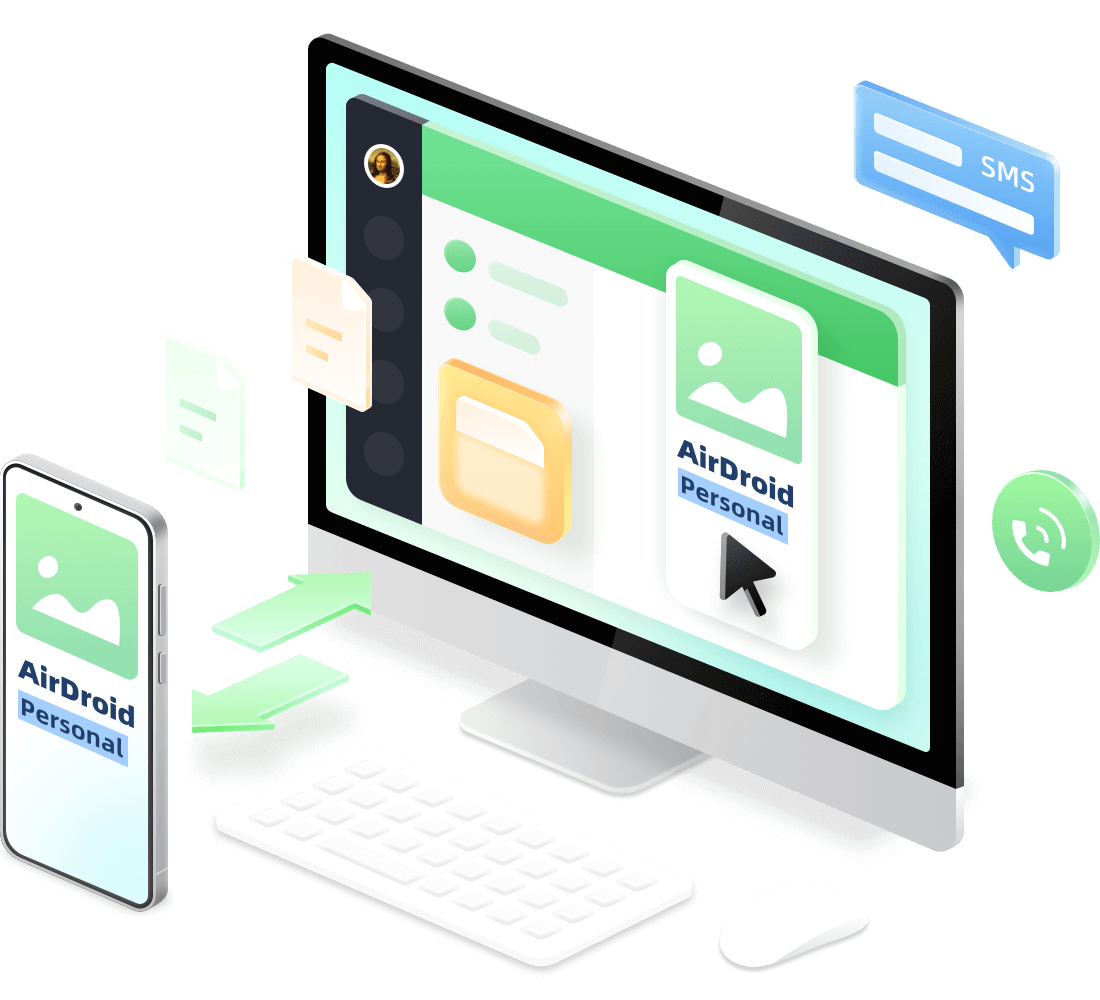
- AirDroid Personal ist sogar eine komplexe All-in-One-Plattform, die alle deine Android-Verwaltungs-Anforderungen erfüllt: Wie SMS, Benachrichtigungen und Anruf verwalten, Bildschirm-Spiegelung, Handy ermitteln, Daten per Fernzugriff löschen.
- Datei mit Leichtigkeit übertragen: AirDroid Personal hilft dir, Dateien in jedem Format zwischen einer Vielzahl von Systemen (Windows, macOS, iOS, Android und Linux) sowie Geräten (Computer, Tablets und Smartphones) zu übertragen.
- Datei auf die richtige Weise verwalten: AirDroid Personal hilft dir bei der Verwaltung und dem Zugriff auf Dateien aus der Ferne oder lokal auf höchstem Niveau.
- Android-Geräte aus der Ferne kontrollieren: AirDroid Personal hilft dir, dein Android-Gerät schnell und effizient aus der Ferne zu steuern.(Kein Root, Fernkamera, Ferntastatur, per PC-Maus steuern).
Zuerst musst du Google Bilder auf deinen PC herunterladen. Gehe zu deinem Google Drive und lade deine Bilder auf deinen PC.
Hier kannst du AirDroid Personal verwenden, um Bilder von Google Bilder über den PC in die Galerie zu verschieben:
Schritt 1. Lade AirDroid Personal herunter, installiere es auf deinem Handy und starte die App.
Schritt 2. Melde dein AirDroid-Konto an, verbinde das Telefon und den PC über die Registerkarte Geräte auf dem Telefon oder PC.
Schritt 3. Öffne den Chat auf deinem PC, tippe auf das Symbol Dateitransfer und wähle die Bilder aus, die du übertragen möchtest.
Schritt 4. Tippe auf Meine Geräte, klicke auf Datei senden und wähle die Bilder aus, die du auf dein Android-Gerät übertragen möchtest.
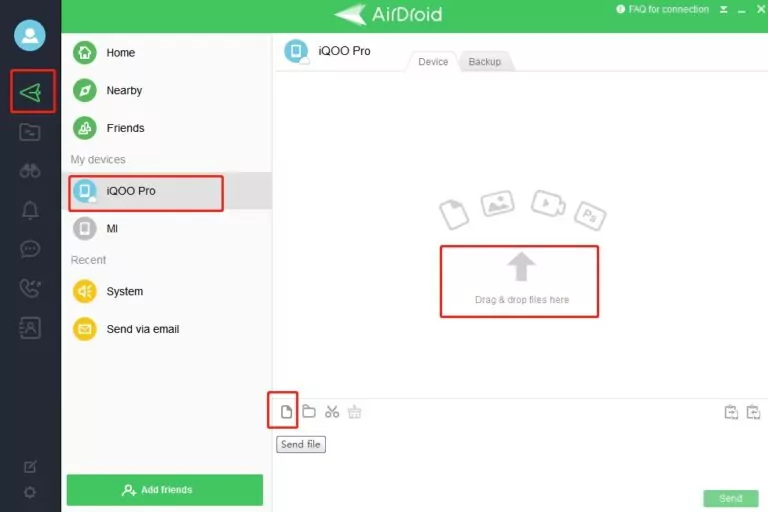
Video-Tutorial zum Übertragen von Dateien zwischen Geräten mit AirDroid
Fazit
Wir haben verschiedene Methoden besprochen, wie du mehrere Bilder von Google Bilder in die Galerie deines Mobilgeräts übertragen kannst. Diese Lösungen sind die perfekten Antworten auf die Frage, wie du Bilder von Google Bilder in die Galerie importieren kannst. Du kannst direkt die Google Drive oder Google Bilder App verwenden, um Multimedia-Dateien offline zu speichern.
Wir empfehlen jedoch die Verwendung von AirDroid Personal, um Bilder und Videos für den Offline-Zugriff auf dein Handy zu übertragen. Die App ist für Nutzer aller Geräte und Ökosysteme verfügbar. Du bekommst also ein All-in-One-Tool für die Übertragung und Verwaltung von Dateien.

verwalten & übertragen



Antwort schreiben.