Warum kann das iPhone keine Bilder an Android senden?
Viele iPhone-Nutzer verlassen sich immer noch auf die Nachrichten-App, um Bilder mit Familie und Freunden zu teilen. Es kann dich in den Wahnsinn treiben, wenn dein iPhone keine Bilder an Android sendet, egal was du tust. Dieses Problem ist ziemlich häufig und kann jedem passieren. Kopf hoch, denn wir haben ein paar einfache Lösungen für das Problem "iPhone sendet keine Bilder an Android" zusammengestellt. Wende sie nacheinander an, bis du das Problem gelöst hast.
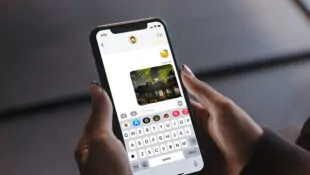
Teil 1: Ein kurzer Überblick über iMessage und das SMS/MMS-Protokoll
Bevor wir auf die Lösungen eingehen, ist es wichtig, ein Schlüsselkonzept zu verstehen. Beachte, dass du beim Versenden von Bilder vom iPhone an Android über die Nachrichten-App das standardmäßige MMS/SMS-Protokoll (grüne Textblase) verwendest.
Wenn du hingegen eine Textnachricht oder einen Anhang an ein anderes iPhone sendest, verwendest du iMessage. Diese Nachrichten erscheinen in blauen Textblasen und sind verschlüsselt. Oft gibt es ein Problem mit den iMessage- oder MMS-Einstellungen, wenn du keine Bilder vom iPhone an Android senden kannst.
Wenn dieses Problem auftritt, erhalten die Nutzer die Fehlermeldung „Nicht zugestellt“, „Nachricht konnte nicht gesendet werden“ oder „Senden nicht möglich“. Manchmal ist das Anhangssymbol ausgegraut, so dass du es nicht verwenden kannst.
In jedem Fall erfährst du in diesem Artikel, wie du die Nachrichten-App wieder zum Laufen bringst.
Teil 2: Warum sendet das iPhone keine Bilder an Android?
Es ist schwierig, die genaue Ursache dafür zu finden, warum du keine MMS vom iPhone an Android senden kannst. Es kann eine Vielzahl von Gründen dafür geben. Sieh dir das mal an!
- Eine vorübergehende Störung in der Nachrichten-App.
- Fehlerhafte iMessage- oder MMS-Einstellungen auf deinem iPhone.
- Schlechte oder keine Internetverbindung.
- Die Bildgröße ist zu groß. Die Nachrichten-App kann kein Foto senden, das größer als 3,5 MB ist.
- Du verwendest eine veraltete iOS-Version.
Nachdem wir diese Punkte im Hinterkopf behalten haben, beginnen wir mit der Anwendung möglicher Abhilfemaßnahmen.
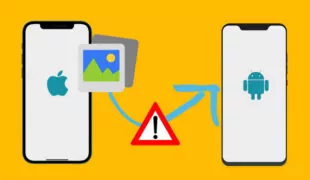
Teil 3: Wie behebt man das Problem, dass das iPhone keine Bilder an Android sendet?
Hier ist eine Schritt-für-Schritt-Anleitung mit allen möglichen Methoden, die du ausprobieren solltest, um dieses lästige Problem zu beseitigen.
1. Dateien drahtlos von iPhone zu Android übertragen
Hast du genug von den ständigen Problemen in der Nachrichten-App, wenn du Bilder mit einem Android-Telefon teilst? Dann haben wir eine perfekte Alternative für dich.
Hole AirDroid Personal und beginne mit dem nahtlosen Austausch von Dateien zwischen Android und iPhone. Sie ist seit vielen Jahren eine erstklassige Dateiübertragungs-App. Ohne Größenbeschränkung kannst du so viele Bilder auf einmal verschicken, wie du willst - und das in rasender Geschwindigkeit.
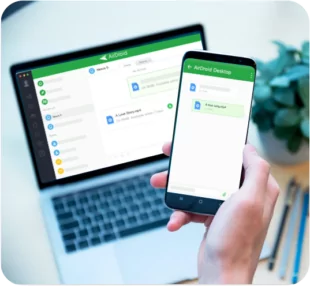
- AirDroid Personal ist sogar eine komplexe All-in-One-Plattform, die alle deine Android-Verwaltungs-Anforderungen erfüllt: Wie SMS, Benachrichtigungen und Anruf verwalten, Bildschirm-Spiegelung, Handy ermitteln, Daten per Fernzugriff löschen.
- Datei mit Leichtigkeit übertragen: AirDroid Personal hilft dir, Dateien in jedem Format zwischen einer Vielzahl von Systemen (Windows, macOS, iOS, Android und Linux) sowie Geräten (Computer, Tablets und Smartphones) zu übertragen.
- Datei auf die richtige Weise verwalten: AirDroid Personal hilft dir bei der Verwaltung und dem Zugriff auf Dateien aus der Ferne oder lokal auf höchstem Niveau.
- Android-Geräte aus der Ferne kontrollieren: AirDroid Personal hilft dir, dein Android-Gerät schnell und effizient aus der Ferne zu steuern.(Kein Root, Fernkamera, Ferntastatur, per PC-Maus steuern).
AirDroid ist stolz auf seine unübertroffene Fähigkeit, Dateien über die „Freunde“-Funktion auf ein anderes Gerät zu übertragen. Außerdem können die Nutzer in Echtzeit chatten und Bilder verschicken. Allein diese Funktion hebt es von anderen Anbietern auf dem Markt ab.
So kannst du Bilder vom iPhone drahtlos an Android senden:
Schritt 1: Lade AirDroid Personal auf iPhone und Android. Starte es und melde dich mit demselben AirDroid-Konto an.
Schritt 2: Öffne die iPhone App, tippe unten auf das Transfer-Symbol und wähle den Namen deines Androiden unter „Meine Geräte“.
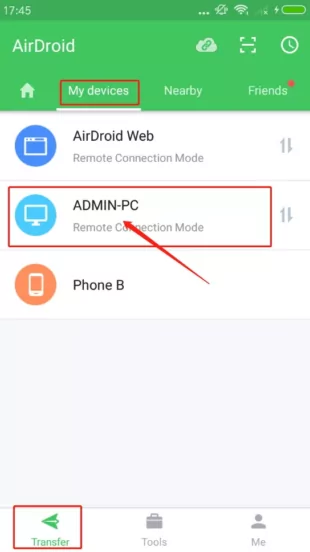
Schritt 3: AirDroid verbindet beide Geräte drahtlos miteinander. Tippe nun auf das Anhangssymbol und wähle die Bilder/Videos aus, die du auf dein Android-Gerät übertragen möchtest.
Schritt 4: Zum Schluss wählst du alle Dateien mit einem Häkchen oben aus und drückst auf „Weiter“. Und voilà, schon werden sie auf deinen Computer übertragen.
2. MMS-Nachricht aktivieren
MMS-Nachrichten sind das wichtigste Protokoll, um Bilder vom iPhone an ein Android-Telefon zu senden. Wenn diese Funktion auf deinem Gerät deaktiviert ist, kann es keine Bilder an ein Android-Telefon senden.
Wenn also das iPhone keine Bilder an Android senden kann, solltest du sicherstellen, dass die MMS-Funktion aktiviert ist. So geht's:
Schritt 1: Geh auf deinem iPhone zu den Einstellungen.
Schritt 2: Kippe nach unten und tippe auf die Nachrichten-App.
Schritt 3: Stelle sicher, dass die Option MMS-Nachrichten aktiviert ist. Wenn nicht, tu es.
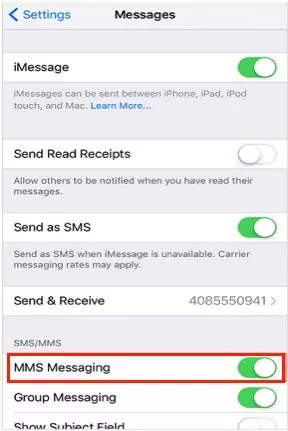
Aktualisiere jetzt die Nachrichten-App und versuche erneut, das Foto zu senden. Und vergiss nicht zu überprüfen, ob du die richtige Nummer eingegeben hast.
3. Dein iPhone neustarten
Die MMS-Funktion ist aktiviert, aber du kannst trotzdem keine MMS vom iPhone zu Android senden. Möglicherweise behindert ein kleiner Fehler im System deines iPhones die normale Funktion von Messages. Oder vielleicht gibt es auch eine Störung in den Nachrichten.
Durch einen Neustart des iPhones zwingst du das iOS und jede App, von vorne zu beginnen, und kannst so den technischen Fehler beheben. Befolge einfach die folgenden Schritte, um jedes iPhone-Modell neu zu starten:
Schritt 1: Gehe zu Einstellungen > Allgemein > Herunterfahren.
Schritt 2: Tippe auf Herunterfahren und warte 30 Sekunden lang.
Schritt 3: Halte die Power-Taste gedrückt, bis das Apple-Logo auf dem Bildschirm erscheint.
Hoffentlich funktioniert die Nachrichten-App jetzt wieder. Wenn nicht, gehe zur nächsten Lösung über.
4. Mobilfunkdaten/Mobilen Daten deaktivieren und aktivieren
Benutzt du mobile Daten, um Bilder von Android zum iPhone zu senden? Versuche, die Option für mobile Daten in den Einstellungen deines Telefons zu deaktivieren und wieder zu aktivieren. Diese Methode hat schon bei vielen Nutzern funktioniert und wird hoffentlich auch bei dir das Problem lösen.
Dazu:
Schritt 1: Gehe zu Einstellungen > Mobile Daten/Zellulare Daten.
Schritt 2: Deaktiviere und aktiviere das Häkchen vor Mobile Daten.
Außerdem kannst du den Flugzeugmodus im Kontrollzentrum des iPhones aktivieren und deaktivieren.
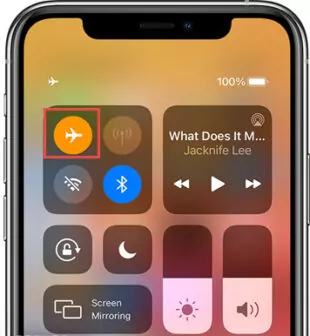
5. iOS aktualisieren
Wenn du das iOS-Update nicht installierst, kann das zu allen möglichen Fehlern auf deinem Gerät führen, z. B. das iPhone sendet keine Bilder an Android. Apple empfiehlt den Nutzern dringend, das Update so schnell wie möglich zu installieren.
Befolge die folgenden Anweisungen, um dein iOS zu überprüfen und zu aktualisieren:
Schritt 1: Gehe zu Einstellungen > Allgemein > Software Update.
Schritt 2: Wenn neue Updates verfügbar sind, tippe auf Herunterladen und installieren und warte, bis dein Gerät neu startet.
iPhone sendet keine Bilder an das Android
6. Netzwerkeinstellungen zurücksetzen
Kannst du immer noch keine Bilder vom iPhone an Android senden? Als letzten Ausweg solltest du versuchen, die Netzwerkeinstellungen deines iPhones zurückzusetzen. Das kann praktisch sein, wenn die Netzwerkeinstellungen deines Geräts fehlerhaft oder nicht richtig eingestellt sind.
Anstatt also die Netzwerkeinstellungen wie Wi-Fi, Mobilfunkdaten, MMS-Einstellungen usw. einzeln zu überprüfen, kannst du diesen Vorgang durchführen.
Hier ist, wie du das machst:
Auf neueren iOS-Geräten
Schritt 1: Gehe zu Einstellungen > Allgemein > iPhone übertragen oder zurücksetzen.
Schritt 2: Tippe nun auf Zurücksetzen > Netzwerkeinstellungen zurücksetzen.
Schritt 3: Gib deinen Passcode ein, wenn du dazu aufgefordert wirst, und das Zurücksetzen der Netzwerkeinstellungen wird beginnen.
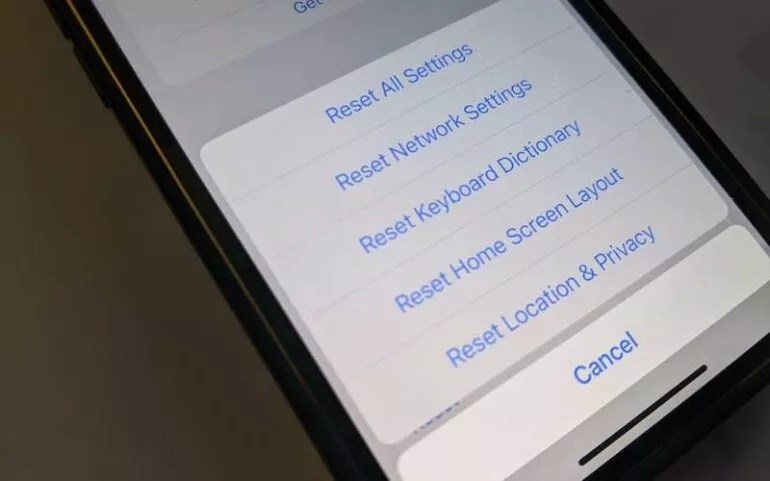
Für älteres iOS:
Schritt 1: Navigiere zu Einstellungen > Allgemein > Zurücksetzen.
Schritt 2: Tippe nun auf Netzwerkeinstellungen zurücksetzen und gib deinen Bildschirm-Passcode ein, um fortzufahren.
Schlussbemerkungen
Hoffentlich hat dir dieser Artikel geholfen, das Problem "iPhone sendet keine Bilder an Android" zu beheben. Wende einfach die oben genannten Tipps sorgfältig an, damit die Nachrichten-App wieder reibungslos funktioniert.
Wenn das nicht geht, kannst du dir AirDroid Personal holen, um Bilder an Android zu schicken. Mit dieser leistungsstarken Software lassen sich unbegrenzt viele Bilder zwischen Android und iPhone sowie PC und Smartphone übertragen.

verwalten & übertragen



Antwort schreiben.