Wie kann man Dateien ohne Computer von Android auf das iPhone übertragen
Obwohl iPhone und Android die beiden beliebtesten Handytypen auf dem Markt sind, haben es die Entwickler nicht gerade einfach gemacht, deine Dateien zwischen den beiden Plattformen zu verwalten. Tatsächlich kann es wie eine ziemlich schwierige Aufgabe erscheinen, Dateien von Android auf das iPhone zu übertragen - zumindest am Anfang. Es gibt jedoch eine Reihe von Methoden, mit denen du deine Dateien schnell und einfach zwischen deinen Geräten übertragen kannst. Darunter sind auch Optionen, die ohne einen Zwischencomputer oder das Internet auskommen.
In diesem Artikel erfährst du Schritt für Schritt, wie du Dateien von Android auf das iPhone übertragen kannst. Dazu gehört auch, wie du Dateien von Android auf das iPhone über Bluetooth überträgst, wie du Dateien von Android auf das iPhone ohne Internet und ohne WLAN überträgst und vieles mehr.
Dateien von Android auf iPhone ohne Computer übertragen
Wenn du keinen Computer zur Verfügung hast, um deine Dateien zwischen Android und iPhone zu übertragen, oder wenn du einfach den Komfort bevorzugst, nur dein Android- und iPhone-Gerät zu benutzen - diese Methoden, die Cloud-Speicher nutzen, machen deine Übertragung einfach. Es ist jedoch wichtig zu wissen, dass diese Methoden Zugang zu WLAN und einer Stromquelle benötigen.
AirDroid Dateiübertragung
Für Nutzer, die Dateien von Android auf das iPhone übertragen wollen, ist AirDroid Personal eine Anwendung, die auf Android, iOS, Mac, Windows und im Internet online verfügbar ist, die den Nutzern helfen soll, ihre Dateien geräte- und plattformübergreifend zu verwalten, und die es ermöglicht, Dokumente und Dateien drahtlos und verlustfrei zu übertragen. Sie nutzt ein lokales Netzwerk oder WLAN, um eine Hochgeschwindigkeitsdatenübertragung zu ermöglichen. Mit der „Nearby“-Funktion kannst du deine Dateien auch schnell und effizient an ausgewählte Freunde, Familienmitglieder oder Geschäftspartner senden.
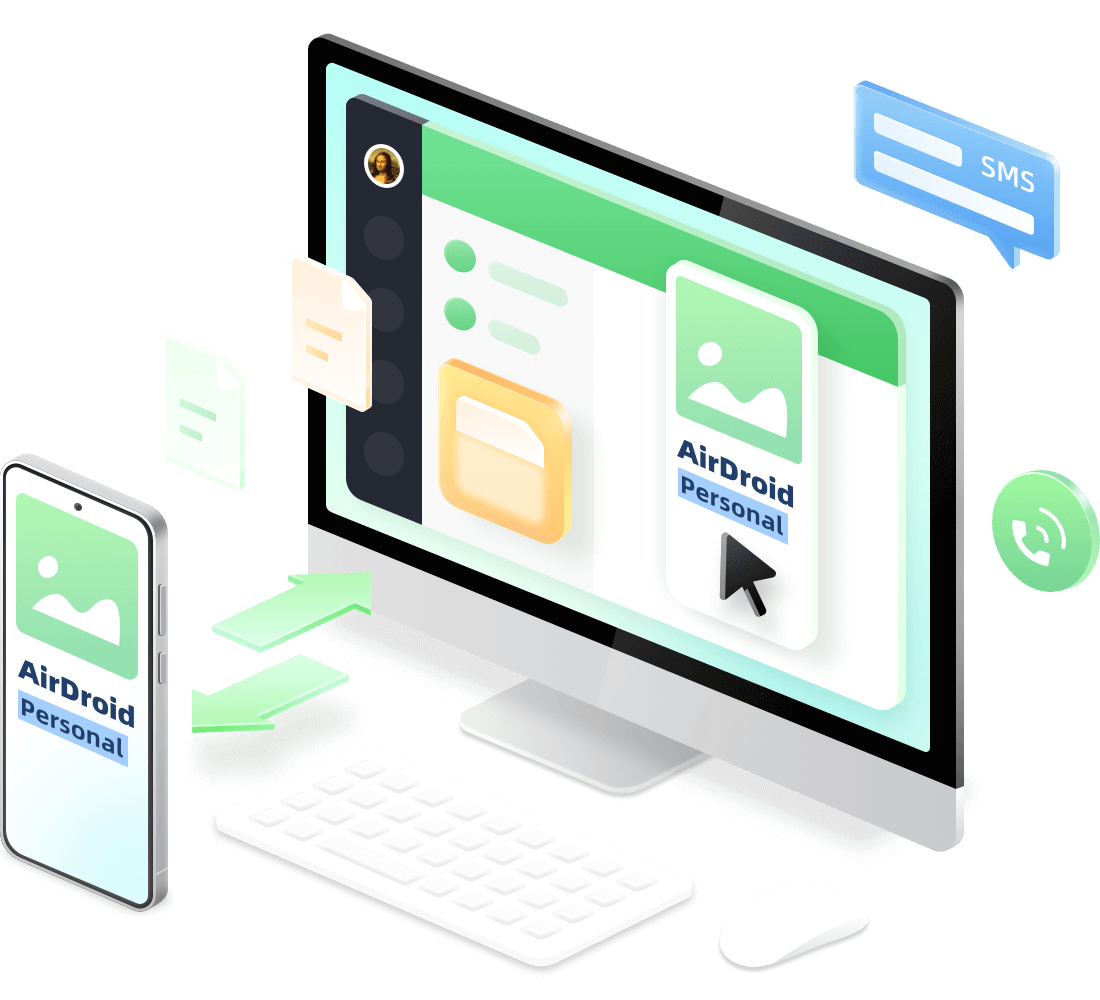
- AirDroid Personal ist sogar eine komplexe All-in-One-Plattform, die alle deine Android-Verwaltungs-Anforderungen erfüllt: Wie SMS, Benachrichtigungen und Anruf verwalten, Bildschirm-Spiegelung, Handy ermitteln, Daten per Fernzugriff löschen.
- Datei mit Leichtigkeit übertragen: AirDroid Personal hilft dir, Dateien in jedem Format zwischen einer Vielzahl von Systemen (Windows, macOS, iOS, Android und Linux) sowie Geräten (Computer, Tablets und Smartphones) zu übertragen.
- Datei auf die richtige Weise verwalten: AirDroid Personal hilft dir bei der Verwaltung und dem Zugriff auf Dateien aus der Ferne oder lokal auf höchstem Niveau.
- Android-Geräte aus der Ferne kontrollieren: AirDroid Personal hilft dir, dein Android-Gerät schnell und effizient aus der Ferne zu steuern.(Kein Root, Fernkamera, Ferntastatur, per PC-Maus steuern).
Schritt 1. Lade die AirDroid-Personal kostenlos auf dein Android- und iPhone-Gerät herunter.
Schritt 2.Öffne die App auf deinem Android-Gerät und melde dein Airdroid-Konto an.
Schritt 3.Als Nächstes wählst du die Registerkarte „Meine Geräte“ und klickst auf „Gerät hinzufügen“. Folge den einfachen 3-Schritt-Anweisungen.
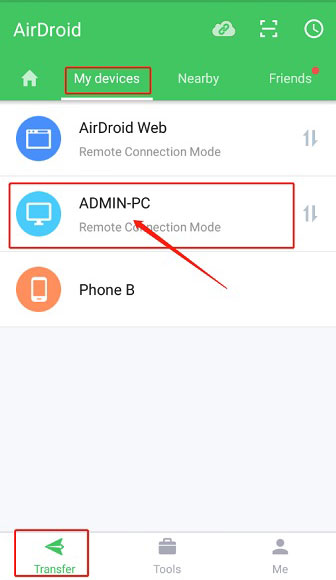
Teil 4.Jetzt, wo beide Geräte miteinander verbunden sind, kannst du deine Dateien ganz einfach von deinem Android/iPhone auf dein iPhone-Gerät übertragen. Wähle einfach dein iPhone aus der Liste „Meine Geräte“ aus, wodurch sich eine Konversation öffnet. Klicke auf eine der Optionen, um Dateien über das Büroklammersymbol anzuhängen oder deine Fotos über das Bildsymbol zu senden.
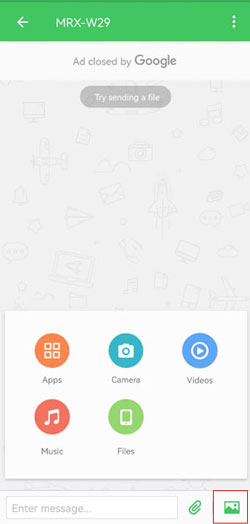
Dies ist eine besonders wünschenswerte Option, da AirDroid seinen Nutzern neben der Dateiverwaltung noch weitere Funktionen bietet, wie z. B. die Bildschirmspiegelung, die Fernsteuerung deiner Android-Geräte, die Verwaltung von SMS und anderen Benachrichtigungen über einen Computer und eine nette Fernkamera-Funktion. Schauen wir uns einmal genauer an, warum diese Funktionen so hilfreich sind...
Verwalte alle deine Dateien an einem Ort
Mit AirDroid kannst du nicht nur deine Dateien sicher zwischen deinen Geräten übertragen, du kannst die App auch auf all deinen Geräten verwenden, um Dateien über verschiedene Plattformen hinweg zu teilen und nahtlos zu verwalten.
Steuere deine Android-Geräte aus der Ferne
AirDroid unterstützt einen einfachen und sicheren Fernzugriff auf deine Android-Geräte, ohne dass du das Android-Telefon rooten musst. So hast du die volle Kontrolle über das Gerät, auch wenn es weit weg ist, was besonders in Notfällen hilfreich sein kann.
Bildschirmspiegelung
Wolltest du schon einmal einen genaueren Blick auf den Inhalt deines Telefondisplays werfen? Oder wolltest du etwas, das von deinem Handy gestreamt wurde, auf einem größeren Bildschirm ansehen? AirDroid macht die Bildschirmspiegelung von einem Android-Gerät aus bequem, da die Geräte nicht mit demselben Netzwerk verbunden sein müssen.
Ferngesteuerte Kamera
Verwandle dein Android-Telefon in eine Kamera oder ein Audioüberwachungsgerät, das du von deinem Desktop oder einem anderen Telefon aus bedienen kannst - ideal, um ein Auge auf Haustiere zu haben, während du weg bist, oder auf Babys in einem anderen Raum.
SMS-Verwaltung
Wenn du es lästig findest, ständig auf dein Telefon zu schauen, während du am Computer arbeitest, löst AirDroid dieses Problem, indem es dir ermöglicht, deine mobilen Benachrichtigungen direkt von deinem Desktop aus zu verwalten. Deine SMS, Anrufe und Nachrichten aus anderen Apps (z. B. Messenger oder Whatsapp) können alle über deinen Computer empfangen werden, und du kannst sogar direkt von deinem Computer aus anrufen. So verpasst du nie wieder eine wichtige Nachricht. AirDroid ist eine großartige Möglichkeit, alle deine Geräte über eine einzige App zu verwalten und alle deine Aktivitäten auf verschiedenen Plattformen und Geräten miteinander zu verknüpfen.
Dropbox
Dieser Leitfaden erklärt, wie du mit Dropbox Dateien von Android auf das iPhone übertragen kannst. Bei dieser Methode wird kein Computer als Vermittler benötigt. Allerdings kann Dropbox auch auf einem Computer verwendet werden, sodass deine Dateien auch auf dem PC oder Mac verfügbar sind. Dropbox ist eine Plattform, die Dateispeicher in der Cloud anbietet. Du kannst Dropbox nicht nur zum persönlichen Speichern und Synchronisieren von Dateien nutzen, sondern auch zum Übertragen von Dateien zwischen beliebigen Geräten.
- Schritt 1. Stelle sicher, dass Dropbox auf dein Android-Telefon heruntergeladen ist. Öffne die App und wähle im Menü „Einstellungen“, um deine Einstellungen für Backup und Fire Share zu ändern.
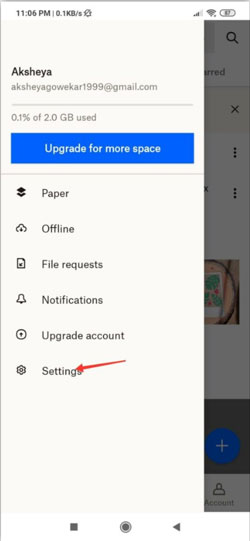
- Schritt 2. Sobald du die Einstellungen geöffnet hast, wähle die Option „Kontakte synchronisieren“ und erlaube auch „Kamera-Uploads“. So wird sichergestellt, dass alle deine Fotos automatisch mit Dropbox synchronisiert werden.
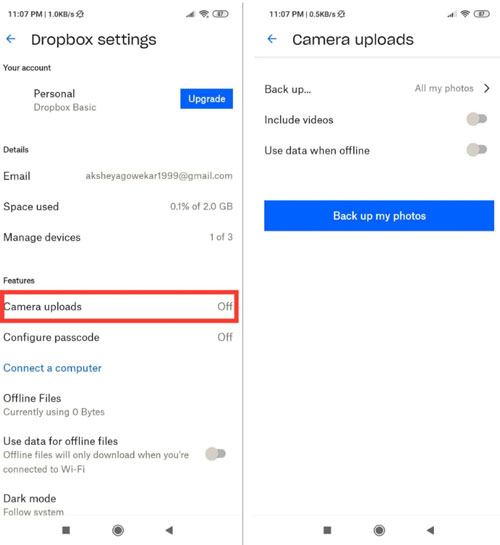
- Schritt 3. Gehe nun zurück zur Dropbox-Startseite und klicke auf das „+“-Symbol. Dadurch wird die Option „Zu Dropbox hinzufügen“ eingeblendet. Wähle einfach die Dateien aus, die du auf das iPhone übertragen möchtest.
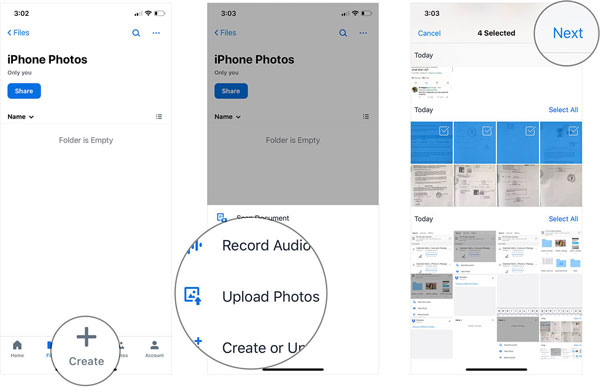
- Schritt 4. Zum Schluss lädst du die Dropbox-App auf dein iPhone herunter und meldest dich mit demselben Konto an. Die Dateien, die du von deinem Android-Gerät hochgeladen hast, stehen jetzt zum Download auf dein iPhone bereit.
Google Drive
Ähnlich wie Dropbox ermöglicht Google Drive den Nutzern, ihre Dateien in der Cloud zu speichern. Dies ist auch eine effektive Methode, um Dateien von Android auf das iPhone über WiFi zu übertragen. Google Drive bietet bis zu 15 GB Speicherplatz für deine Bild- und Audiodateien, Dokumente und mehr. Bevor du beginnst, solltest du sicherstellen, dass du mit dem WLAN verbunden bist und eine Stromquelle hast.
- Schritt 1. Beginne den Prozess, indem du die Google Drive App auf dein Android-Telefon herunterlädst. Hinweis: Möglicherweise ist sie bereits vorinstalliert. Öffne die App und melde dich an oder registriere dich, wenn du noch kein Konto hast.
- Schritt 2. Suche nun das Menü auf dem Startbildschirm der App, wähle „Einstellungen“ und dann „Sichern und Wiederherstellen“, um alle vorhandenen Dateien auf deinem Android zu sichern.
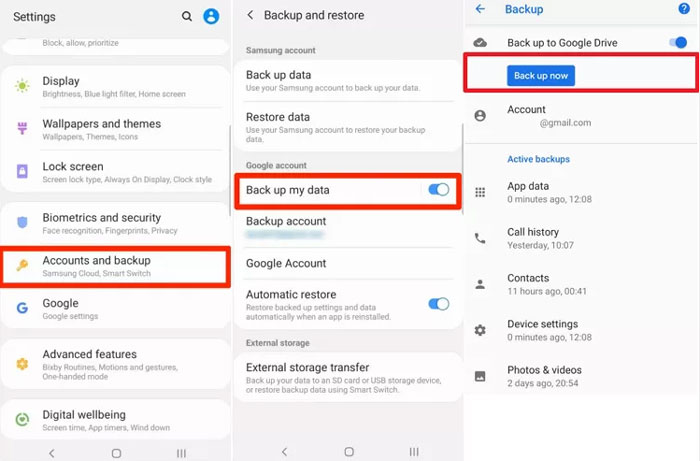
- Schritt 3. Wähle die Dateien aus, die du von deinem Android-Gerät auf Google Drive hochladen möchtest und wähle "Datensicherung starten".
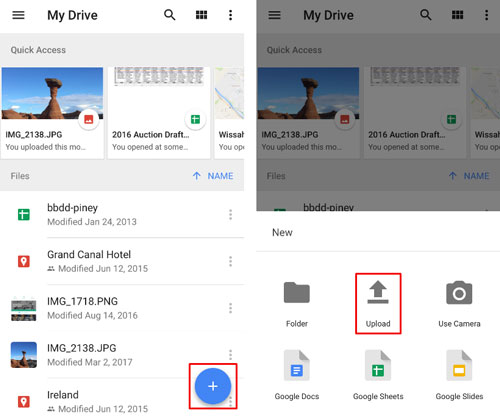
- Schritt 4. Jetzt lädst du die gleiche Google Drive App auf dein iPhone und wählst alle hochgeladenen Dateien aus, die du auf dein iPhone laden möchtest.
Bei dieser Methode gehst du einfach zu den Grundlagen zurück und versendest deine Dateien manuell per E-Mail. Alles, was du für diese Methode brauchst, ist ein E-Mail-Konto und eine E-Mail-App (nicht unbedingt dieselbe), die du auf dein Android- und iPhone-Gerät heruntergeladen hast. Du kannst jede E-Mail-Software verwenden, die du möchtest. Du musst nur auf beiden Geräten Zugang zu deinem E-Mail-Konto haben. Der einzige Nachteil ist, dass deine Dateien klein sein müssen und du wahrscheinlich viele E-Mails mit deiner Datei im Anhang versenden musst - vor allem, wenn du viele Dateien hast.
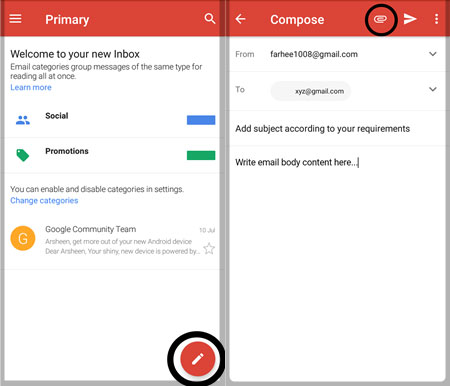
- Schritt 1. Öffne zunächst die E-Mail-App oder das Programm deiner Wahl auf deinem Android-Handy. Wähle „Neue Nachricht“ und adressiere die neue E-Mail an deine eigene E-Mail-Adresse. Im Grunde schickst du eine E-Mail an dich selbst.
- Schritt 2.Als Nächstes wählst du das Büroklammer-Symbol, um Dateien zu deiner E-Mail hinzuzufügen. Wähle so viele Dateien von deinem Android-Gerät aus, wie es möglich ist. Diese Dateien werden dann an deine E-Mail angehängt.
- Schritt 3. Drücke auf „Senden“. Wenn du jetzt deine E-Mail-App auf deinem iPhone öffnest, siehst du die E-Mail mit deinen Dateien. Lade jede einzelne Datei auf dein iPhone herunter. Wiederhole den Vorgang, bis du alle gewünschten Dateien übertragen hast.
Dateien mit einem Computer übertragen
Wenn du einen Computer hast, gibt es mehrere manuelle Methoden, um Dateien von Android auf das iPhone zu übertragen, indem du einen Computer als Vermittler benutzt. Diese Methode setzt voraus, dass du bereits ein Apple-Benutzer bist und das Programm iTunes auf deinen Computer heruntergeladen hast. Du kannst iTunes verwenden, um Musik- und Videodateien von Android auf das iPhone zu übertragen, indem du diese einfachen Schritte befolgst.
- Schritt 1. Verbinde dein Android-Gerät mit deinem Computer und kopiere die Musik- und Videodateien auf deinen Computer.
- Schritt 2. Installiere und öffne iTunes auf deinem Computer und verbinde dann dein iPhone mit einem Lightning-Kabel mit dem Computer.
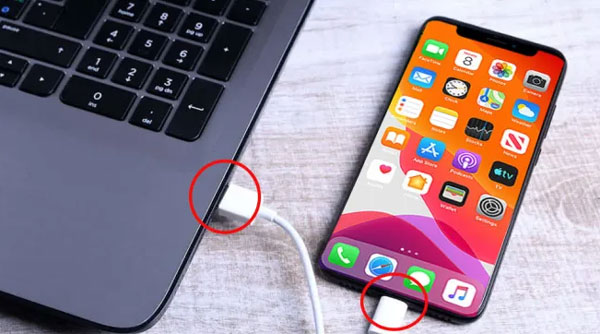
- Schritt 3.Jetzt musst du deine übertragenen Musik- und Videodateien in die iTunes Mediathek auf deinem Computer importieren. Öffne zunächst das Dateimenü in iTunes und wähle dann die Option „Ordner hinzufügen“, um die Dateien auszuwählen, die du auf deinem iPhone-Gerät haben möchtest.
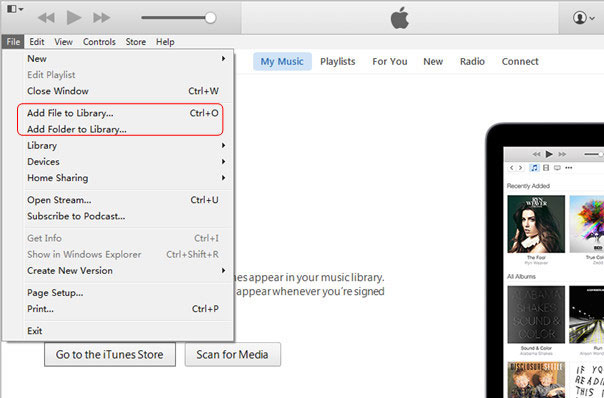
- Schritt 4. Sobald deine ausgewählten Musik- und Videodateien in die iTunes Mediathek importiert wurden, ist es ganz einfach, sie auf dein iPhone zu laden. Vergewissere dich einfach, dass dein iPhone angeschlossen ist, wähle das Gerät in iTunes aus und wähle dann in der Systemsteuerung „Musik synchronisieren“ und „Filme synchronisieren“ und wähle alle Dateien aus, die du laden möchtest.
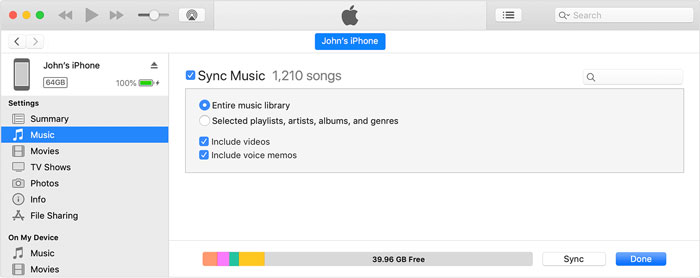
Welche Methode ist die beste für dich?
Lies dir die Vor- und Nachteile der einzelnen Methoden durch, um zu entscheiden, welche Methode für dich am besten geeignet ist:
AirDroid
Vorteile:Ermöglicht die Übertragung von Dateien zwischen Android- und iPhone-Geräten drahtlos und ohne Internet. Dateien werden schnell und in ihrer vollen Qualität übertragen. Die App ist einfach herunterzuladen und schnell ein Konto zu erstellen. Du kannst AirDroid auf Apple-Geräte, Android-Geräte und Desktops herunterladen, um Dateien über alle Plattformen und Geräte hinweg zu verwalten. Bietet verschiedene andere nützliche Funktionen, wie z.B. die Möglichkeit, alle deine Geräte von einem Ort aus zu verwalten.
Cons: Requires to sign up. A free account allows for 200MB of remote data per month, which may not be enough for those with higher transfer demands (such as professionals).
iTunes
Vorteile:Gut für die Übertragung einer großen Anzahl von Dateien, erfordert keine Verbindung zum Internet.
Nachteile: Benötigt einen Computer, ein Lightning-Kabel und ein älteres iOS-Gerät, das noch über iTunes verfügt, da iTunes jetzt von Apple eingestellt wird.
Dropbox
Vorteile:Benötigt keinen Computer als Vermittler, obwohl die Dateien trotzdem auf einem Desktop abgerufen werden können. Die Dateien können direkt von einem Android-Gerät auf das iPhone übertragen werden, ein Kabel ist nicht erforderlich.
Nachteile: Zum Herunterladen der Dropbox-App und für den Zugriff auf die Cloud ist Internet erforderlich. Du musst ein Dropbox-Konto erstellen, wenn du noch keins hast.
Google Drive
Vorteile:Es wird kein Computer benötigt, obwohl der Zugriff auf die Dateien auch auf einem Desktop möglich ist. Dateien können kabellos von Android auf das iPhone übertragen werden.
Nachteile: Erfordert ein Google-Konto, benötigt Internet, um auf Google Drive zuzugreifen und die Dateien herunterzuladen.
Vorteile: Fast jeder, der einen Computer oder ein Telefon besitzt, hat ein E-Mail-Konto, was diese Methode sehr zugänglich macht. Der Nutzer muss keine Apps herunterladen. Überträgt Dateien ganz einfach drahtlos von Telefon zu Telefon.
Nachteile: Erfordert eine Internetverbindung, je nach Dateigröße müssen die Dateien möglicherweise in mehreren separaten E-Mails verschickt werden, ist nicht die sicherste und professionellste Methode. Es ist zeitaufwändiger als andere Methoden, die für diesen Zweck entwickelt wurden.
Fazit
Obwohl Android- und iPhone-Geräte unterschiedliche Betriebssysteme haben, die das Teilen von Dateien zwischen den Geräten nicht unbedingt erleichtern, gibt es eine Vielzahl von Methoden, aus denen du wählen kannst. Wir haben uns mit Optionen befasst, die den Einsatz eines Zwischencomputers erfordern, und mit anderen, die direkt von den jeweiligen Android- und iPhone-Geräten aus durchgeführt werden können. Letztendlich ist es jedoch die sicherste Option, ein Programm wie AirDroid zu verwenden, das für die schnellste und effizienteste Übertragung deiner Dateien entwickelt wurde und qualitativ hochwertige Ergebnisse liefert, für die nicht einmal eine Internetverbindung erforderlich ist.

verwalten & übertragen



Antwort schreiben.